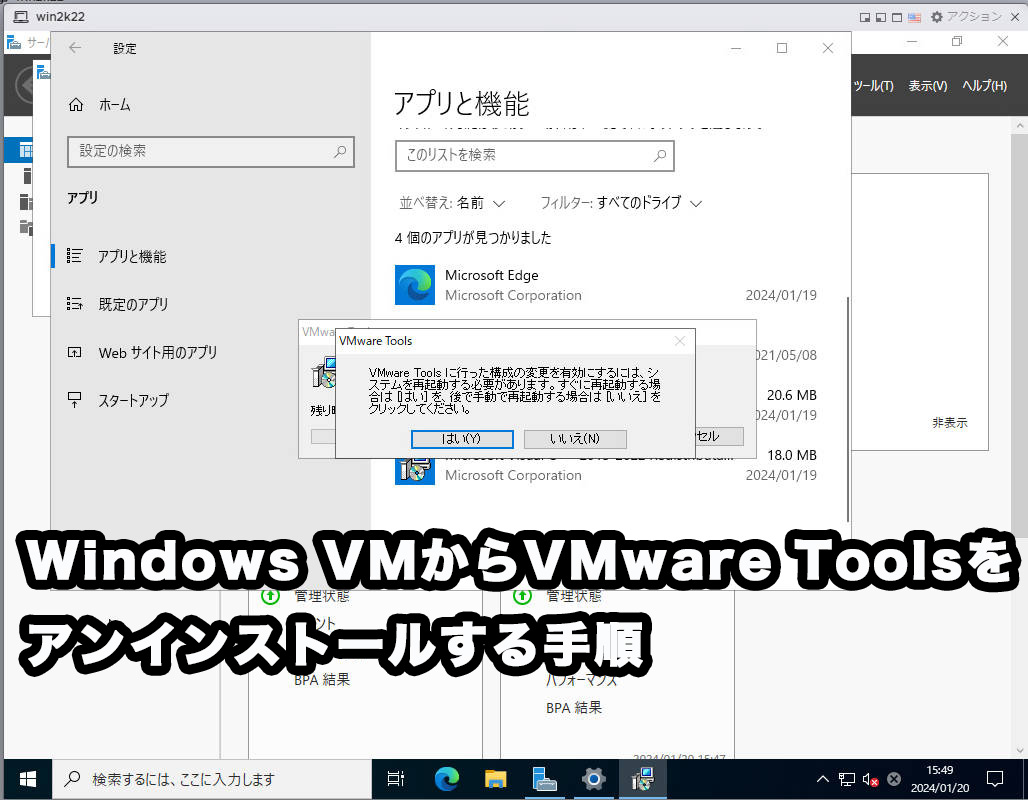本記事では、Windows VMからVMware Toolsをアンインストールする手順と、エラーなどでアンインストールが正常に完了しない際に利用する、強制アンインストール手順を解説しています。
通常アンインストール手順
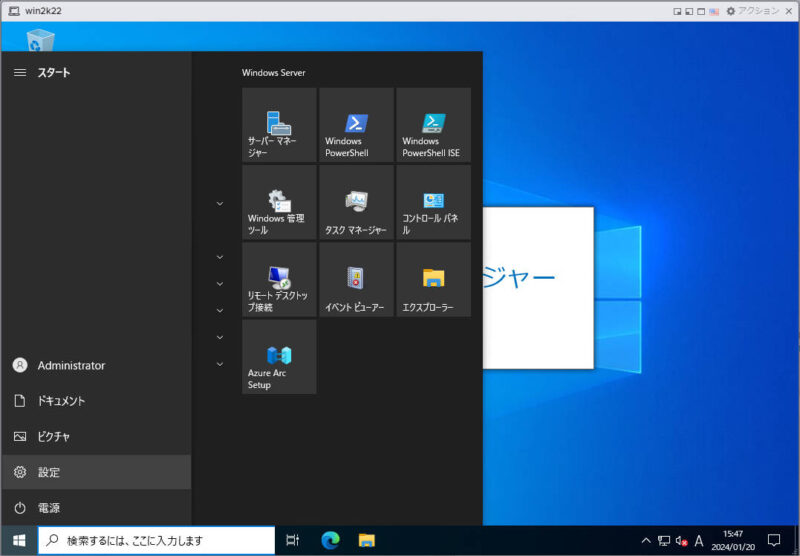
通常アンインストール手順は、他のアプリをアンインストール手順と変わりありません。
スタートボタンを右クリックし、「設定」をクリックします。
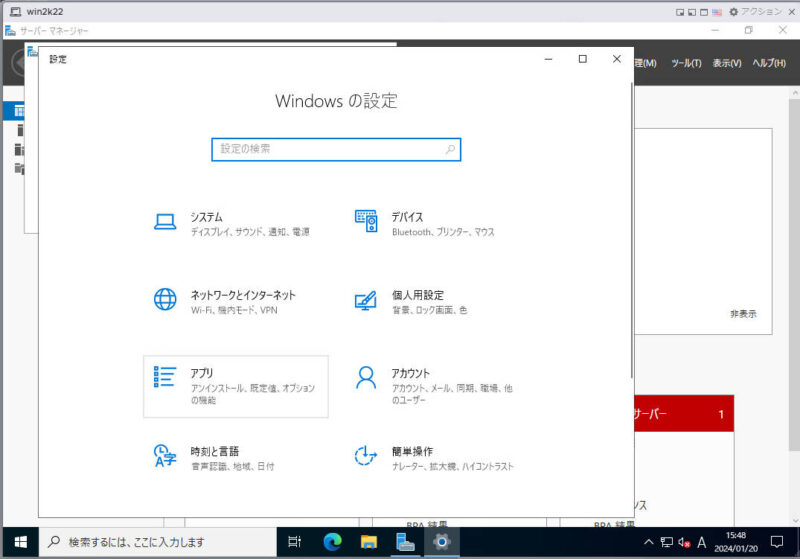
「Windowsの設定」画面が表示されるので、「アプリ」をクリックします。
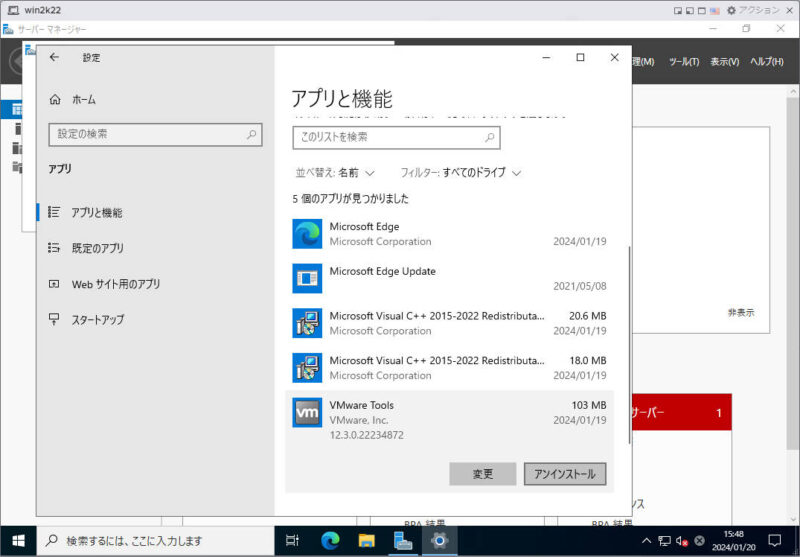
「アプリと機能」画面が表示されるので、「VMware Tools」を選択して「アンインストール」ボタンをクリックします。
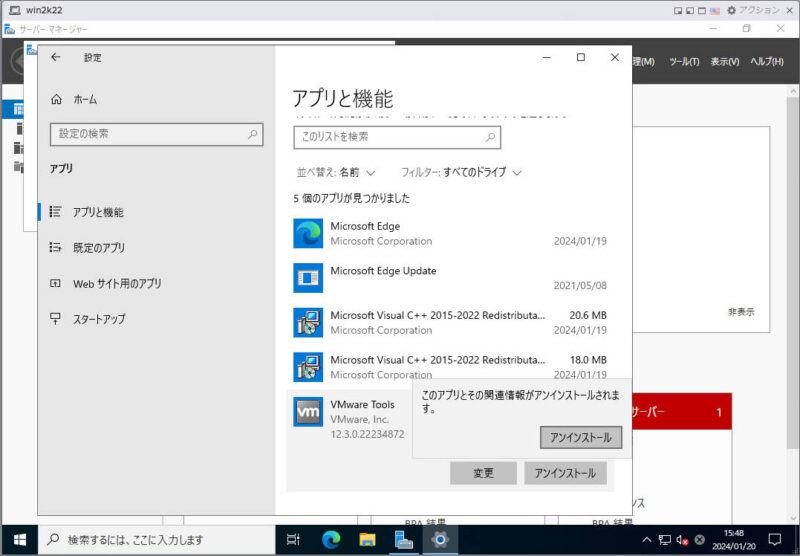
すると「このアプリとその関連情報がアンインストールされます。」と表示されるので、「アンインストール」をクリックします。
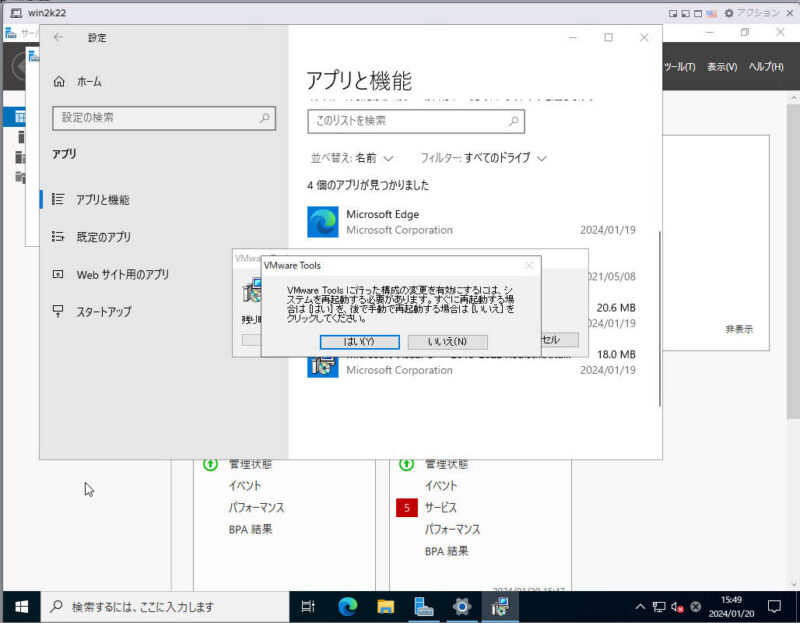
アンインストールがはじまり、しばらくすると「VMware Toolsに行った構成の変更を有効にするには、システムを再起動する必要があります。(以下略)」と表示されるので、「はい」をクリックして再起動します。
これでVMware Toolsのアンインストールは完了です。
強制アンインストール手順
本来であれば設定アプリからアンインストールできるはずなのですが、何かしらのエラーが発生して失敗したり、Proxmox VEに移行した後だと設定アプリからアンインストールできないことがあります。
その場合は、上記にGitHub Gistで公開されている「Remove_VMwareTools.ps1」を利用します。
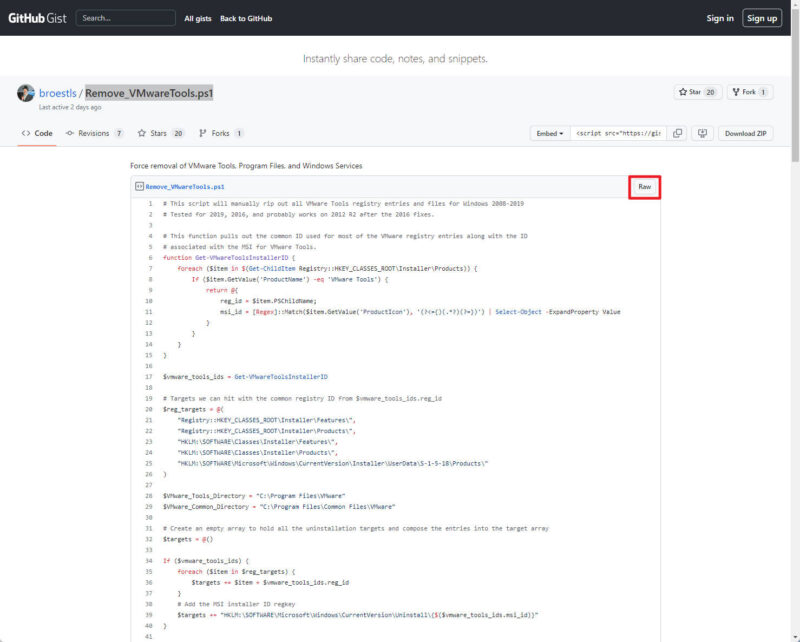
「Remove_VMwareTools.ps1」のコードスニペット右上にある「Raw」をクリックします。
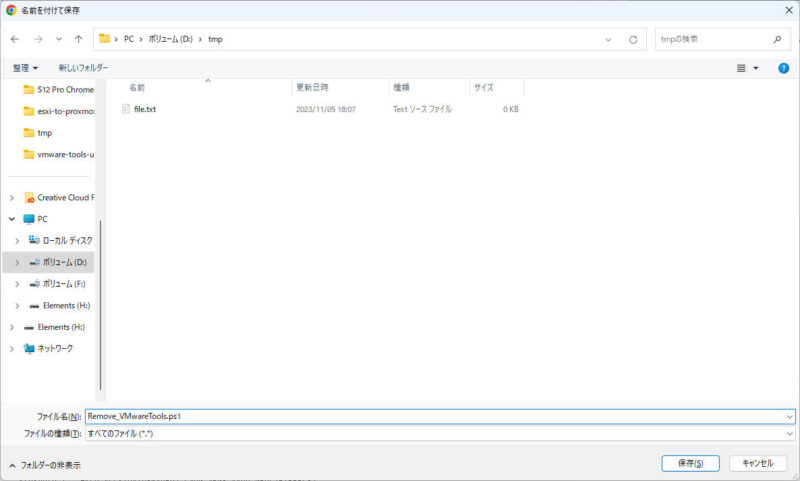
「Remove_VMwareTools.ps1」の中身が記載されたテキストファイルがブラウザ上で表示されるので、「名前を付けてページを保存」もしくはCtrl+Sキーを押して、保存画面を表示します。
保存先を適当に選んで、「ファイルの種類」を「すべてのファイル」に指定した後、「ファイル名」を「Remove_VMwareTools.ps1」に変更して「保存」をクリックします。

続いてスタートボタンを右クリックし、「Windows PowerShell(管理者)」もしくは「ターミナル(管理者)」をクリックします。
「Windows PowerShell(管理者)」や「ターミナル(管理者)」ではなく「コマンドプロンプト(管理者)」だった場合は、「コマンドプロンプト(管理者)」をクリックした後
powershell
と入力してEnterキーを押します。
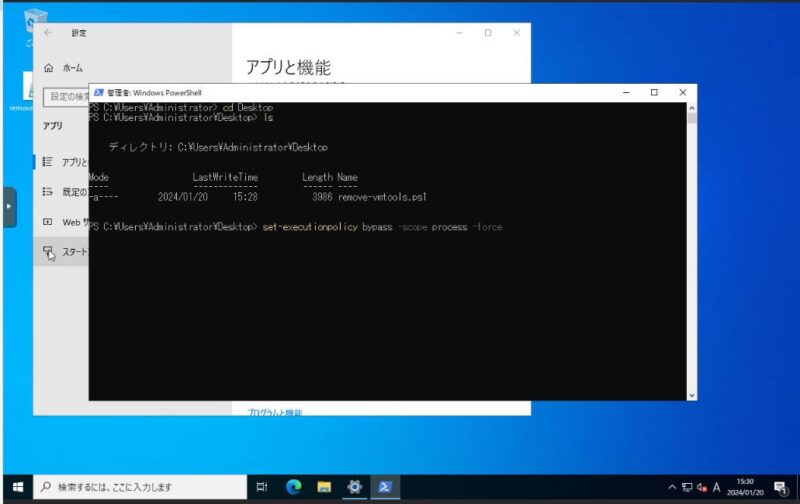
PowerShellが表示されるので、cdコマンドを使って「「Remove_VMwareTools.ps1」」が保存されているディレクトリに移動します。(例ではC:\Users\Administrator\Desktop)
cd C:\Users\Administrator\Desktopディレクトリに移動したら、続いて下記コマンドを実行して一時的にPowerShellスクリプトを実行できるようにします。
Set-ExecutionPolicy Bypass -Scope Process -Force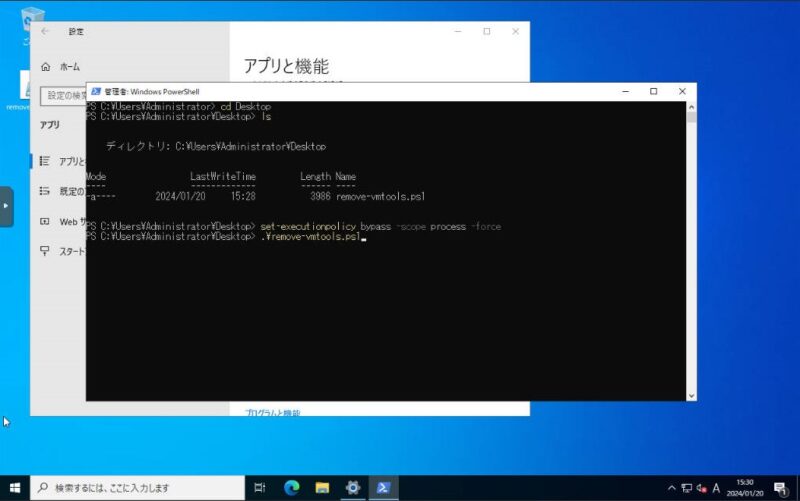
最後に、下記コマンドを実行して「Remove_VMwareTools.ps1」を実行します。
.\「Remove_VMwareTools.ps1」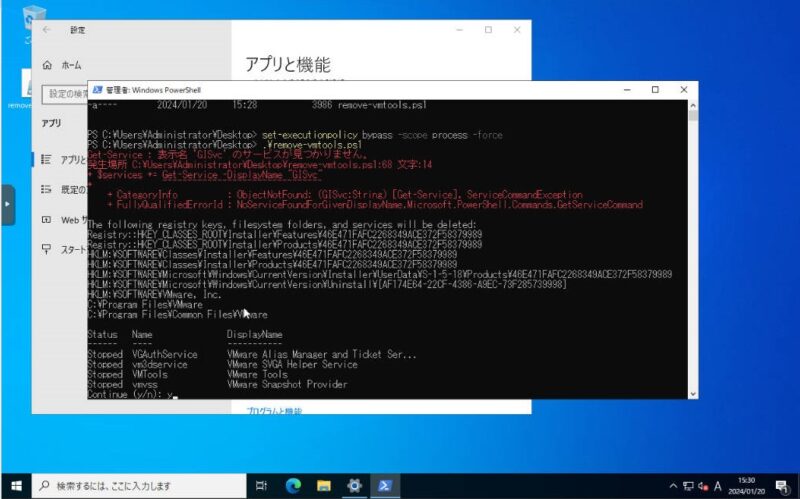
PowerShellスクリプトを実行すると、上図の通り「Continue (y/n):」と表示されるので、「y」と入力してEnterキーを押します。
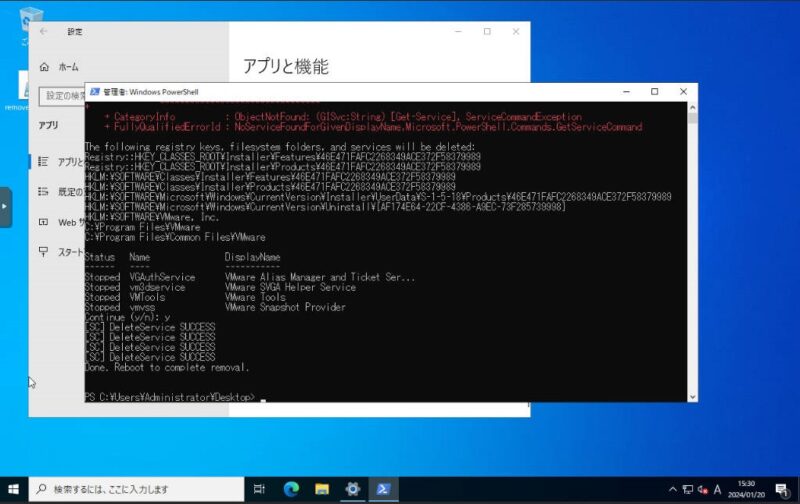
完了すると「Done. Reboot to complete removal.」と表示されるので、VMを再起動します。
これで強制アンインストールは完了です。