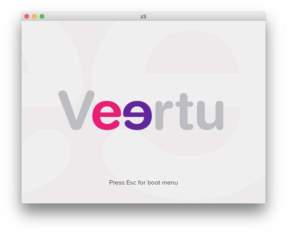目次
Veertu でWindows10の仮想マシンを構築する
前回紹介したVeeruを使って、早速Windows 10をインストールしてみました。
全体的な印象としては、Linux KVMとそっくりといったところでしょうか。
仮想マシン管理コンソール
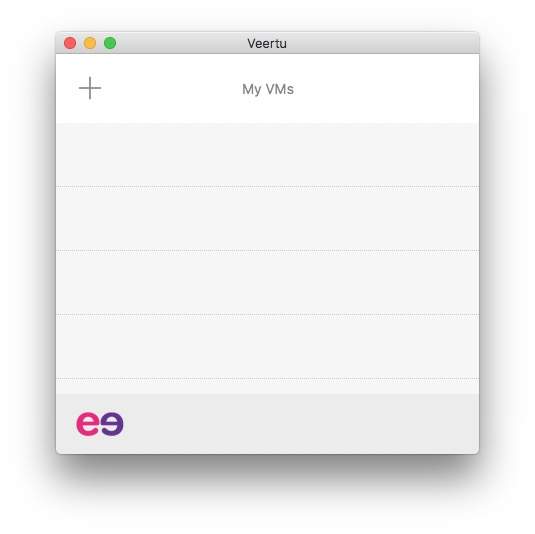
冒頭でも話しましたが、本当にメニューや管理コンソールはLinux KVMとよく似ています。
ただ、Linux KVMと比べて直感的なUIなので、初めて触っても問題無く仮想マシンのインストールができそうです。
仮想マシンの作成
それでは早速仮想マシンの作成に移ります。上記の画面の「+」アイコンをクリックして、仮想マシン作成ウィザードを表示します。
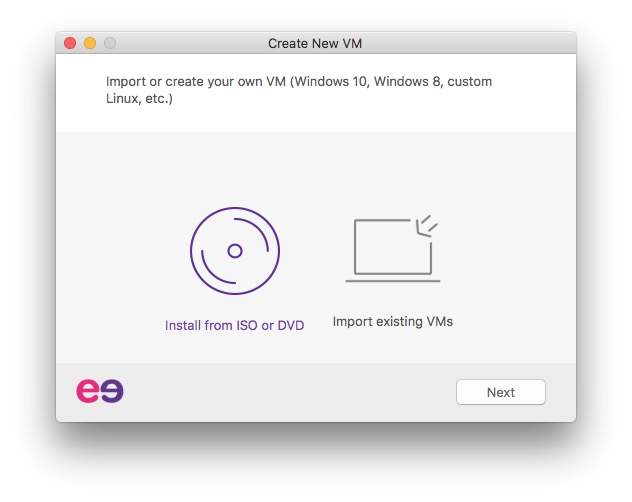
今回はWindows 10のインストーラーイメージをISOで用意したので、「Install from ISO or DVD」を選択します。
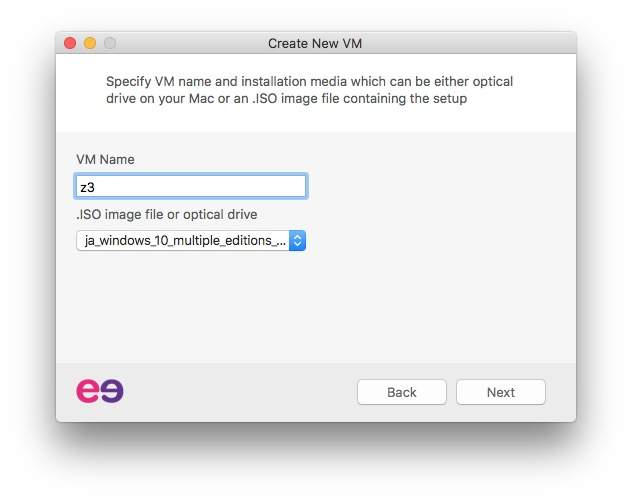
「VM Name」には仮想マシンの名前を入力し、「.ISO image file or optical device」欄では、Windows 10のインストーラーイメージを指定します。
なお、ここでのVM NameはOS上での名前では無く、管理コンソールで使う名前になります。
ただ、OSのホスト名と同じ物にあわすのが無難でしょう。
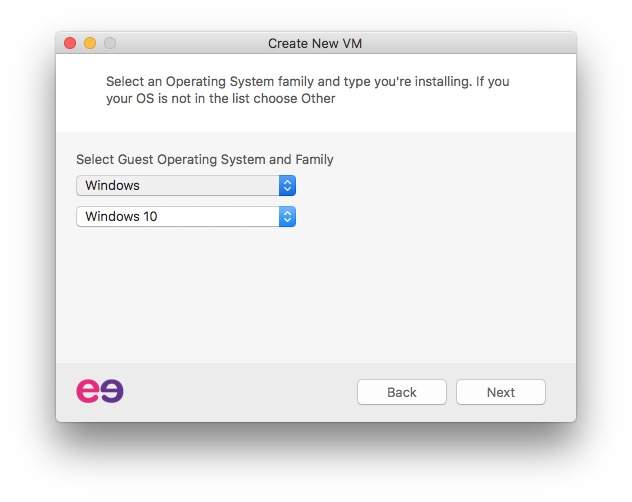
次にOSの種類とバージョンを選択します。基本的には自動で判別してくれるので問題ありませんが、マイナーなOSをインストールする場合は、個別で指定してあげる必要がありそうです。
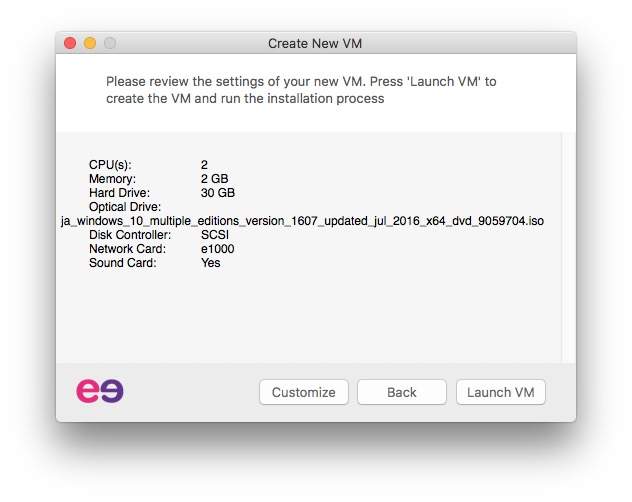
先ほど指定したOSの種類、バージョンからVeertuが最適なパフォーマンスになるように、自動でパラメーターの設定をしてくれます。
物足りない場合は、「Customize」をクリックします。
仮想マシンのカスタマイズ
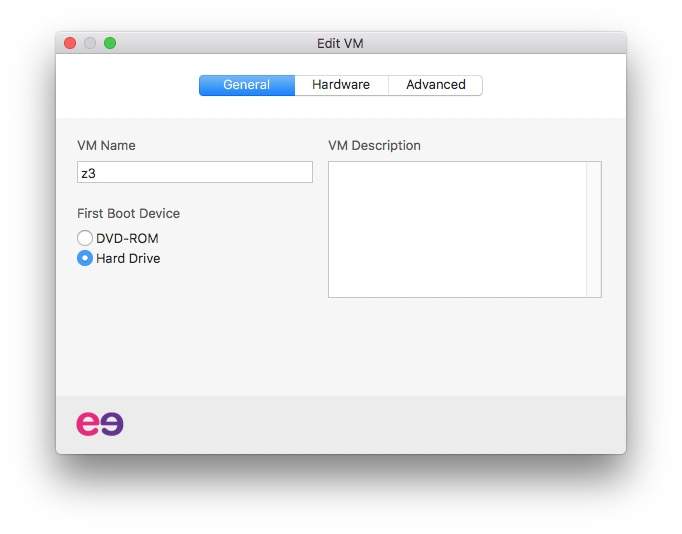
Generalタブでは、仮想マシンの名前や説明、DVD−ROMドライブから起動するか、HDDから起動するか選ぶことができます。
基本的には、VM Description以外は特に編集する必要はありません。
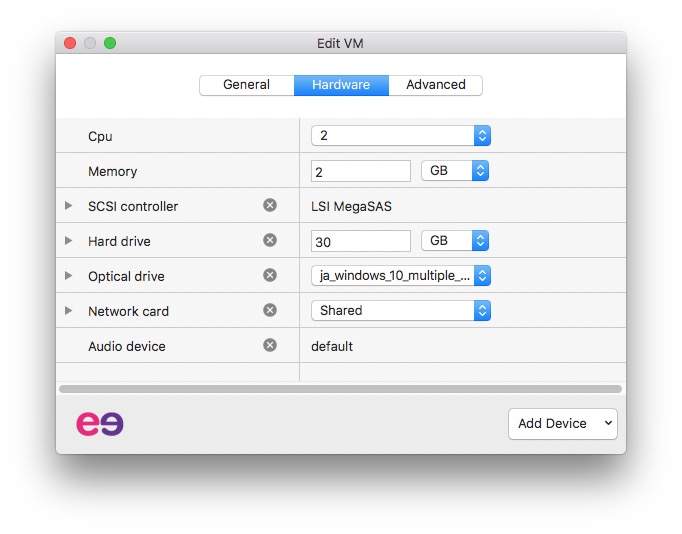
Hardwareタブでは、仮想マシンのハードウェア周りのパラメーターを設定します。一番触る場所はこのタブでしょうか。
パラメーターの変更が完了したら×ボタンをクリックします。
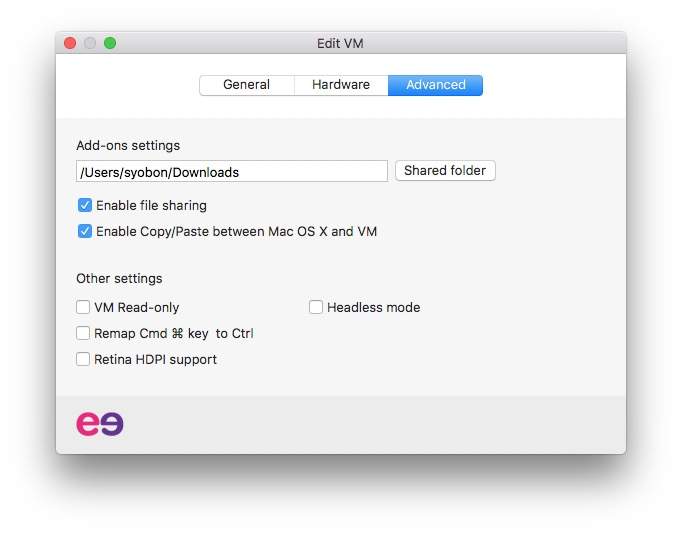
確認画面が表示されるので、これで問題なければ「Launch VM」をクリックして、Windows 10のインストールに進みます。
CPUが2コア、メモリが2GB、HDD 20GBだと心許ないので、CPUを4コア、メモリを8GB、HDDを40GBとしました。
Windows 10のインストール
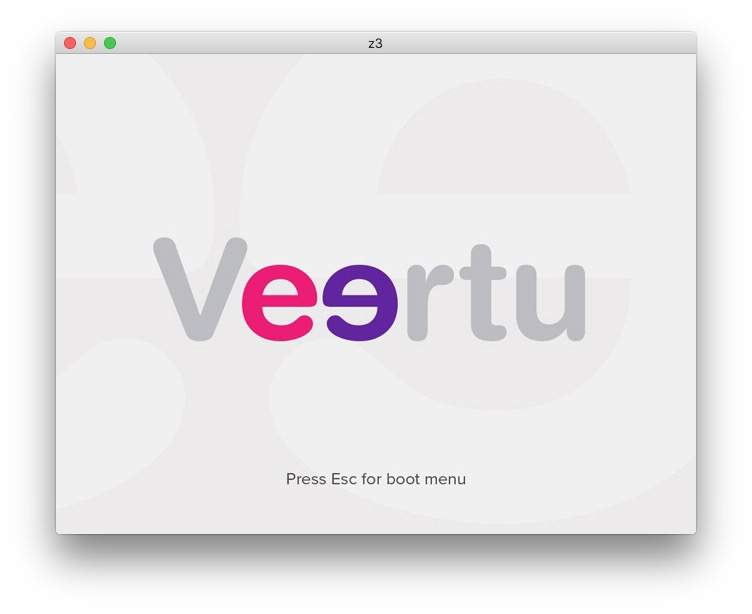
VeertuのUEFIメニューが表示され、その後直ぐにISOからブートアップをはじめます。
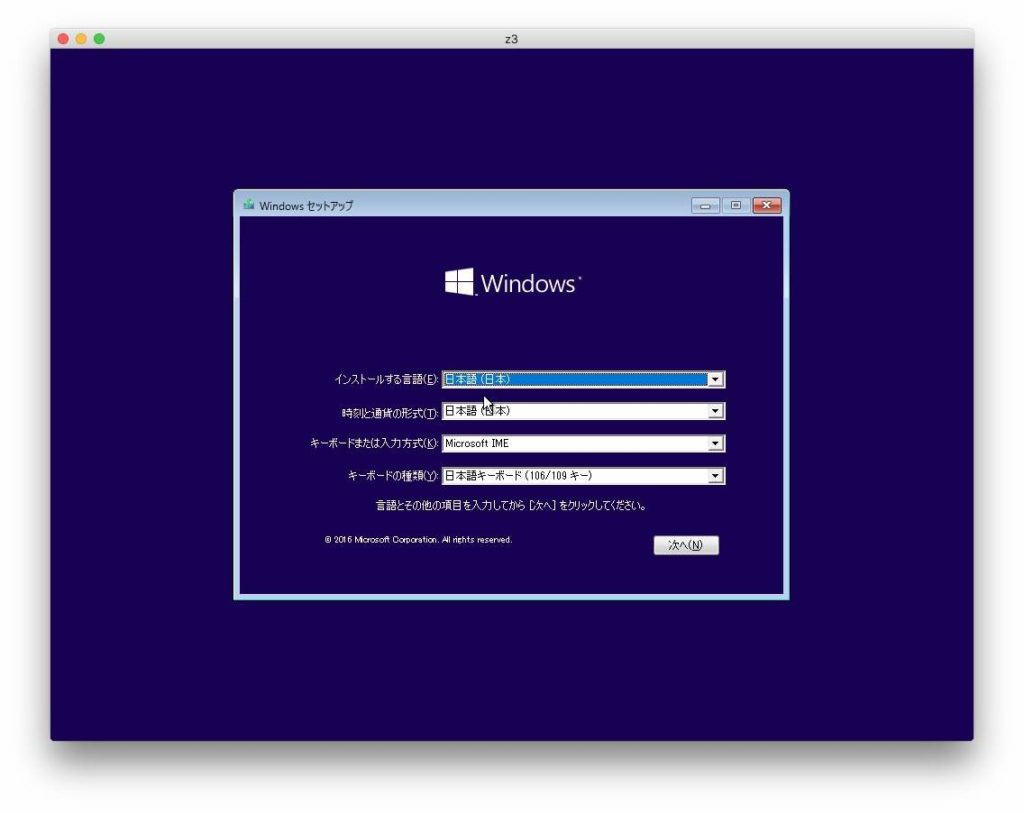
ここから先は普通のWindows 10のインストールと何ら変わりません。
この時点ではまだ、ゲストアドオンをインストールしていないので、仮想マシンのウィンドウをクリックすると、マウスとキーボードが仮想マシン側に取られてしまいます。
仮想マシンから抜け出すには、CtrlとOptionキーを同時に押す必要があります。ここも他の仮想マシン環境と変わりませんね。
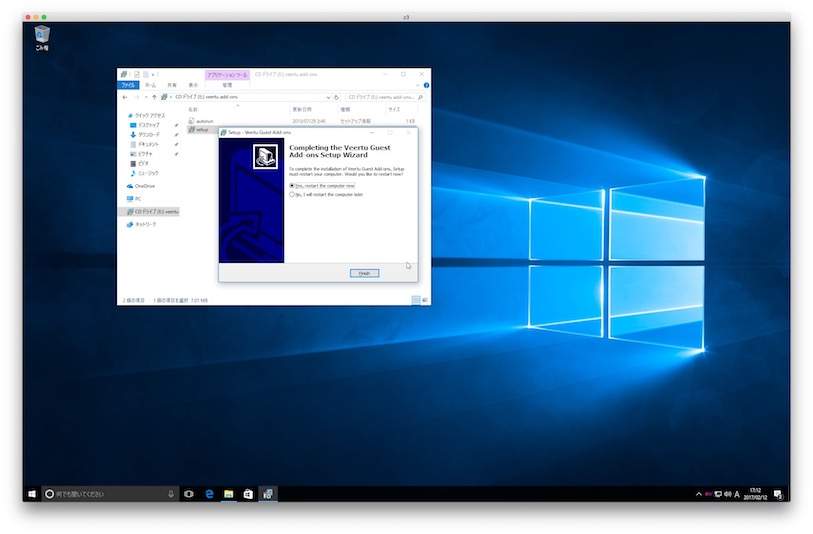
インストールからOS起動までだいたい10分くらいで完了します。このセットアップの速さは仮想マシンならではですね。
ゲストアドオンの追加
このままでは、キーボードとマウスのシームレスな切り替えができない、パフォーマンスを100%発揮することができませんので、ゲストアドオンをインストールします。VMwareで言うところのVMware toolsですね。
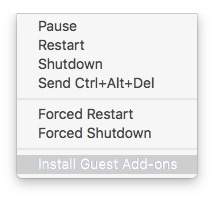
ゲストアドオンをインストールするには、メニューバーのCommandsをクリックして、「Install Guest Add-ons」をクリックします。
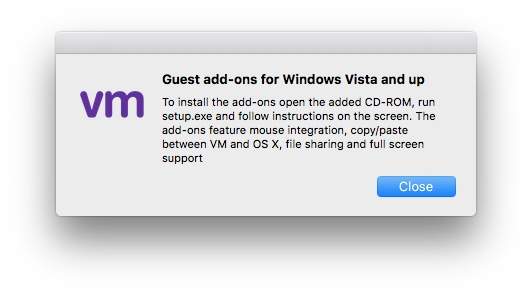
すると、CDドライブにゲストアドオンのインストーラーイメージをマウントしたと表示されるので、「Close」をクリックして仮想マシンに戻ります。
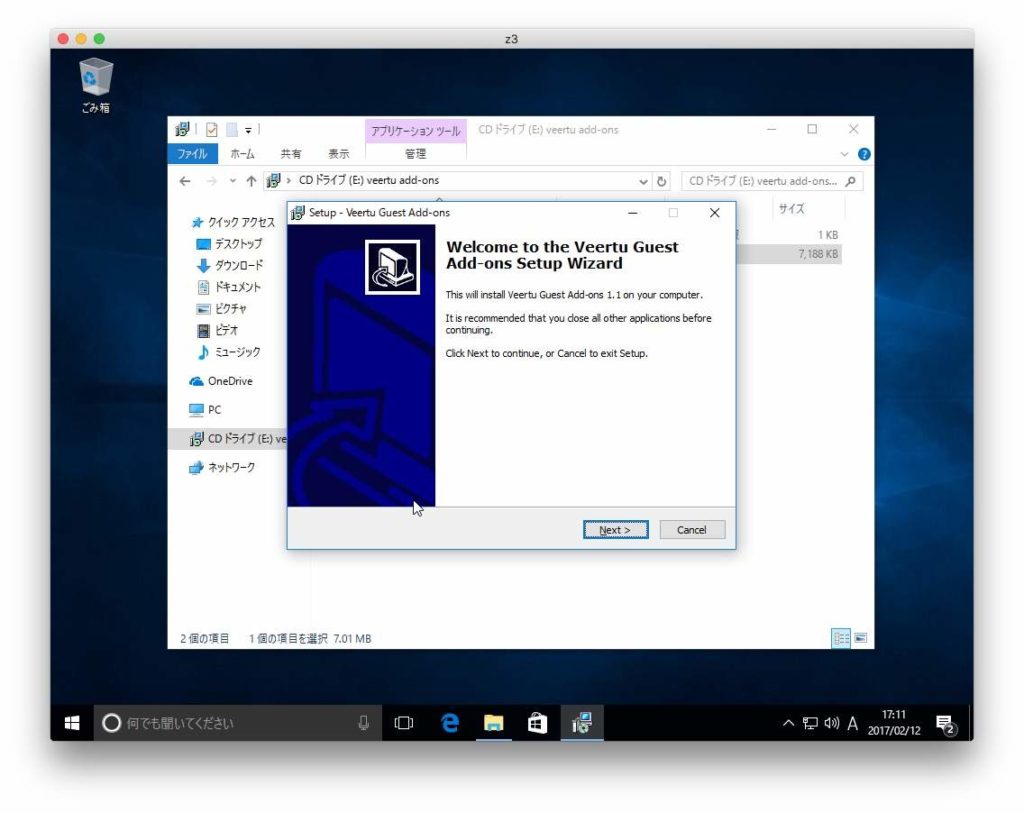
コンピューターからCDドライブを開き、setup.exeを実行して、インストーラーを立ち上げます。
この後のインストール作業については特にオプションなどを指定する項目もないので、次へすすめていきます。
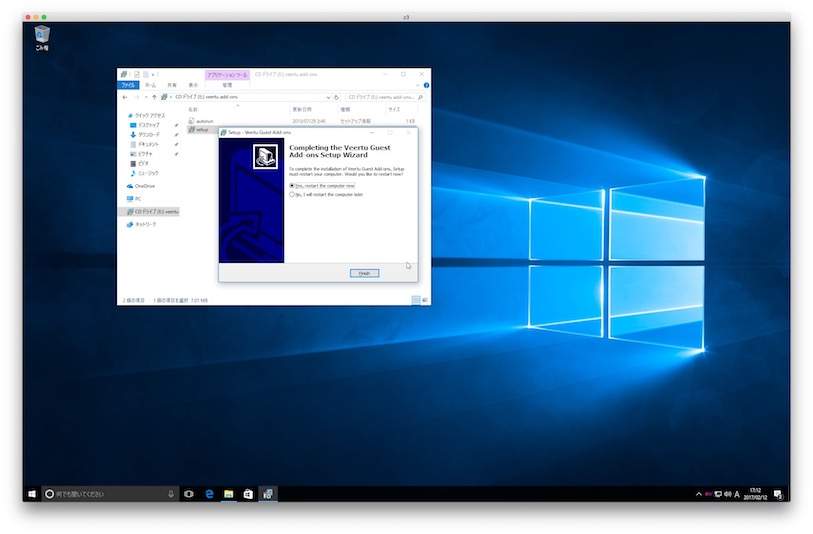
インストールが完了すると、画面解像度が1920 x 1080に自動で切り替わり、再起動を促されますので再起動を実施します。
これでセットアップは完了です。仮想マシンの作成からWindowsのセットアップまであわせてだいたい15〜20分程度でしょうか。
パフォーマンス測定
Veertuでインストールした仮想マシンはまともに動くのでしょうか。
さくっとベンチマークテストを走らせてみました。
なお、テスト環境は以下の通りです。
ホスト
- MacPro Late 2013
- CPU:Xeon E5-1650 v2 3.50GHz 6コア
- メモリ:64GB
ゲスト
- 仮想CPU:4
- 割り当てメモリ:8GB
Geekbenchの結果

結果としてはこんなところです。特に仮想マシンだからといって、スペックが低くなっているということも無さそうです。
ただ、Compute Benchmarkは実行できないんですよね。GPUパススルーが機能していないようで。
Crystal Disk Markの結果
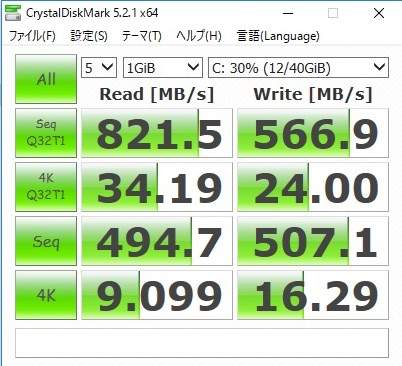
Crystal Disk Markについても何ら問題無さそうですね。これならグラフィックを利用しない用途であれば問題無く使えそうです。
他の仮想マシン環境と比べた欠点
動作自体快適なのですが、やはり他の仮想マシン環境と比べるといくつか欠点があります。
- GPUパススルーできない
- スナップショット機能がない
GPUパススルーできないのは致し方ないですが、開発環境やテスト環境として、スナップショット機能が無いのはちょっと痛いですね・・・
まとめ
macOSにネイティブで対応しているVeertu。スナップショットが取れないのは結構痛いところですが、動作自体はすごく快適です。
Veertu上で動いているVMはQEMUベースなので、GPUパススルーもスナップショット機能も実装できそうですが、Hypervisorフレームワークとの折り合いもあるのでしょうか。
今後に大いに期待ですね。僕の使い方であれば、特に問題無いのでVirtualBoxから移行しようと思います。