Windows でNASへアクセスするNICと、それ以外の通信を行うNICを分ける
単一NICを搭載したWindows PCで、NASから大容量ファイルをコピーしながら、インターネットにアクセスすると、インターネットを閲覧すると極端に遅くなり、タイムアウトを起こしてネットにアクセスできなくなる、といった問題に遭遇しました。
そこで、NICを追加してNASへの通信だけ追加したNICで行うようにしてみました。
routeコマンドを使ってルーティングを行う
Windowsでもrouteコマンドを使えばルーティング設定を行うことが出来ますが、少しクセがあるので実際に試してみます。
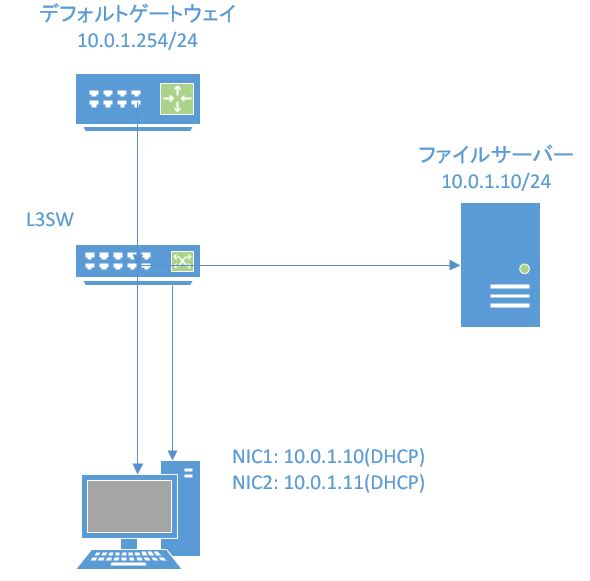
今回は上記のテスト環境で行います。
WindowsのNIC番号を確認する
Windowsでルーティング設定を行う場合、NICの番号を確認する必要があります。
C:\Windows\system32> route print =========================================================================== インターフェイス一覧 2...4c cc 6a f9 f3 84 ......Realtek PCIe GBE Family Controller 5...00 26 55 d1 58 6e ......Intel(R) PRO/1000 PT Dual Port Network Connection 3...00 26 55 d1 58 6f ......Intel(R) PRO/1000 PT Dual Port Network Connection #2 1...........................Software Loopback Interface 1 ===========================================================================
上記コマンドを実行すると、インターフェイス一覧情報と、現在のルーティング設定一覧が表示されます。
今回、5番のNICをNAS専用に、3番のNICをその他の通信に使用するようにします。
インテーフェイスの番号をメモしたら、今度は管理者として、コマンドプロンプト、もしくはPowershellを実行し、下記のコマンドを実行して、ルーティング設定を行います。
C:\Windows\system32> route -p add 10.0.1.10 mask 255.255.255.255 10.0.1.254 if 5
問題無ければ、「OK!」と表示されます。
結果
上記設定を行った後、NASから2000個くらいのRAWファイルをコピーしながら、ooklaでスピード手素をを行いました。
上段のNICではファイルサーバーからファイルをコピーしつつ、下段のNICではooklaのスピードテスト通信が行われていることが確認できました。
NASから大容量ファイルをコピーしながらネット閲覧しても、NICを増やす前と比べると非常に快適になりました。
Windowsでも以外とキチンとルーティング設定できるんですね。