EaseUS Data Recovery Wizard でファイルを復元してみる
PCを利用している誰しもが、「しまった・・・!消したくないファイルを間違って削除してしまった・・・!」という経験をされているかと思われます。
レポートや実験データ然り、珠美で撮影した写真データ然り。レポートはまだ書き直せば何とかなりますが、実験データや写真データは再現できません。
そんなファイル削除に関する悲劇ですが、データ復元、ファイル復旧ソフトを利用すれば回避できる可能性があるんです・・・!
僕も昔からファイル復旧ソフトにはお世話になっており、主に学生時代に消してはいけないファイルを復元してもらっていました。
そんなデータ復元、ファイル復旧ソフトですが、僕が学生時代の頃はまともにファイルを復元できるソフトは有償の物しかありませんでした。
ですが、最近では復元できるファイルサイズなどに制限があるものの、無料で使えるソフトウェアが数多くリリースされています。
今回、カメラのSDカードのデータを復旧できるフリーのソフトを探していたところ、EaseUS Data Recovery Wizardに行き渡ったので、テスト環境でファイル復旧テストをしてみました。
インストール
まずはここからEaseUS Data Recovery Wizardの無料版をダウンロードしてきます。

インストーラを起動すると、UACのウィンドウが表示されることがあります。上記のようなウィンドウが表示されたら、「はい」をクリックします。

すると、言語設定ウィンドウが表示されますので「日本語」を選択し、「OK」をクリックします。

セットアップウィザードが表示されますので、「次へ」をクリックします。
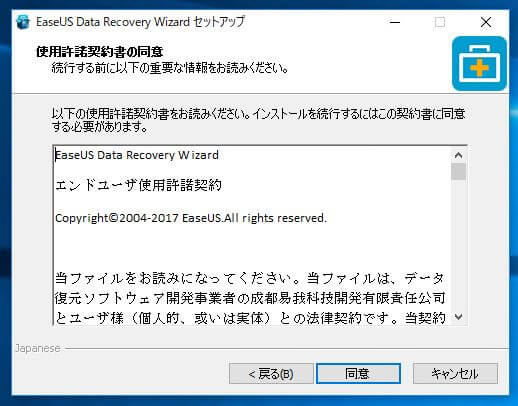
使用許諾契約書が表示されますので、問題無ければ「同意」をクリックして先に進めます。
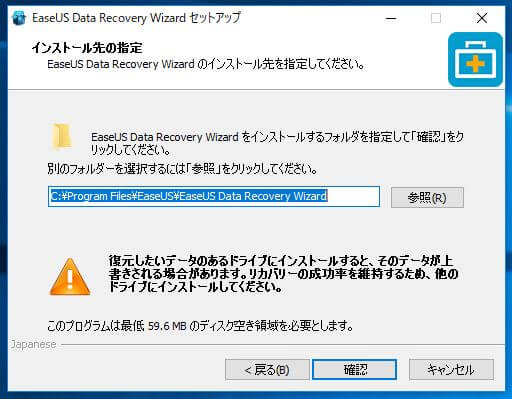
すると、インストール先を指定する画面が表示されるのですが、注意書きとして復元したいファイルと同じドライブにインストールすることを避けるように注意を促すメッセージが表示されます。これは、ファイルを削除してしまった場合は、それ以降変更を加えてはいけない、という大原則に基づいた物と考えられます。
しかも、ライトユーザー向けに何故同じドライブにインストールすると、ファイル復元の成功率が下がるのか説明しているところも細かい気配りができてて良いですね。
インストール先を指定し終えたら「確認」をクリックします。
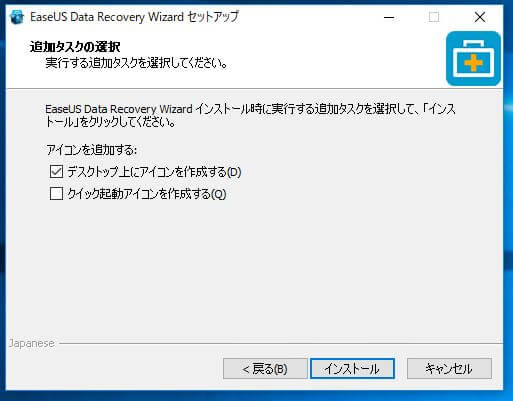
次に、デスクトップにショートカットアイコンを作成するか確認されますので、特に何も変更せずにそのまま「インストール」をクリックします。

インストールが完了したら、上記のようなウィンドウが表示されますので、「完了」をクリックします。なお、カスタマーエクスペリエンス向上プログラムに参加したくない場合は、「カスタマーエクスペリエンス向上プログラムに参加」のチェックを「完了」ボタンクリック前にチェックを外しておきます。
データ復旧してみた
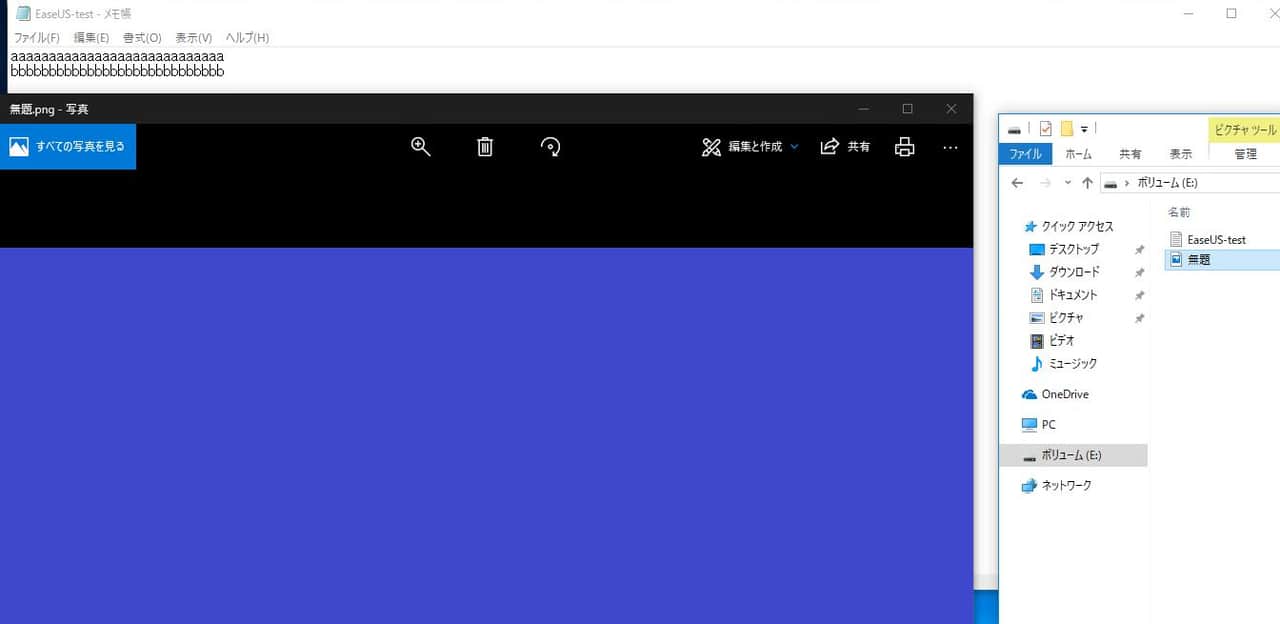
今回はデータ復旧テスト用に、Eドライブ直下へ「ease-test.txt」と「無題.png」ファイルを作成し、
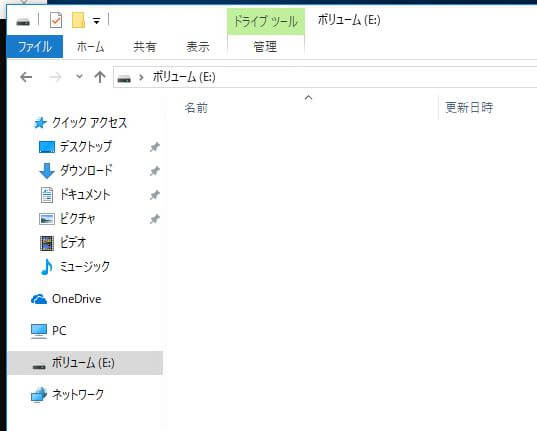
誤って削除してしまった、というケースを想定して、テストを行います。
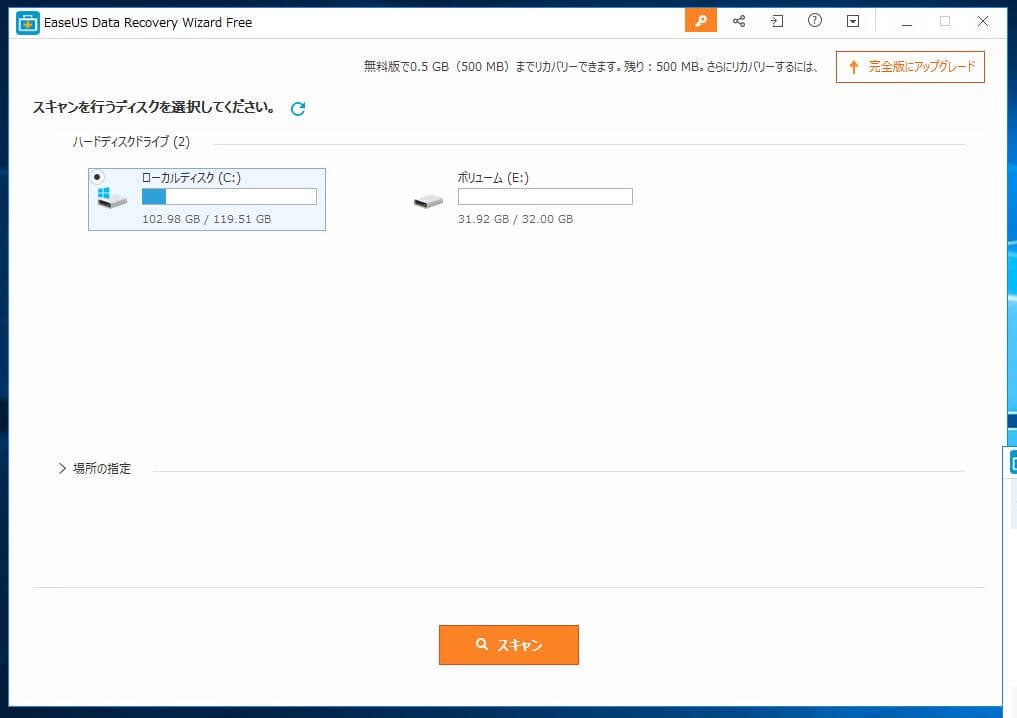
EaseUS Data Recovery Wizardを立ち上げると、上記のようなウィンドウが表示されます。まず始めに復旧対象のファイルが、どのドライブに保存されていたか指定するよう指示されるので、「Eドライブ」を選択し、「スキャン」をクリックします。
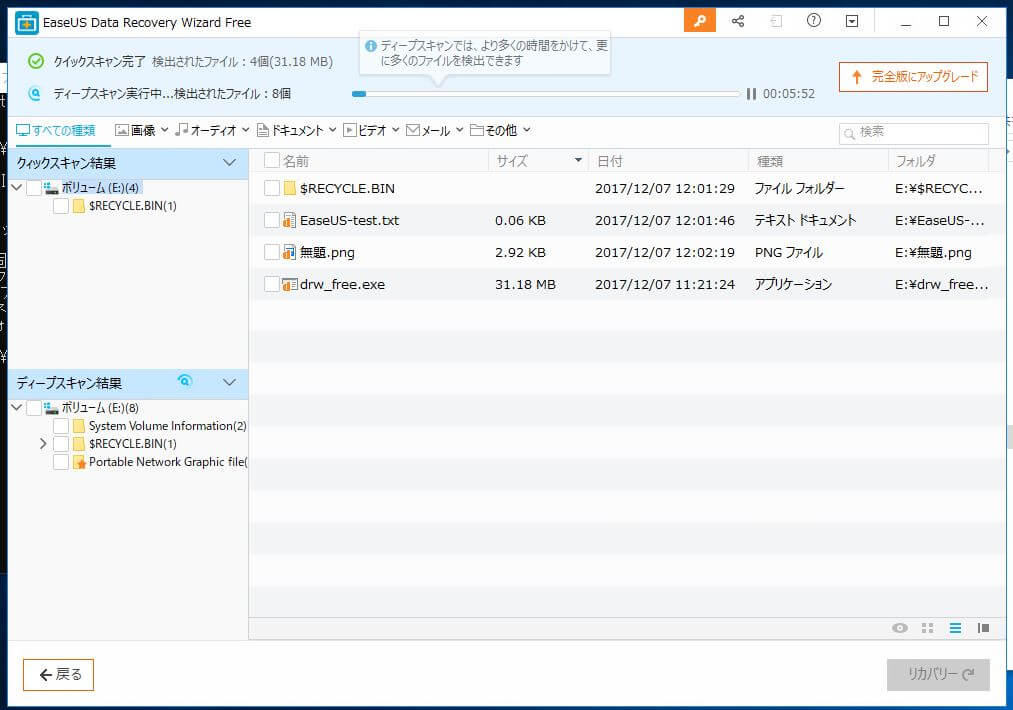
するとファイルのスキャン結果が表示されます。今回はクイックスキャンだけで復旧したいファイルが見つかりましたが、クイックスキャンで見つからなかった場合は、ディープスキャンと呼ばれるより詳細なスキャンが実行されます。
今回は復旧テスト対象の「ease-test.txt」、「無題.png」だけでなく、テスト開始前に削除したEaseUS Data Recovery Wizardのインストーラーも見つかったようですね。
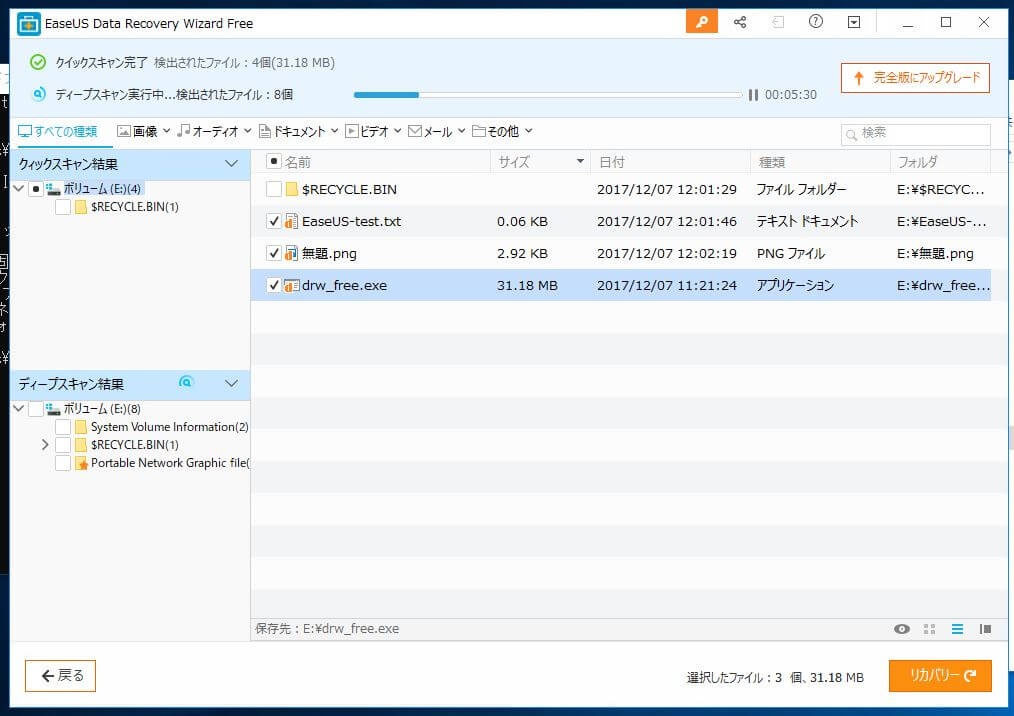
今回は「ease-test.txt」、「無題.png」、「drw_free.exe」を復元対象に加えるため、それぞれのファイルにチェックを入れ、「リカバリー」をクリックします。
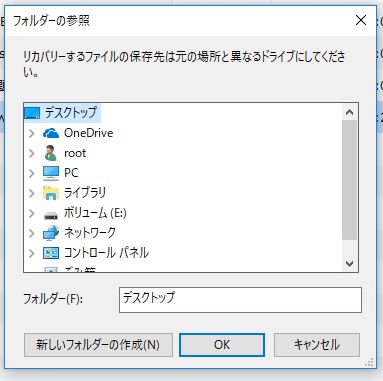
すると、リカバリーするファイルの保存先を聞かれますので、リカバリーするデータが保存されていたドライブ「以外」の保存場所を選択します。
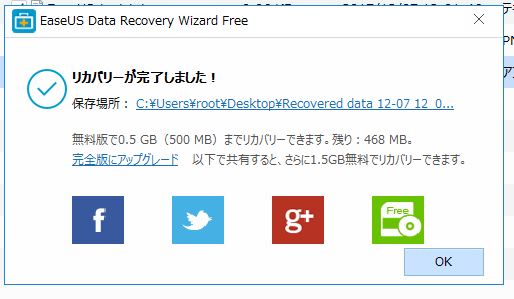
無事リカバリーが終わると、上記のような完了画面が表示されます。なお、EaseUS Data Recovery Wizardは無料版の場合、500MBまでしかデータをリカバリーできませんが、SNSでEaseUS Data Recovery Wizardを宣伝することで、その制限が1.5GB分まで緩和されるようです。
この辺りの実装を見ていると今風のアプリなんだなぁと感じられます。
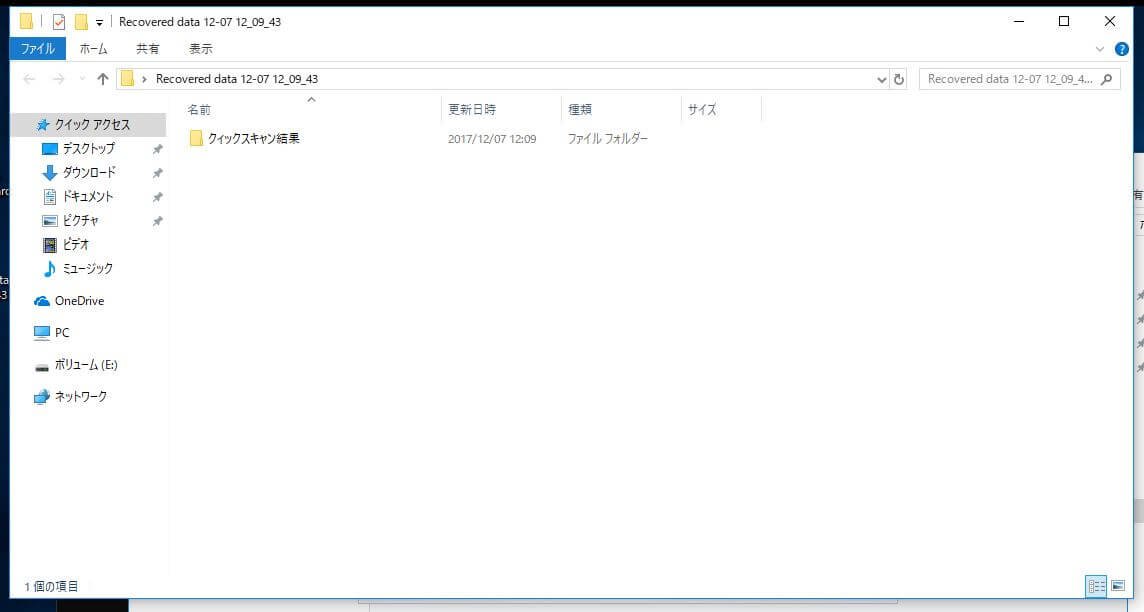
実際に先ほど指定した、ファイルの保存先を開いてみるとクイックスキャンの結果、というディレクトリが作成されており、

中身を覗いてみると、「ease-test.txt」、「無題.png」、「drw_free.exe」の3ファイルがリカバリーできていることが確認できました。
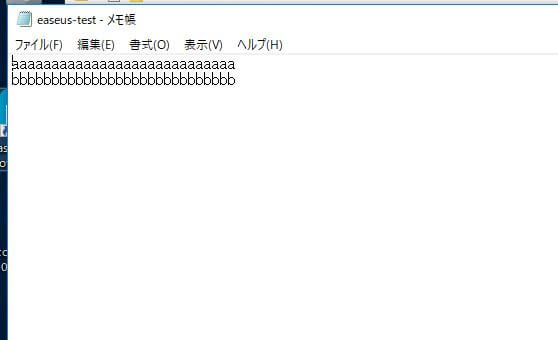
「ease-test.txt」を開いてみると、中身も無事に読み出せますし、

画像ファイルも問題無く開けましたし、日本語ファイル名の物であっても文字化けせずにリカバリーできています。
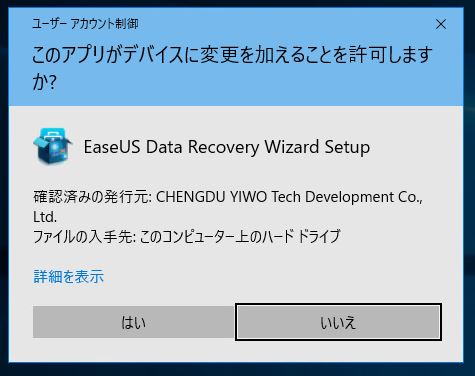
少し大きなファイルである、EaseUS Data Recovery Wizardのインストーラーも、無事にリカバリーできているようです。
まとめ
無料版だと復元できる総ファイルサイズに制限がかかりますが、きちんと日本語のファイル名を設定した物も正常にリカバリーすることができたのには、10年前くらいでデータ復旧ソフトの知識が停まっている僕からすると驚きです。
また、UIがシンプルで分かりやすいため、ライトユーザーでも簡単にファイルを復元できるというところが高ポイントです。ある程度PCに慣れているユーザーであれば、重要なファイルは別途バックアップを取っていますが、ライトユーザーにはあまりバックアップの重要性が伝わっていません。
そんなライトユーザーが重要なファイルを削除したとしても、分かりやすくデータ復元できる「EaseUS Data Recovery Wizard」はなかなか良いデータ復元アプリかもしれませんね。
僕も撮影用のモバイルノートにインストールして持ち運ぶようにすることにします。
Source: EaseUS Data Recovery Wizard
