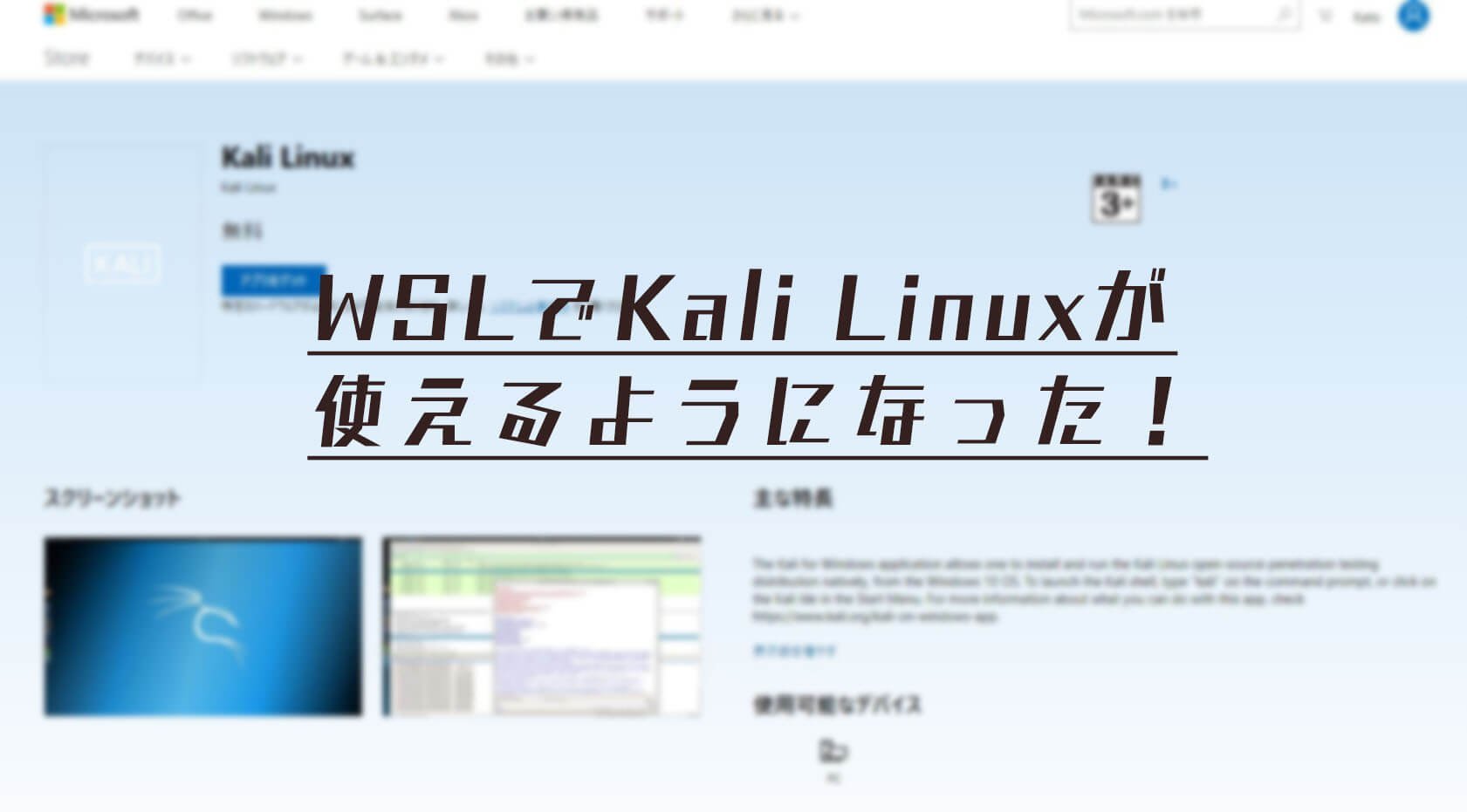目次
Kali Linux がWSLで使えるように!次のディストリはCent OSかと思いました?残念!Kali Linuxちゃんでした!
マジかよの一言に尽きるリリースがなされました。何と、マイクロソフトストアで、ペネトレーションテストによく利用されるLinuxディストリビューション「Kali Linux」の配信が開始されたのです!
プレスリリース見たときは、本当にマジで何言ってるの?エイプリルフールではなく?本当に?と最後まで疑心暗鬼になりながら導入を進めてみました。
マイクロソフトストアで探しても無いんですけど!!
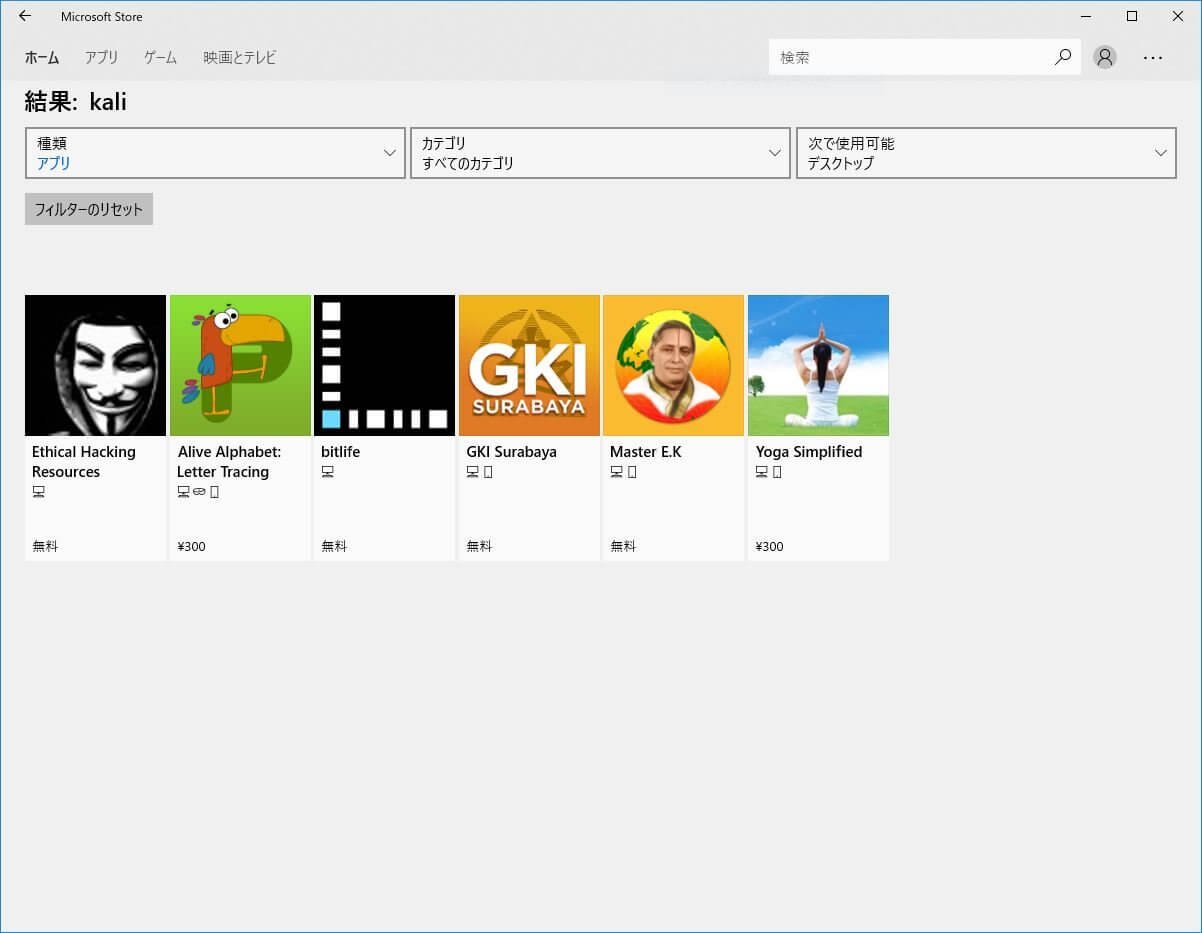
喜び勇んでめったに使わず、ホコリまみれになったマイクロソフトストアを立ち上げて、「Kali」で検索を書けてみた物の、リストに挙がってきません。
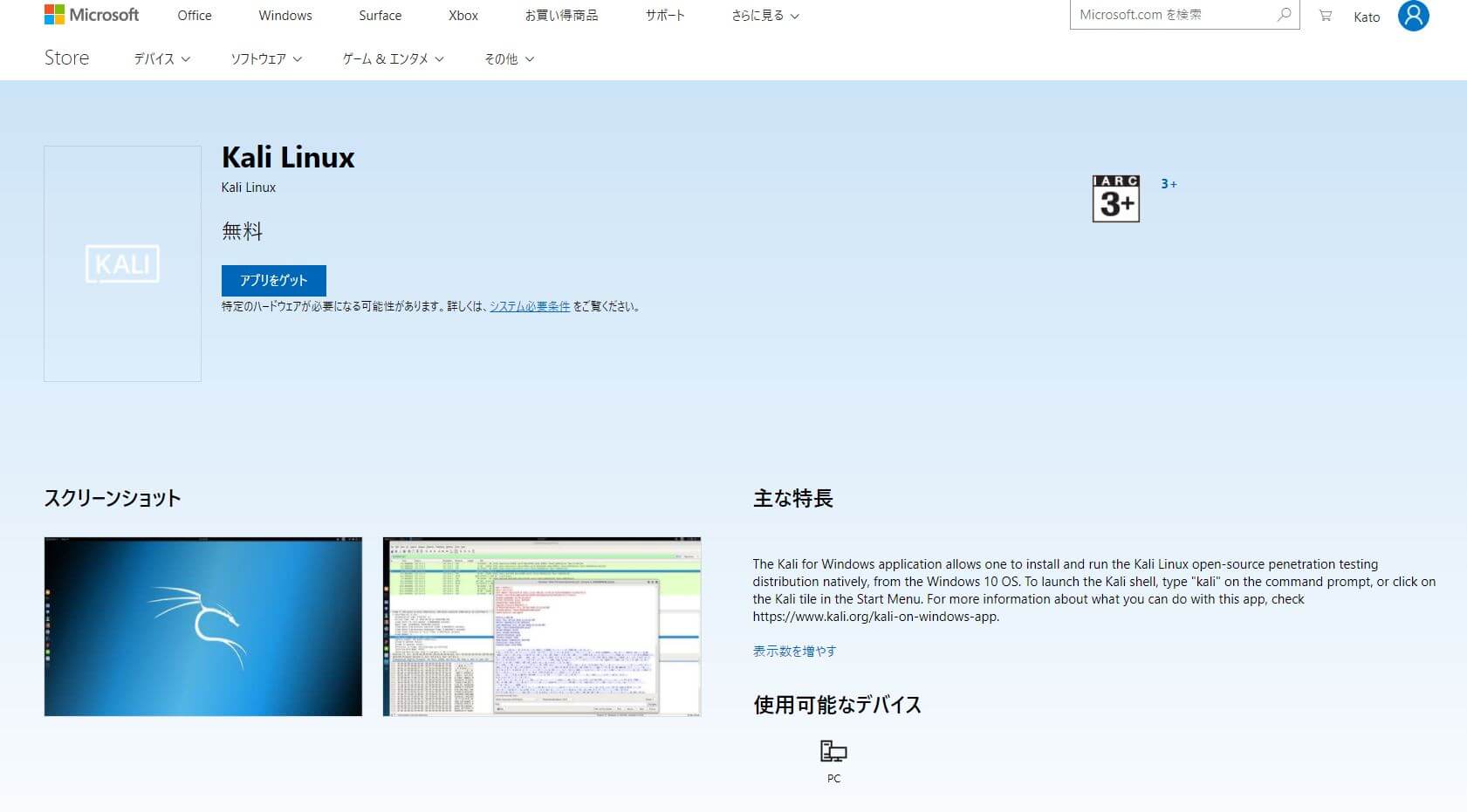
何だ?僕は騙されたのか?と思いながら、ブラウザで検索してみたところ、マジである・・・ 嘘じゃ無かったんだ・・・ということが分かりました。
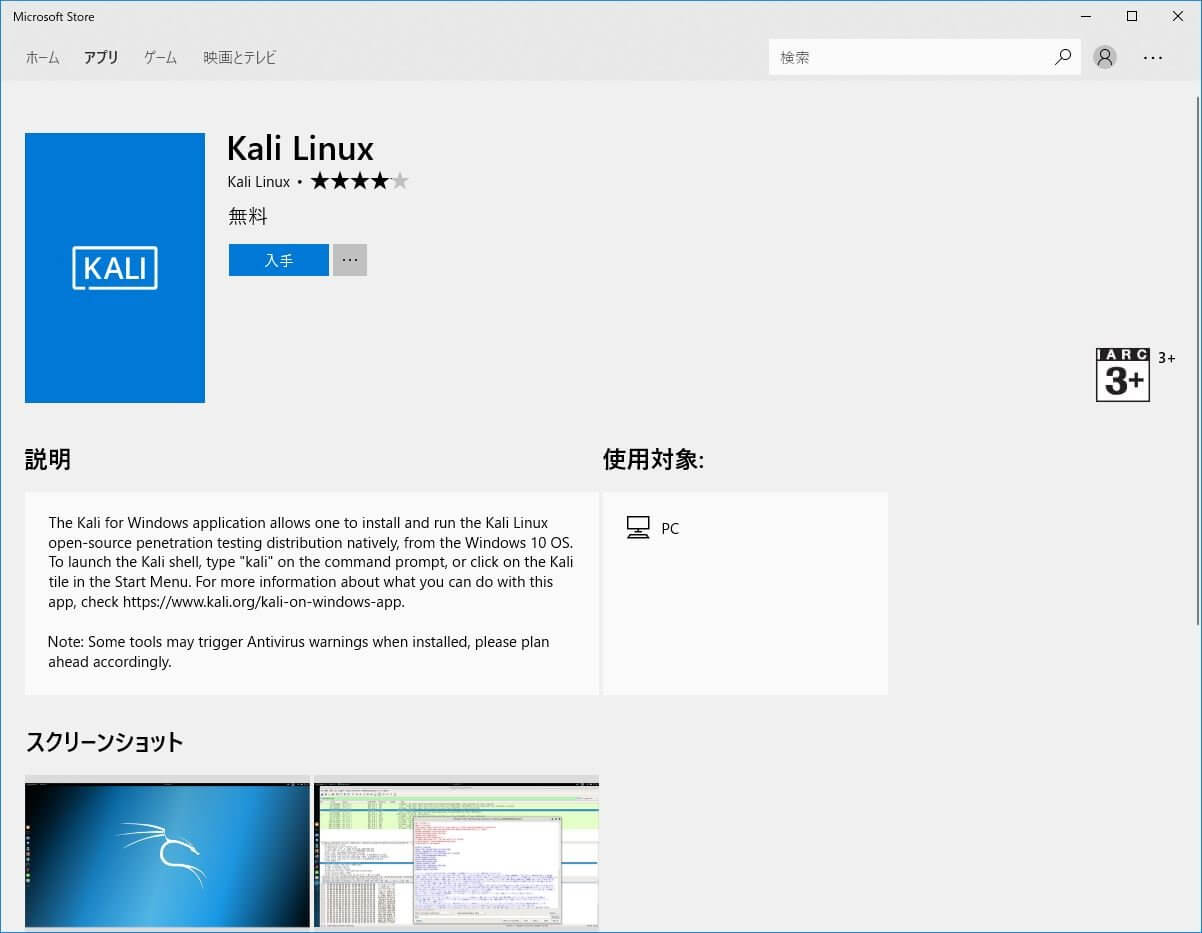
「アプリをゲット」ボタンをクリックすると、マイクロソフトストアアプリが表示され、Kali Linuxのインストール画面が表示されます。
何でマイクロソフトストアアプリから検索かけても引っかからなかったんだろう・・・? 普段使わないからよく分からないなぁと思いながら、「入手」をクリックしてインストールを行いました。
[aside type=”normal”]
補足
本項では、マイクロソフトストアアプリからKali Linuxを起動していますが、インストール後はファイル名を指定して実行から「kali」と入力して開くだけでKali Linuxが立ち上がります。
[/aside]
実際に起動してみる
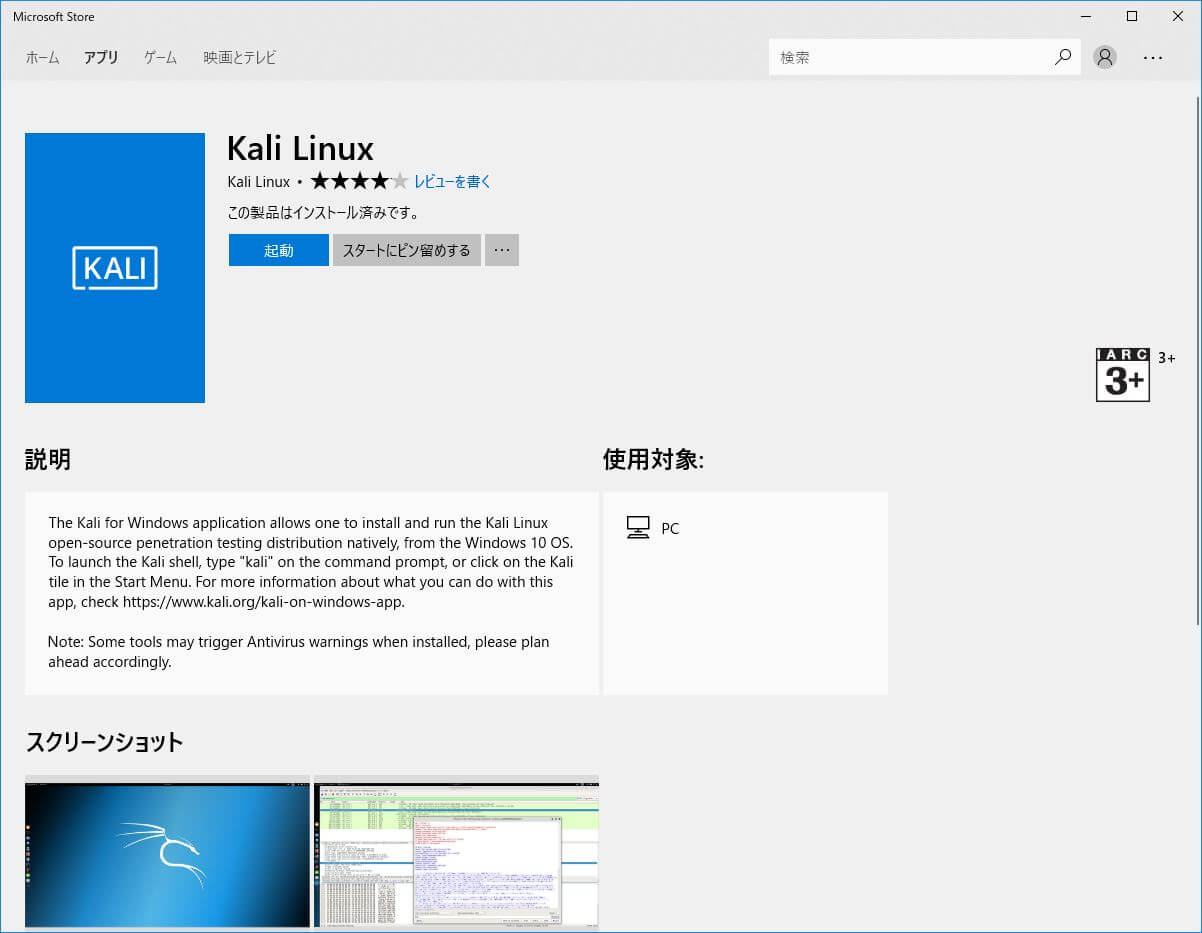
さぁ問題無く起動できたので、「起動」ボタンをクリックしてKali Linuxを起動してみます。
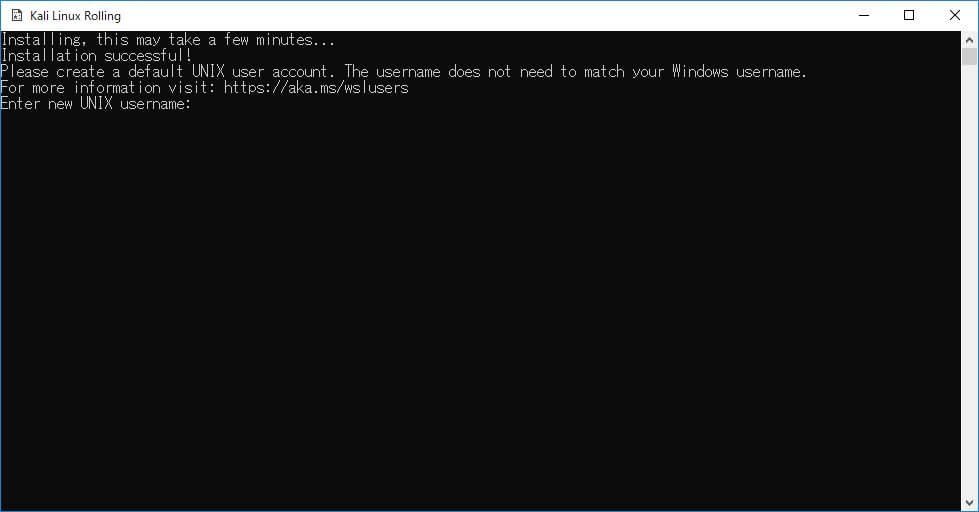
本当に起動しましたね・・・ 他のディストリビューションと同様に、まずはじめにユーザー作成を行う画面が表示されますので、サクッと作成しましょう。
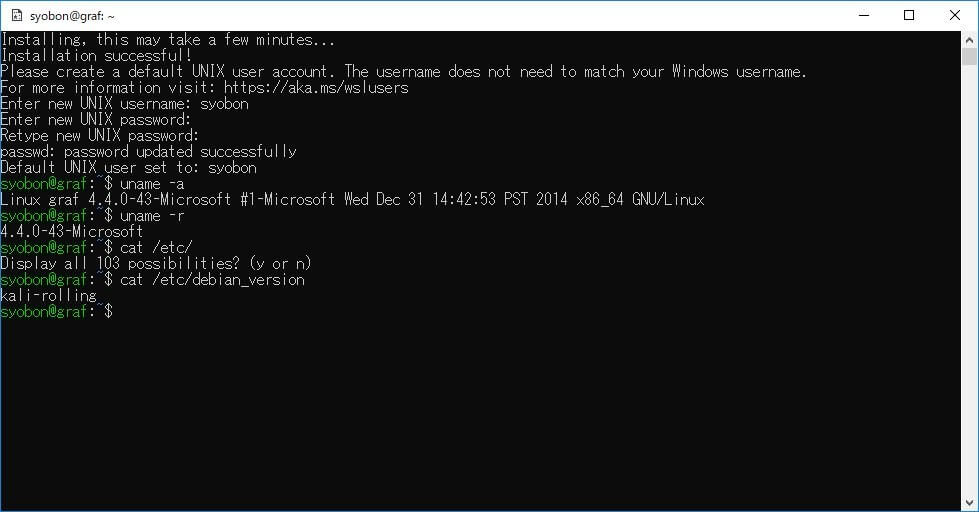
まだこれでも信じられなかったので、色々と試してみましたがマジでKali Linuxですね・・・ これ本当にありがたい・・・
ただし初期状態ではツールは入ってない
KALIのドキュメントを見てみると、どうやらマイクロソフトストアで配布されている物はあくまでOSイメージだけで、ツールの導入にはユーザー自身でオペレーションを実行する必要があるとのこと。
早速ドキュメント通り、下記のコマンド群を入力してみます。
sudo apt-get update sudo apt-get dist-upgrade sudo apt-get install metasploit-framework
さてここまで実行すると何ともアッサリとmetasploit frameworkのインストールが完了しました。
WSLでkaliが動いてくれると、CTFなどに参加するときに非常に重宝しそうですね。
xfce4を導入してみる
ドキュメントの最後の方にある「Food for thought」セクションで、Xfce4を導入する手順が掲載されていたのでこれも実施してみましょう。
まず下記コマンドを実行してシェルスクリプトをダウンロードしてきます。
wget https://kali.sh/xfce4.sh
このシェルスクリプトが何をしているのか確認するために、「cat」コマンドで確認してみます。
syobon@graf:~$ cat xfce4.sh #!/bin/bash echo "[+] Installing XFCE4, this will take a while" apt-get update apt-get dist-upgrade -y --force-yes apt-get --yes --force-yes install kali-desktop-xfce xorg xrdp echo "[+] Configuring XRDP to listen on port 3390 (but not starting the service)..." sed -i 's/port=3389/port=3390/g' /etc/xrdp/xrdp.ini
kali-desktop-xfceとxorg、xrdpをまず「apt-get」コマンドでインストールしていることが分かります。
最後にあるxrdpとは、RDPプロトコルのオープンソースのサーバで、リモートデスクトップ接続が可能となる物です。
そして、インストールが完了したらxrdp.ini内でportをしている箇所を3389から3390に変更しています。
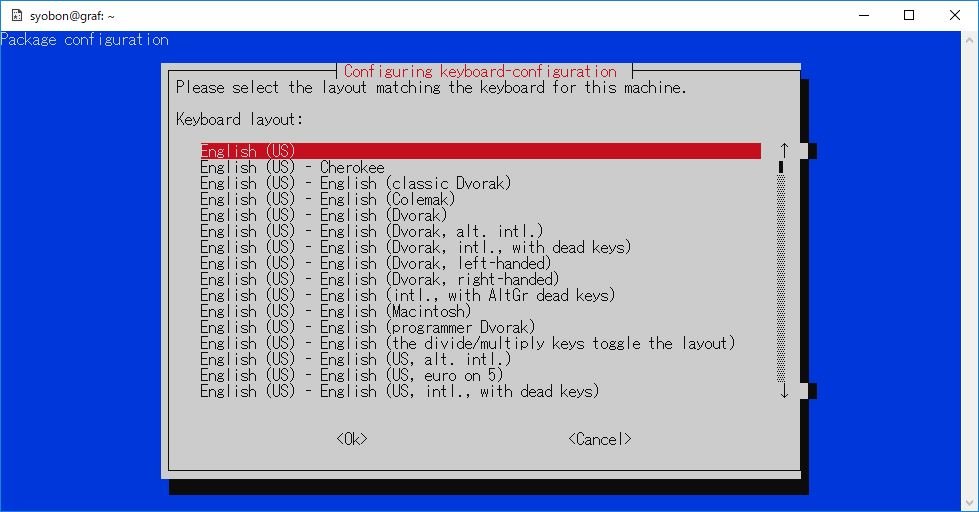
なお、インストール途中にキーマップの設定画面が表示されますので、今利用しているキーボードに合ったキーマップを指定してあげます。
インストールが完了したら、下記コマンドでxrdpを起動します。
sudo /etc/init.d/xrdp start
すると、下記の通りポート3390でxrdpセッションが立ち上がります。
syobon@graf:~$ sudo /etc/init.d/xrdp start [....] Starting Remote Desktop Protocol server: xrdp-sesman xrdp[20180309-01:05:49] [DEBUG] Testing if xrdp can listen on 0.0.0.0 port 3390. [20180309-01:05:49] [DEBUG] Closed socket 6 (AF_INET6 :: port 3390)
ここまで完了したら、ファイル名を指定して実行を開き「mstsc /v:127.0.0.1:3990」と入力して実行します。

すると、ログイン画面が表示されますので、Kaliを最初に立ち上げたときに作成したユーザーでログインします。
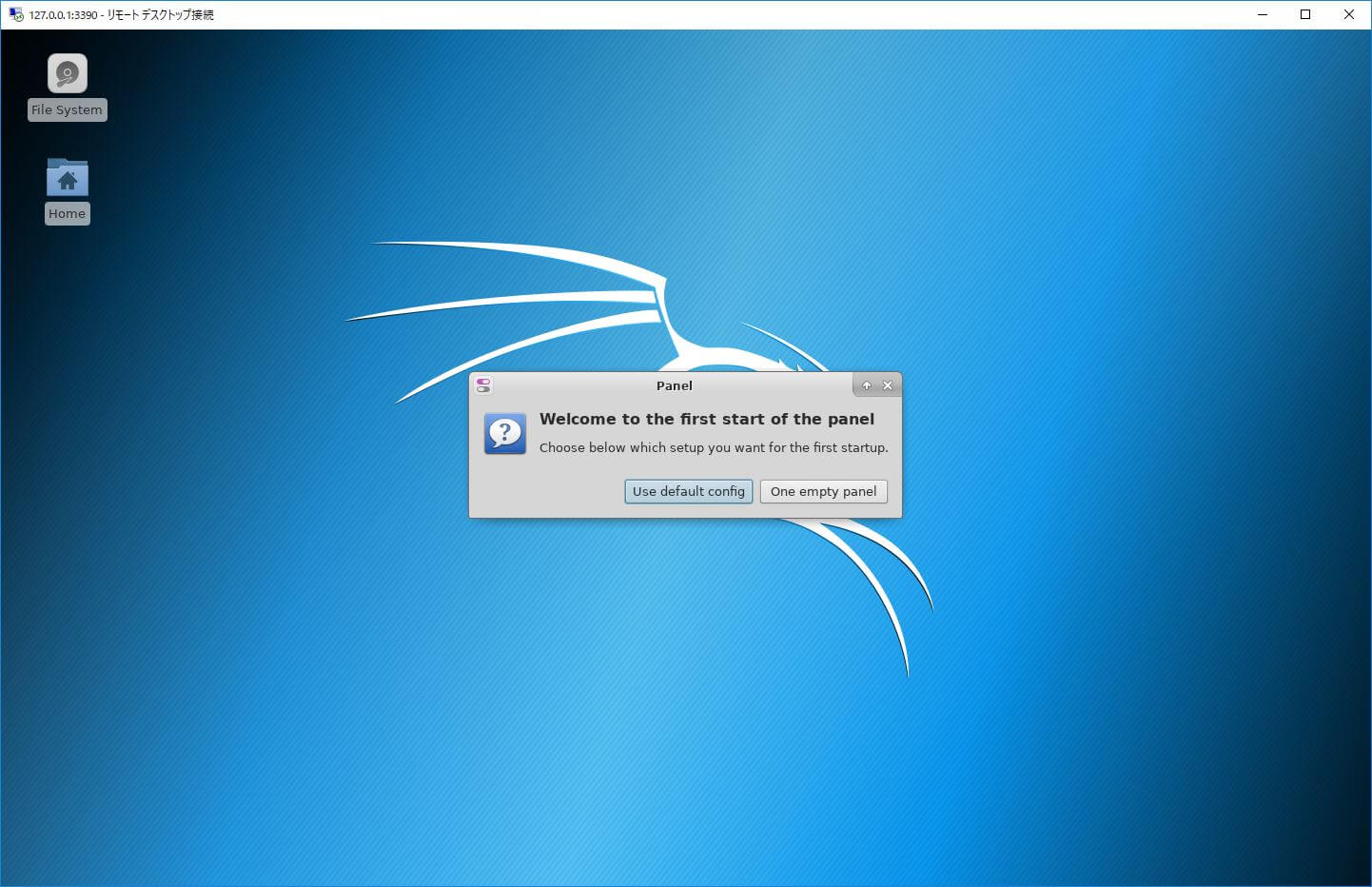
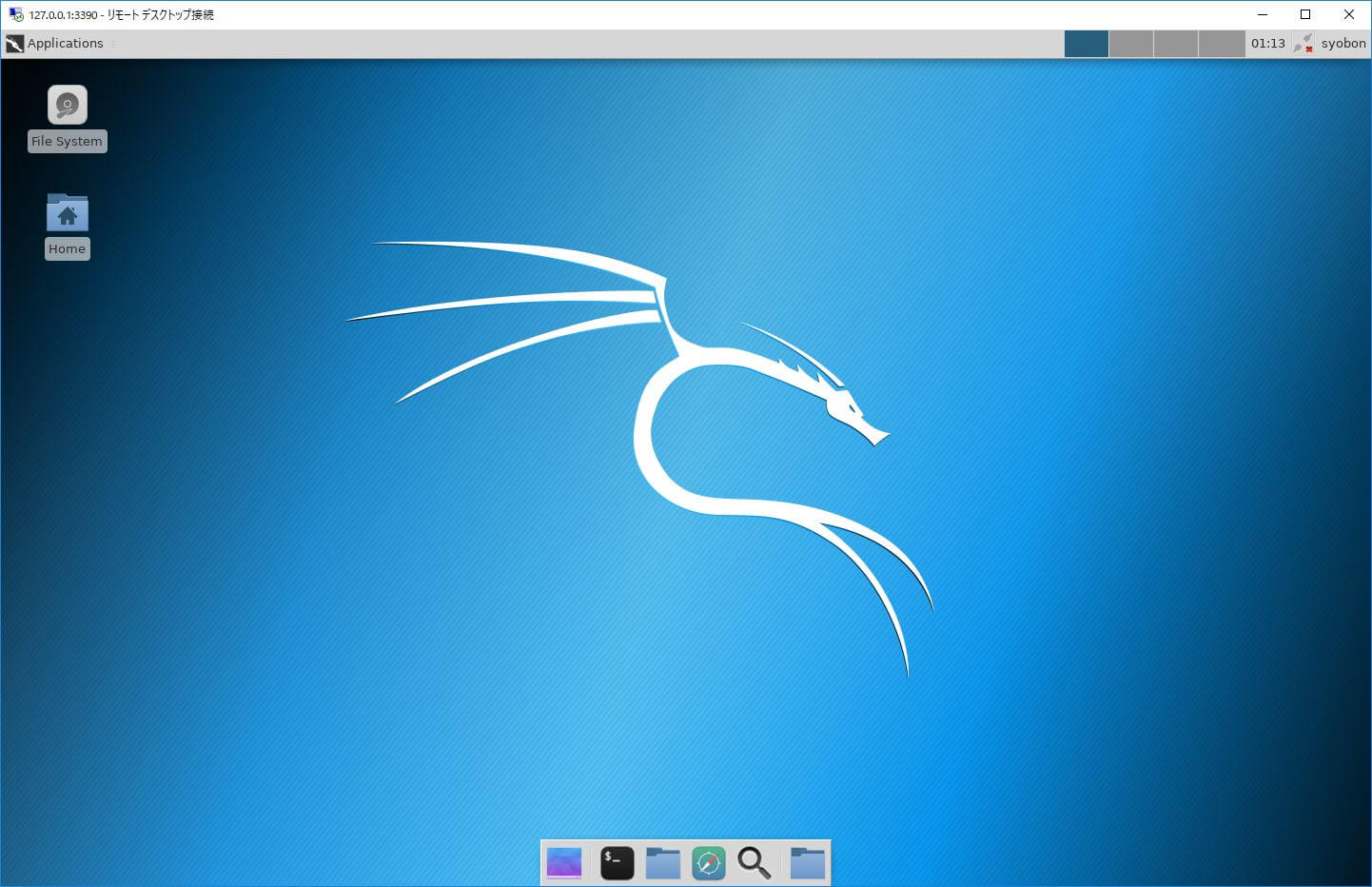
リモートデスクトップ経由ではあるものの、GUI環境も表示されることが確認できました。
レスポンス自体は、VMware Workstationの仮想マシンと比べると劣る物の、そこまで気にならないレベルの遅延で利用できます。
まとめ
CTFに参加する場合、VMware PlayerやVirtual Boxなどを利用して、仮想マシンを立てて参加するのが基本でした。
正直なところ、一旦仮想マシンを立ち上げるのは少し面倒臭かったのですが、WSLであればファイル名を指定して実行などで「kali」と叩くだけで、Kali Linuxが立ち上がるので非常に便利です。
神に感謝するレベルのリリースでした。CTFにWindowsマシンで参加される方はぜひ一度試してみてくださいね。
Source: KALI | マイクロソフトストア