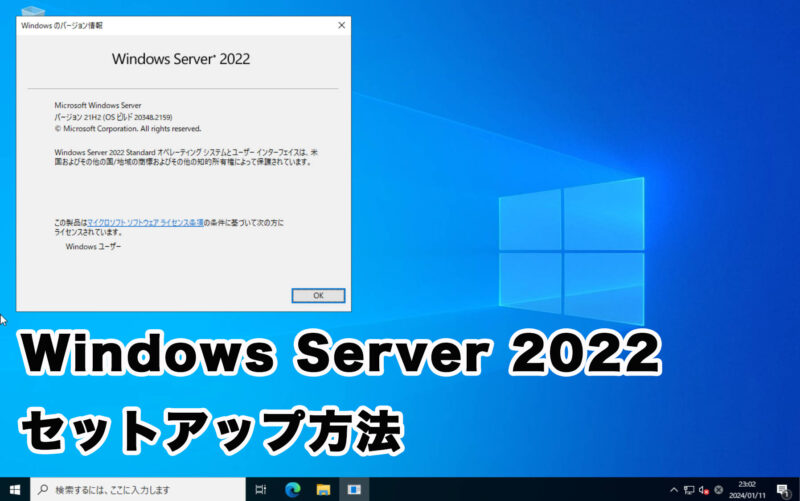Windows Serverをセットアップする際に、ハードウェア構成であったりLinux KVM上に仮想マシンとしてインストールすると、セットアップ画面でインストール先のストレージが表示されない事があります。
この記事では、そのような事態になった場合の対処手順を紹介します。
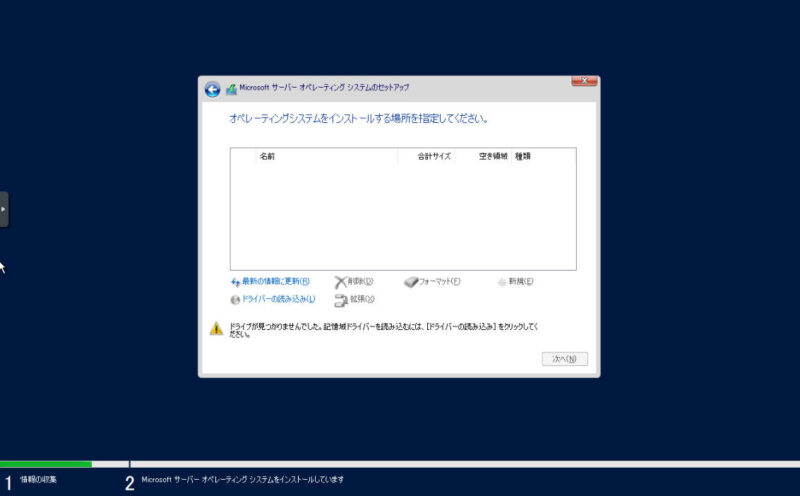
ストレージを追加しているのに、「オペレーティングシステムをインストールする場所を選んでください」の画面でストレージが表示されず「ドライブが見つかりませんでした。記憶域ドライバーを読み込むには、「ドライバーの読み込み」をクリックしてください。」と出てきます。
原因は、ストレージコントローラーのドライバがWindows Server OSイメージの中に用意されていないために認識されていない状態となっています。
この場合、ドライバをコピーしたUSBメモリであったりISOイメージをマウントして「ドライバーの読み込み」をクリックします。
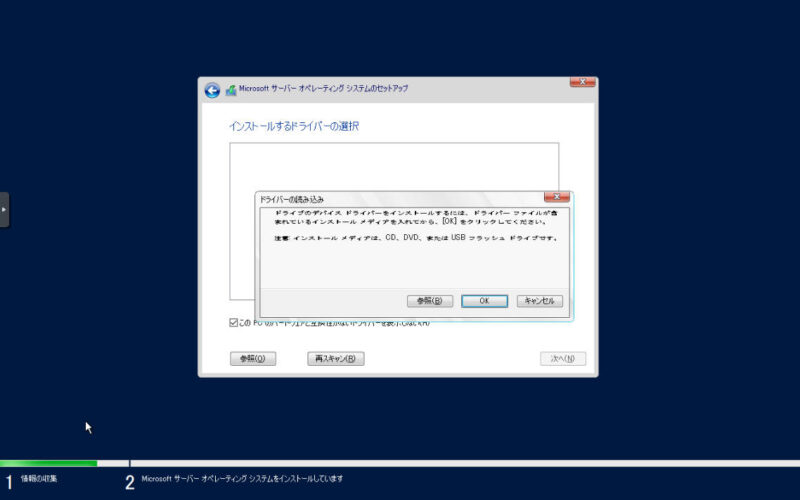
「ドライバーの読み込み」ウィンドウが表示されるので、「参照」をクリックします。
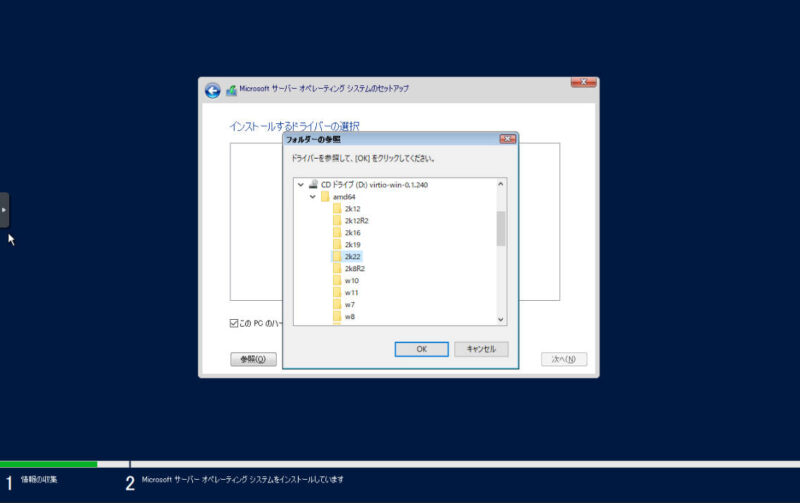
すると「フォルダーの参照」ウィンドウが表示されるので、USBメモリまたはCD/DVDドライブを選択してドライバが保存されているフォルダを指定して「OK」をクリックします。
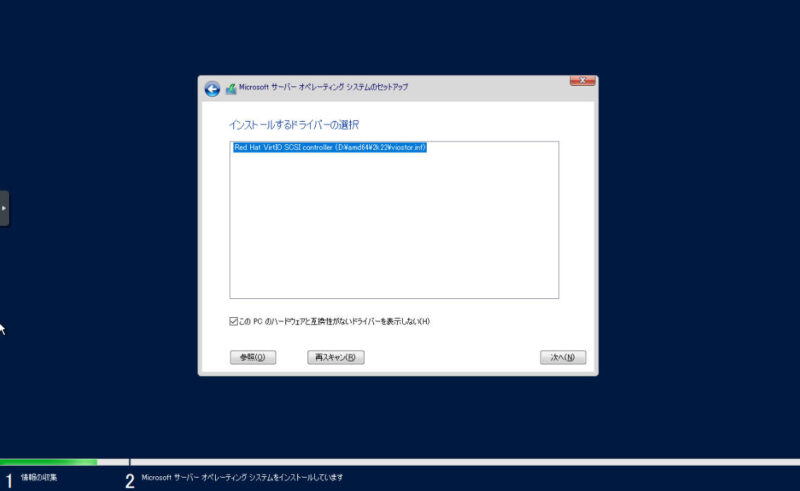
「インストールするドライバーの選択」ウィンドウが表示されるので、ストレージコントローラーのドライバを指定して「次へ」をクリックします。
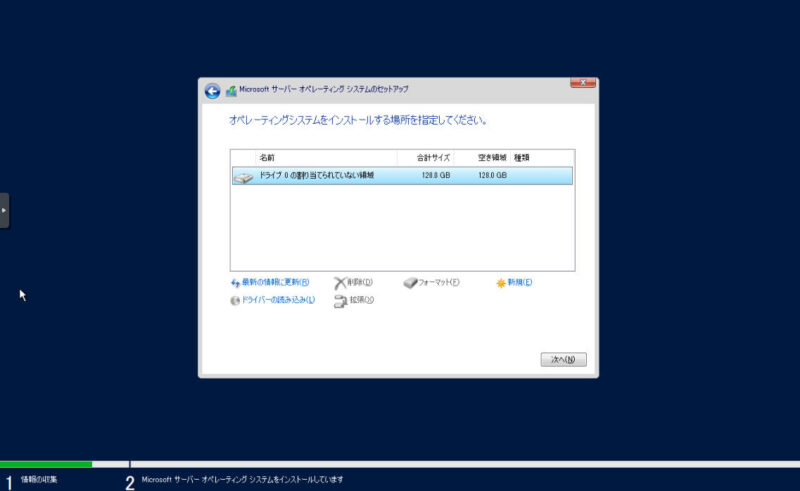
こうすることで、先ほどまでは見えなかったストレージが認識されるので、インストール先のストレージを選択して「次へ」をクリックします。
この後のインストール手順を知りたい方は、上記のセットアップ方法記事をご参照ください。