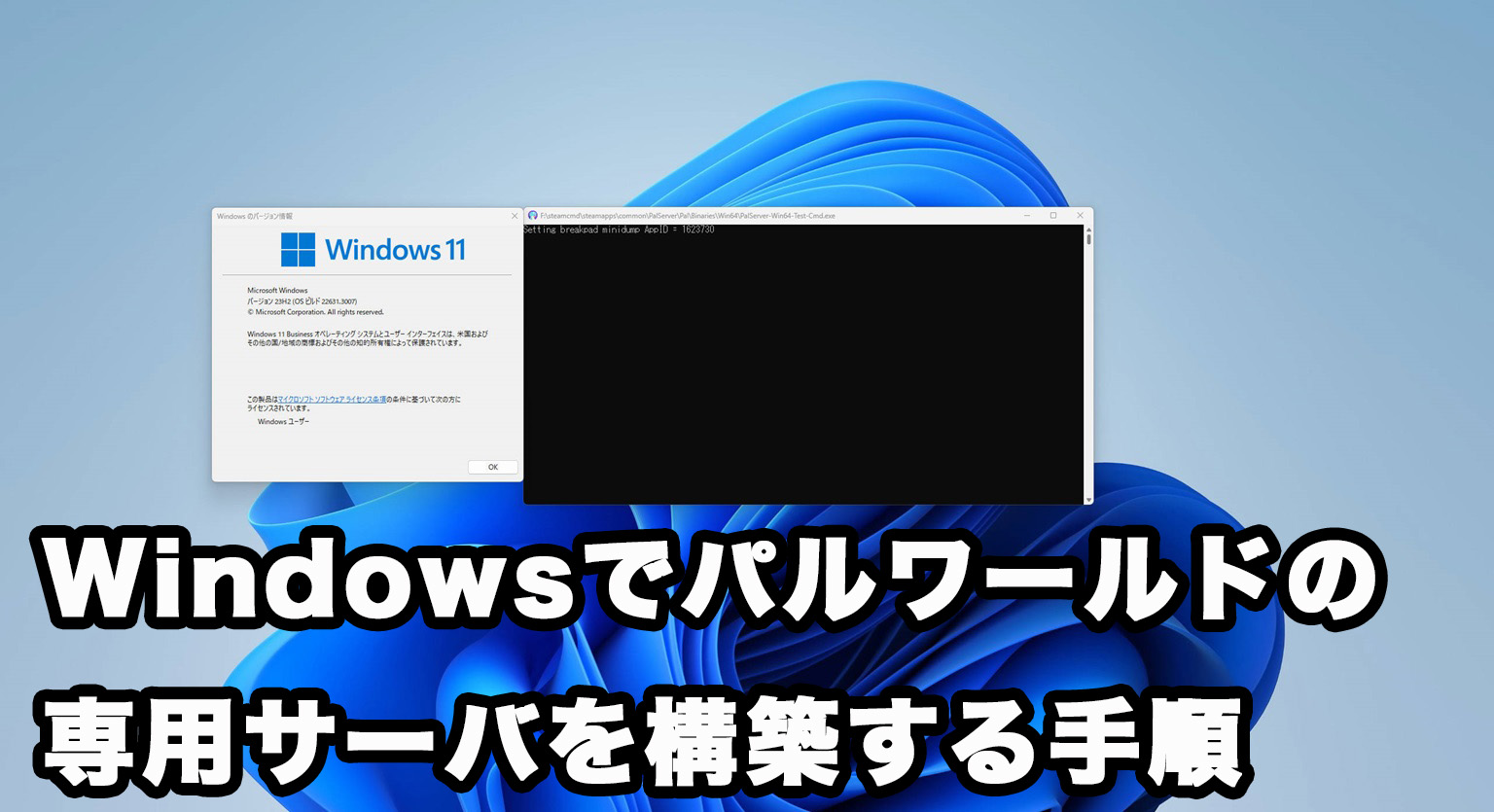前回はProxmox VE上に構築したDebian 12でパルワールドの専用サーバを構築してみました。
Minecraftの頃からサーバ構築したりしていたので、どうしてもLinux上で建てがちですが、XでWindowsで構築する手順はないのかな、というポストが見受けられたのでWindowsでの構築手順も紹介してみます。
前提条件
Windowsでパルワールドの専用サーバを動かす場合、事前にDirectXのランタイムインストールが必要です。
もしインストールしていない場合は、上記ページにアクセスして「ダウンロード」をクリックし、「dxwebsetup.exe」をダウンロードしてダブルクリックします。
「このアプリがデバイスに変更を加えることを許可しますか?」と表示されるので、「はい」をクリックすると「DirectX セットアップの開始」画面が表示されます。
ライセンス条項を読み、問題なければ「同意します」にチェックを入れて「次へ」をクリックします。
「Bingバーをインストールする」のチェックを外して「次へ」をクリックします。
「インストールの完了」画面が表示されたら「完了」をクリックします。
SteamCMDのインストール
続いて上記サイトにアクセスし、「Download SteamCMD for Windows: [1]」の「[1]」をクリックして「steamcmd.zip」をダウンロードし、任意の場所に保存して展開します。(例ではF:\)
展開して作成されたF:\steamcmdディレクトリの中に「steamcmd.exe」が作成されていることを確認します。
続いて、スタートボタンを右クリックして「ターミナル(管理者)」をクリックします。
「このアプリがデバイスに変更を加えることを許可しますか?」と表示されるので、「はい」をクリックしてターミナルを起動します。
下記コマンドを実行して「F:\steamcmd」に移動します。
cd F:\steamcmd続いて下記コマンドを入力またはコピペして実行します。
.\steamcmd +login anonymous +app_update 2394010 validate +quitしばらくすると「Success! App ‘2394010’ fully installed.」と表示されて、プロンプトが返ってきます。
続いて下記コマンドを実行して、PalServerのインストール先に移動します。
cd .\steamapps\common\PalServer\最後に下記コマンドを実行してパルワールドの専用サーバを立ち上げます。
.\PalServer.exeすると、上図の通り「パブリックネットワークとプライベートネットワークにこのアプリへのアクセスを許可しますか?」と表示されるので「許可」をクリックします。
「Setting breakpad minidump AppID = 1623730」と表示された黒いウィンドウが表示されます。
ゲームプレイ中はこの黒い画面を終了しないようにします。
終了してしまうとサーバが停止してしまいます。
これで専用サーバの起動は完了です。
専用サーバに接続する
パルワールドを立ち上げ、「マルチプレイに参加する(専用サーバー)」をクリックします。
「DEDICATED SERVER」画面が表示されるので、画面下部のアドレス欄に<専用サーバをインストールしたIPアドレス:8211>」と入力して「接続」をクリックします。
専用サーバとゲームをプレイするPCが同じ場合は、最初から入力されている「127.0.0.1:8211」のまま「接続」をクリックします。
キャラクター作成画面が表示されたら成功です。
Linuxと違ってWindowsでは大変簡単に専用サーバを構築できちゃいますね。