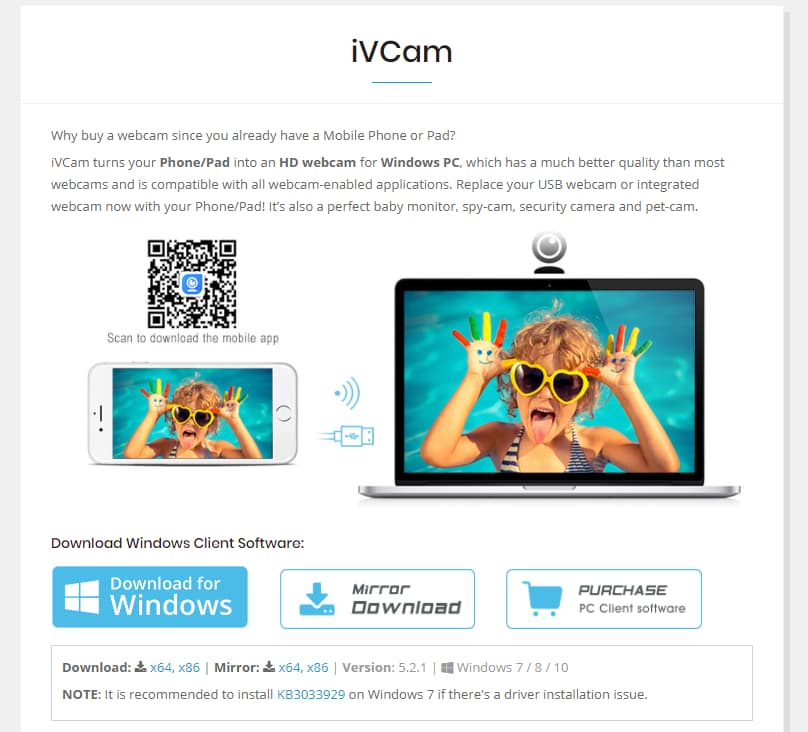目次
iPhoneやAndroidスマホをWEBカメラにする、Zoomにも対応できる「iVCam」の使い方
テレワーク、リモートワークが急に始まった影響からか、WEBカメラが軒並み売り切れの事態が発生しているようです。
何とかWEBカメラの代わりとなる物がないかと探してみたところ、iPhoneやAndroidスマホをWEBカメラの代わりとして使える「iVCam」というものを見つけました。
うまいこと使えるかなぁと思いながら試してみたのですが、かなり優秀でびっくり。
Zoomでも認識しますし、動画はもちろんの事ながら音声もいけるときたもんです。
LightningまたはUSBケーブルでPCと直接つなぐか、Wi-Fi経由(同じネットワークに接続していればOK)で接続していれば使えますし、画質や音声、遅延もあまり気にならない素敵アプリでした。
今回はiPhoneとWindows PC、iVCamを利用して、Zoom用のWEBカメラとして使う方法を紹介していきます。
PCにiVCamをインストールする
iVCamを利用するには、PC用ソフトとiOSアプリをそれぞれ導入する必要があります。
まずは公式サイトの「Download for Windows」ボタンからセットアップファイルをダウンロードし、インストールします。
このアプリケーションは有料アプリで、今回ダウンロードしている物はトライアルバージョンとなります。
もし自分の環境で試してうまく動いたことが確認できたら、下記リンクからライセンスを購入しましょう。ライセンス自体も通常価格が9.99ドル、値引きで7.99ドルと大変お買い得
WEBカメラを買うより安いかもしれないですね。
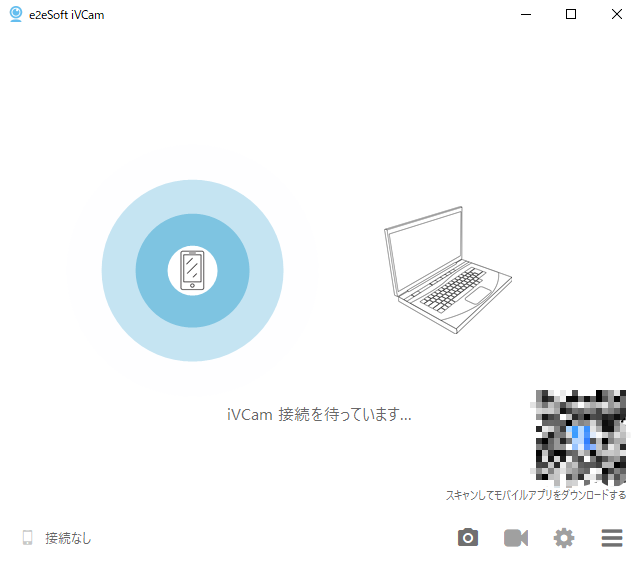
セットアップを終え、iVCamを起動すると上図の通り待機モードで立ち上がってきます。
続いてスマートフォン側に移ります。
【iPhone】ストアからiVCamをインストールする
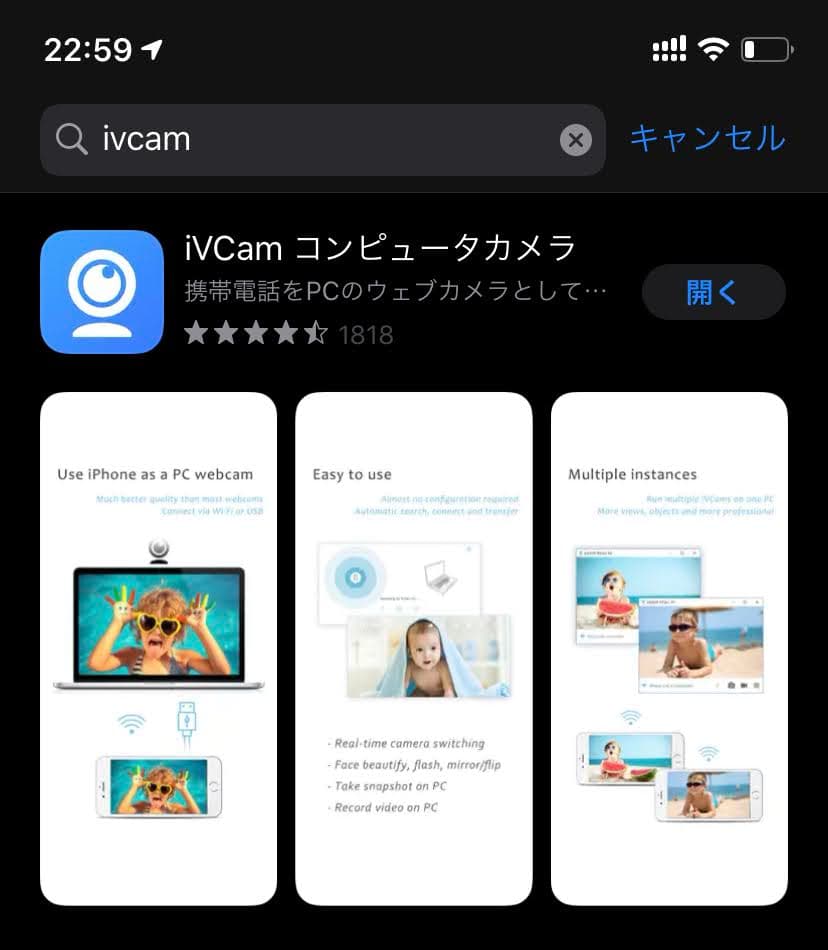
ストアで「iVCam」と検索し、インストールを行います。
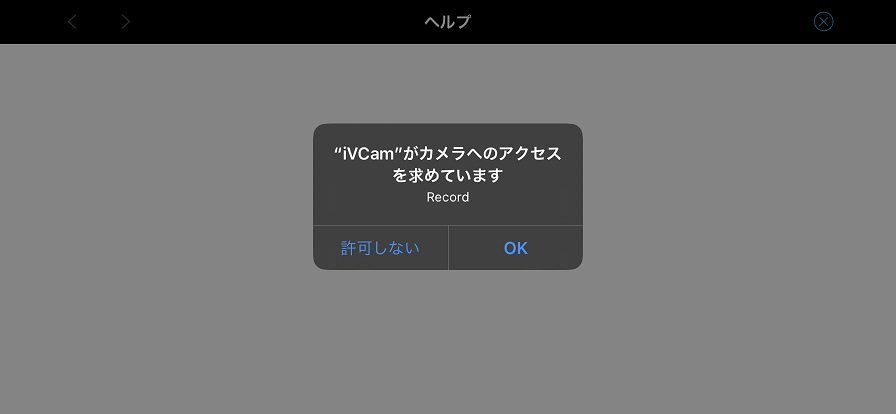
アプリを起動すると、まずカメラの利用許可ダイアログが表示されるので「OK」をタップします。
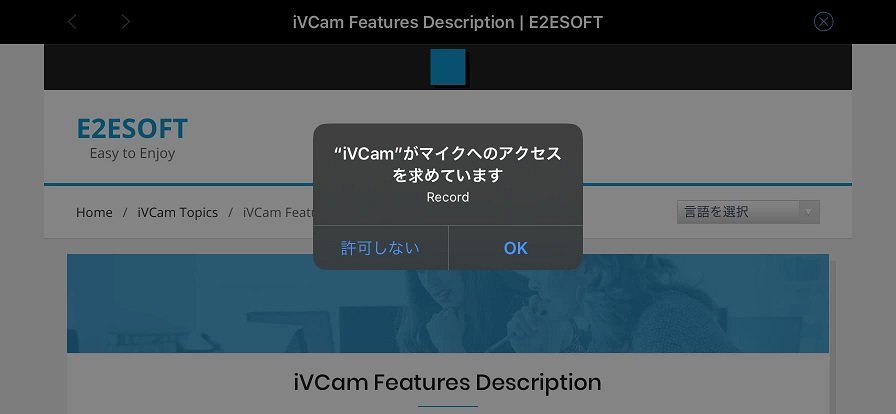
続いてマイクを利用するためRecordingの利用許可ダイアログが表示されるので「OK」をタップします。
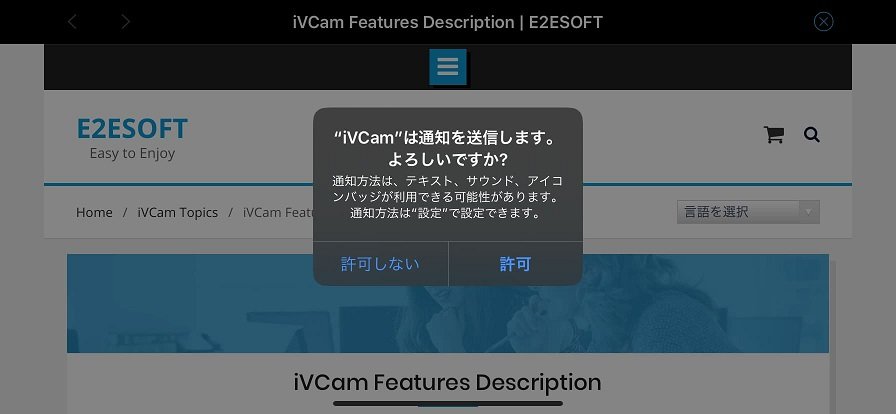
続いて通知の許可設定が表示されますが、こちらはお好みで設定してください。
これでアプリ側の準備は完了です。
iPhoneをWEBカメラの代わりに使う
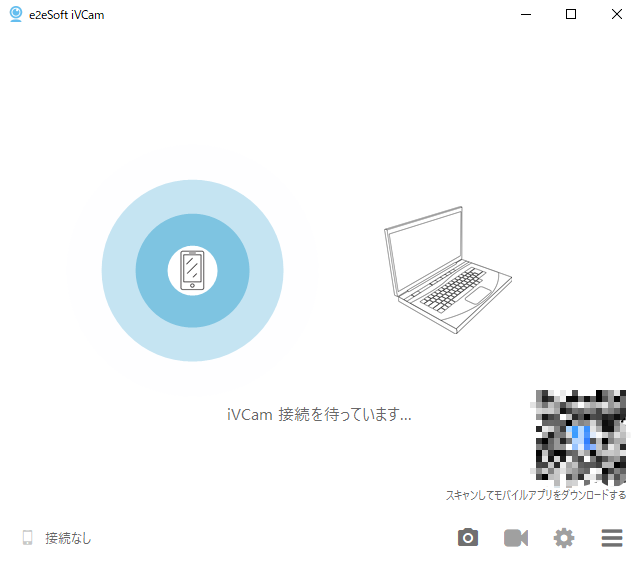
さて、先ほどPCにインストールしたiVCamアプリですが、iPhone側でアプリを起動していなければ上図のような接続待ちとなっていますが・・・
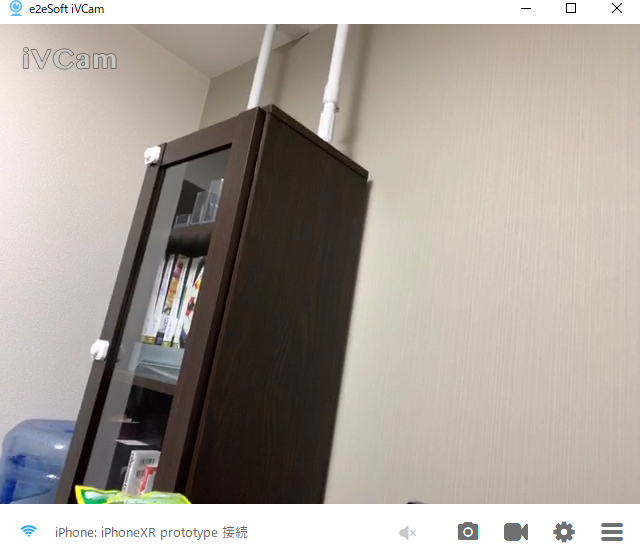
iPhoneが認識されるとご覧の通り、iPhoneのカメラで写している状態がディスプレイに表示されます。
【Androidスマホ】ストアからiVCamをインストールする
つづいてAndroidスマホでも試してみましょう。
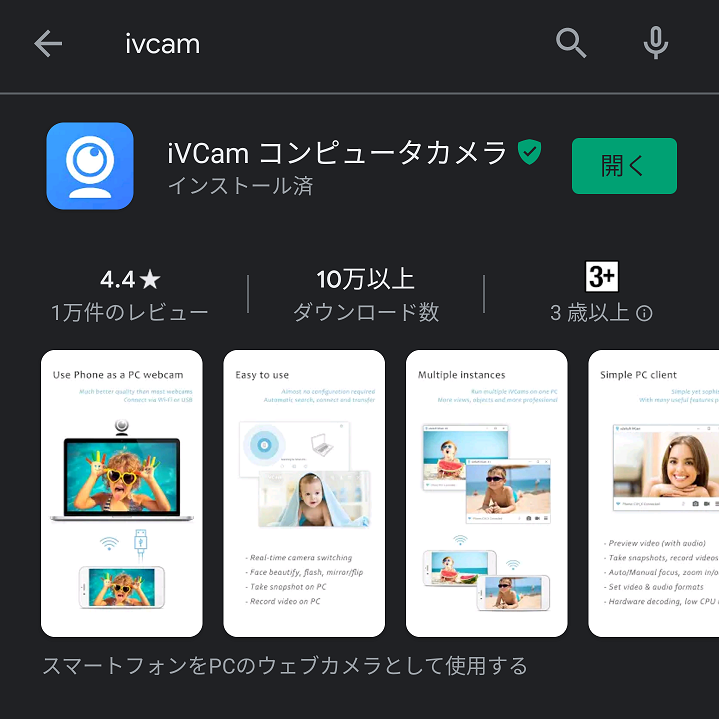
Playストアで「icvam」と検索してアプリをインストールします。
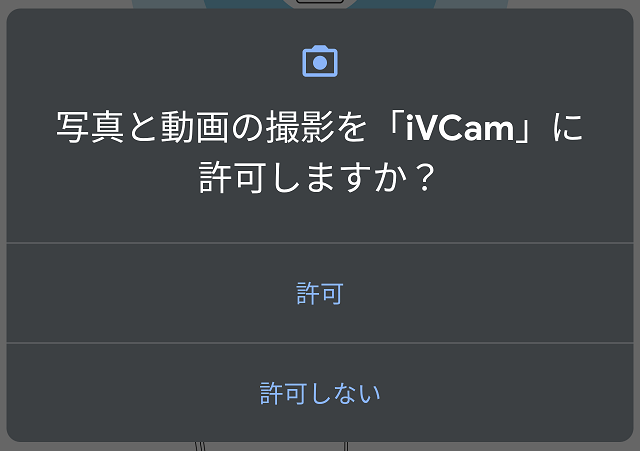
アプリを立ち上げると、写真と動画の撮影をiVCamに許可するか確認されるので「許可」をタップします。
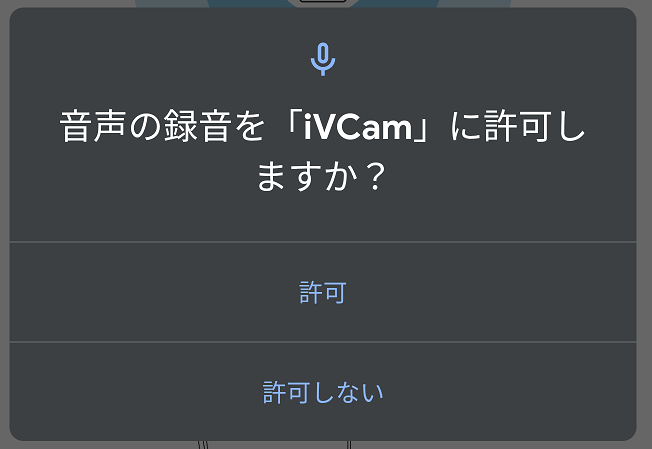
続いて、音声をスマホから拾うために音声の録音を許可します。

PC側でiVCamを立ち上げている状態でかつ、AndroidスマホとPCが同じネットワークに接続されていれば、自動で上図の通り認識されます。
ただし、iPhoneの時と違ってiVCam側の映りが反転されていません。
この状態でZoomでカメラを認識させると、Zoom側でカメラに写る映像が反転されてしまいます。
それを防ぐために、PC側のiVCamで少し設定変更を行います。
Androidに関しても映像の遅延も気になりませんし、音声も完璧です。
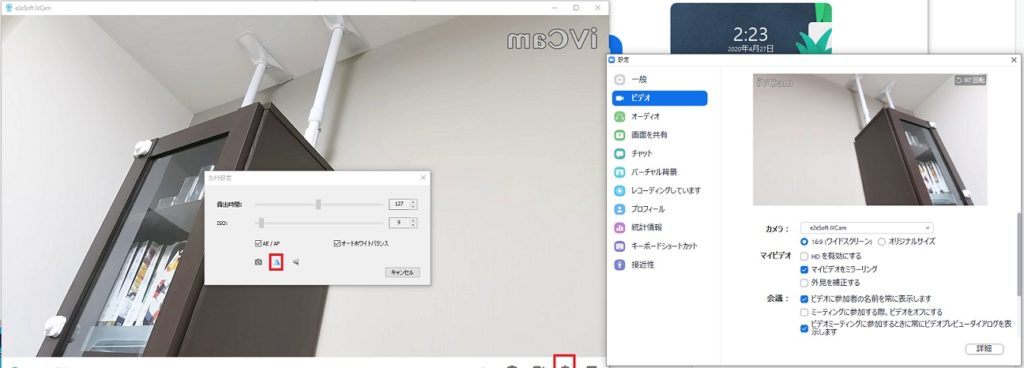
PC側のiVCamアプリの歯車アイコンをクリックし、上図赤枠の左右反転アイコンをクリックします。
するとiVCam側の映像は反転されて表示されていますが、Zoom側のプレビューでは正常通りな映りになっていることが分かります。
Zoomの設定
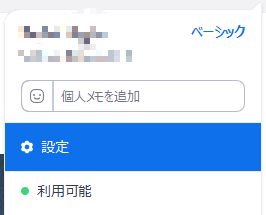
Zoomのクライアントアプリを立ち上げ、右上の「設定」をクリックします。
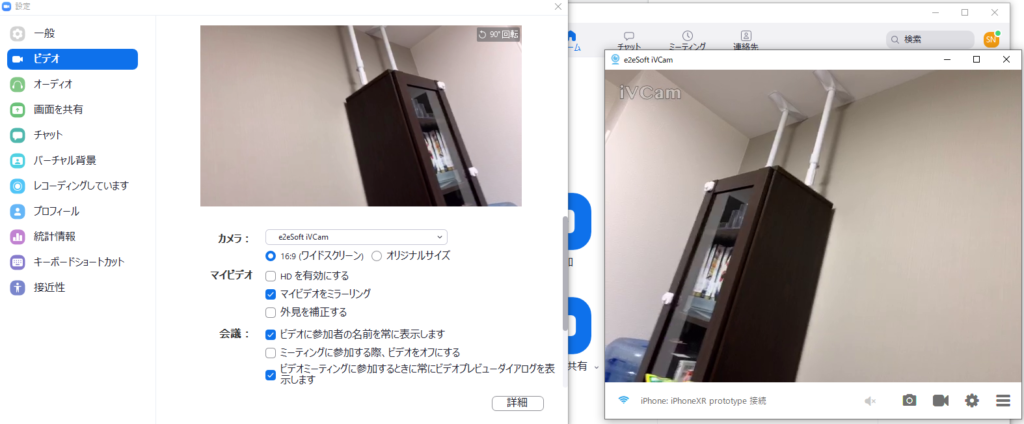
「ビデオ」をクリックすると、カメラデバイスの選択ができるのですが、WEBカメラを一切繋いでいないPCでiVCamを利用すると、デフォルトで「e2eSoft iVCam」が選択されています。
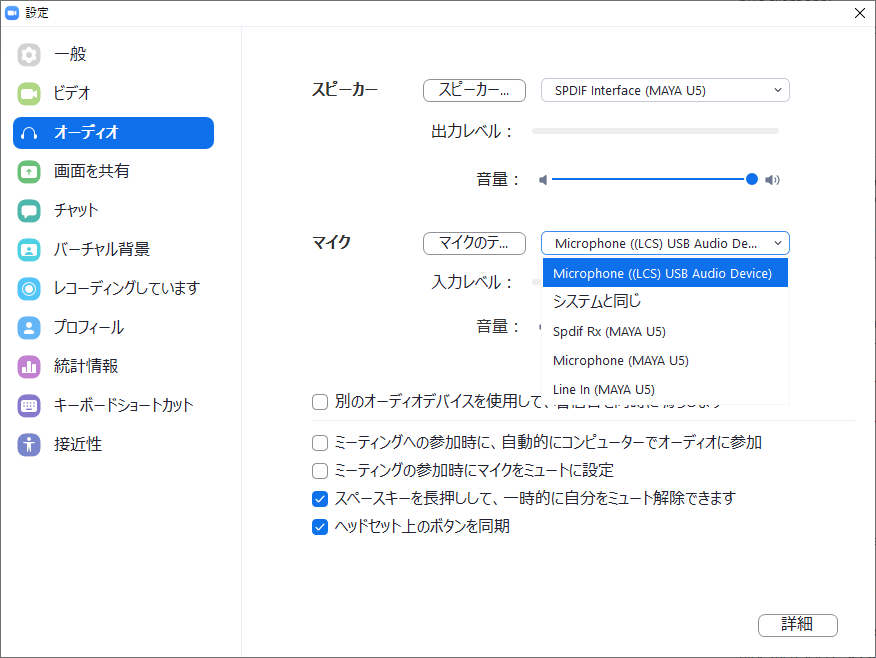
続いて「オーディオ」をクリックし、マイク欄に移ります。
このマイクについてはご利用のPCによっては名前が変わるかも知れませんが、僕のPCでは「Microphone ((LCS) USB Audio Device}」がiVCamを通したiPhoneのマイクのようですので、こちらを選択します。
以上で設定は完了です。
まとめ
案外簡単にサクッと、iVCamとiPhoneやAndroidスマホを組み合わせることでビデオ会議ができるようになりました。
取りあえずのその場しのぎとしてはこれで乗り切れそうですね
まだまだ大変な時期が続きそうですが、皆さんめげずに頑張っていきましょう・・・!