目次
- SCCM 2016 をWindows Server 2016にインストールする【準備編】
- 本記事のシナリオ
- SCCM用にADのスキーマ拡張を行う
- System Managementコンテナを作成する
- Windowsファイアウォールのルール追加
- 必要な役割、機能のインストール
- SQLサーバのインストール
- SQL Server Management Studio (SSMS)のインストール
- SQL Server 2016のメモリ設定変更
- WSUSのインストール
- SCCM 2016のインストール
- SCCM 2016のセットアップ
- SCCMの起動
- Configuration Managerクラウドサービスとは?
- まとめ
SCCM 2016 をWindows Server 2016にインストールする【準備編】
SCCMとは、Microsoft System Center Configuration Managerのことで、クライアントのインベントリや分析、ソフトウェアの配布を行うことができる物で、Windowsクライアント群を管理するには非常に便利なソフトウェアです。
また、SCCMを導入することで利用できる、リモートコンソールビューアは、Windowsログイン画面から操作を行うことができるため、クライアント群を運用する際に非常に大きなメリットを受けることができます。
そんな便利なSCCMですが、導入には非常に面倒な手順を踏む必要があります。SCCM 2012の構築を経験したことがある方に取っては、容易に想像できるのではないでしょうか。SCCM 2016でも面倒なインストール手順は健在です。
そこで、自分の知識整理も兼ねてWindows Server 2016へ、SCCM 2016をインストールする手順を記事にまとめてみることにしました。手順が非常に長いため、いくつかの記事に分けて掲載する予定です。
■更新履歴
2021/09/25 「SCCM用にADのスキーマ拡張を行う」内の誤字修正
2018/01/19 第2版公開。設定不足項目の追記とSCCM2016のインストール完了までの作業内容について追記。
2018/11/30 ADSIのSystem Managementコンテナの権限継承について追記。
2017/11/16 初版公開。
本記事のシナリオ
本記事では、下記のシナリオに従ってSCCM 2016のインストールを進めます。
- インストールするSCCM 2016のバージョンは1702とする
- SCCM 2016を導入するサーバは1パーティション構成とする
- ADはWindows Server 2016で運用
- フォレストの機能レベルは2012R2とする
- SQLサーバはMicrosoft SQL Server 2016 SP1とする
- SCCMはスタンドアロン構成で構築し、配布ポイントの役割も兼任する
SCCM用にADのスキーマ拡張を行う
まずはじめに、既存ADのスキーマ拡張を行う必要がありますので、Schema Admin権限を持つユーザで、作業用端末にログインし、SCCM 2016のインストールメディアをマウントします。
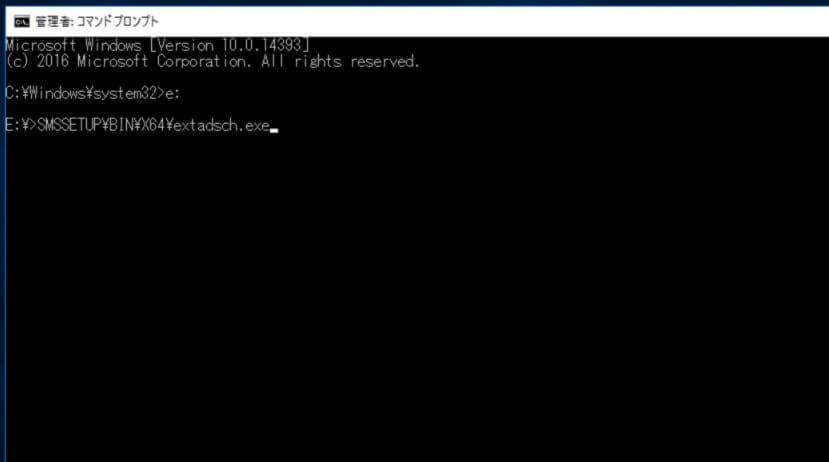
インストールメディアのマウント(例ではEドライブとしてマウント)が完了したら、コマンドプロンプトを管理者権限で立ち上げ、下記コマンドを実行します。
cd /d E:\SMSSETUP\BIN\X64 extadsch.exe
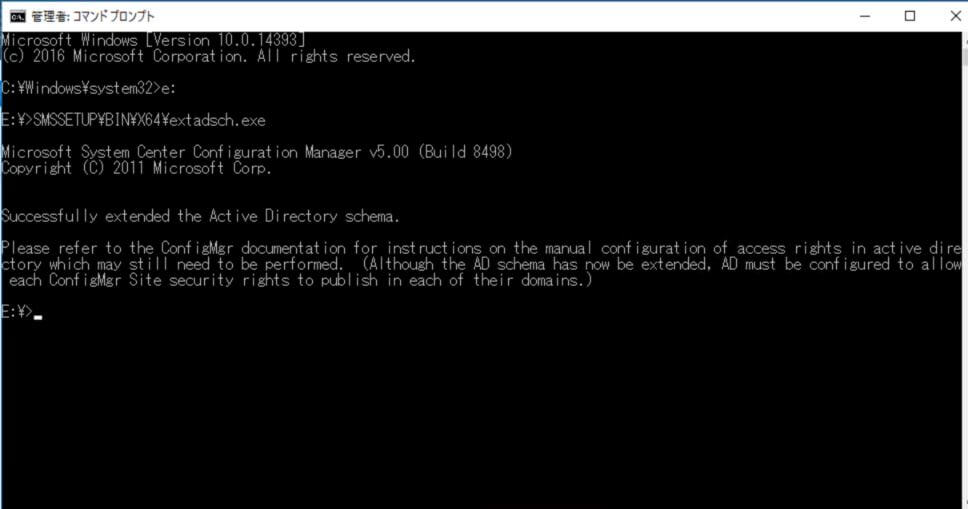
Schema Admin権限を持ったユーザーで実行していれば、上記のようにSuccessfullyと表示されます。エラーなどが発生した場合は、「C:\ExtADSh.log」を開いてエラー内容を確認してください。
System Managementコンテナを作成する
SCCMはスキーマ拡張をしても、System Managementコンテナを自動で作成しないので、手動でコンテナを作成する必要があります。
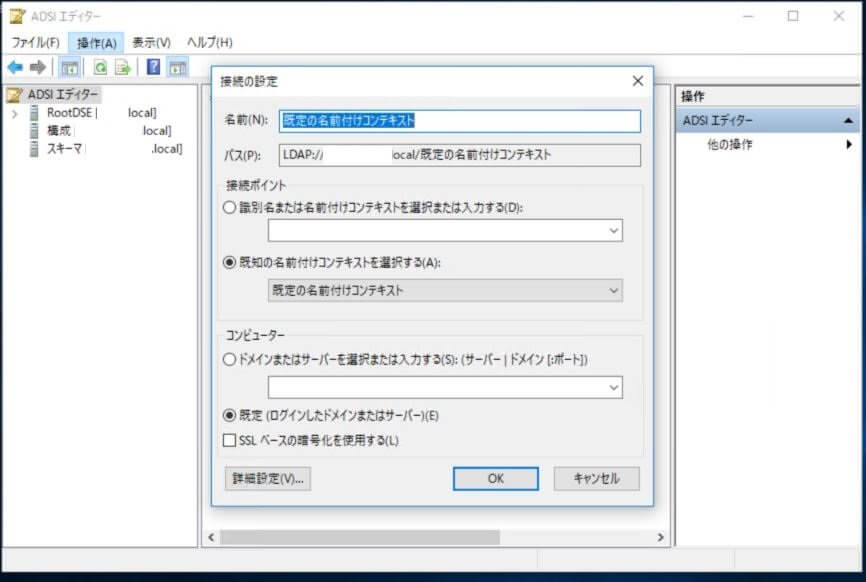
それでは、System Managementコンテナを作成するために、スタートメニューからADSIエディタを開き、操作–>接続の順にクリックして、「接続の設定」ウィンドウを開き、ログインしたドメイン、サーバに接続します。
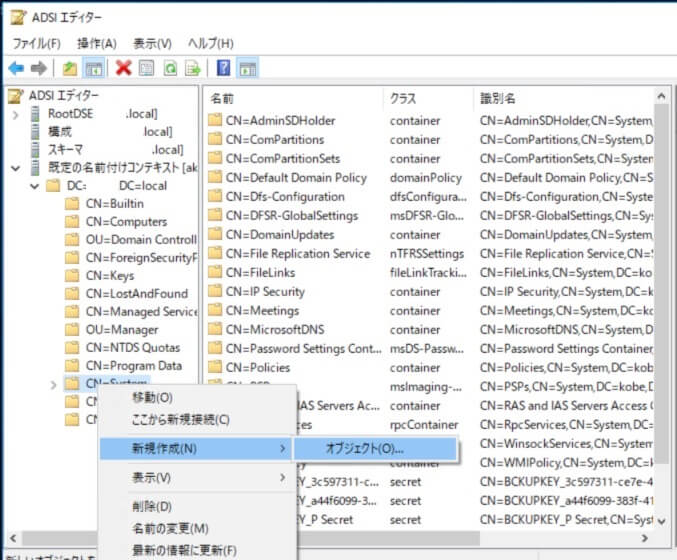
接続したら、「DC=xxx, DC=local」を展開し、「CN=System」を右クリックして、新規作成–>オブジェクトの順にクリックします。
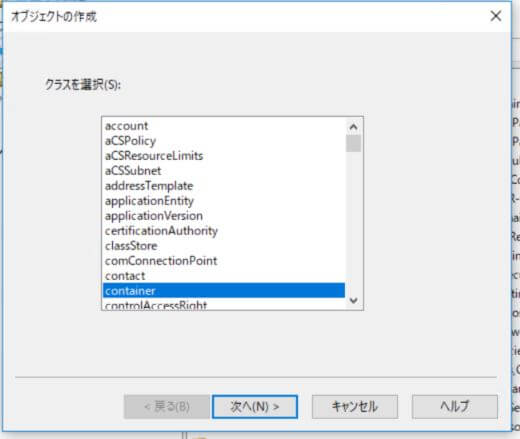
すると、「オブジェクトの作成」ウィンドウが表示されますので、「container」を選んで「次へ」をクリックします。
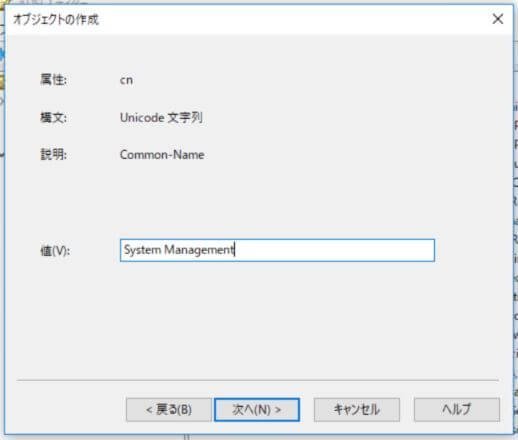
コンテナ名の入力画面が表示されますので、「System Management」と入力して「次へ」をクリックします。
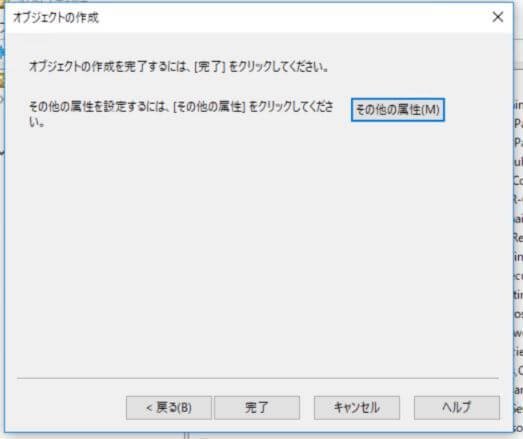
コンテナの作成が完了しますので、「完了」をクリックします。
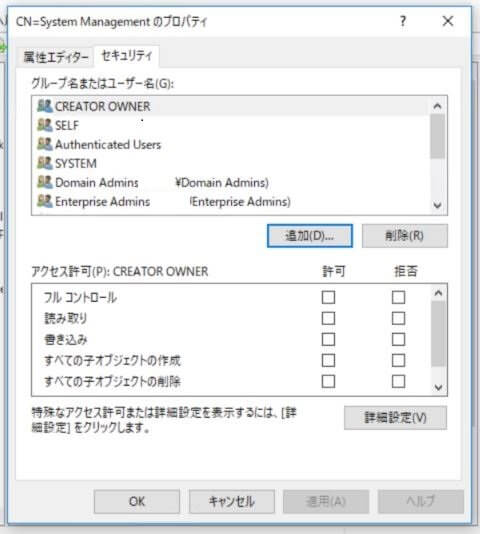
先ほど作成した「System Management」コンテナを右クリックし、「プロパティ」をクリックし、セキュリティタブをクリックして「追加」をクリックします。
このコンテナに対して、SCCMサーバのコンピュータアカウントが、フルコントロールアクセスを必要とするためです。
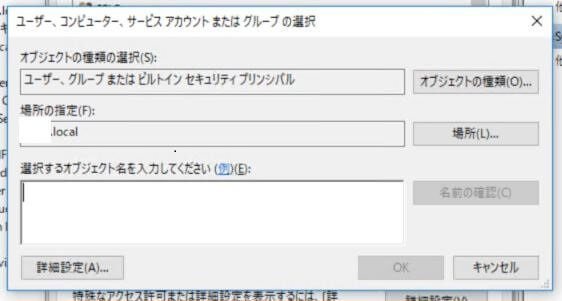
「ユーザー、コンピュータ、サービスアカウントまたはグループの選択」ウィンドウが表示されますが、デフォルトのままではコンピュータアカウントは除外されていますので、「オブジェクトの種類」ボタンをクリックします。
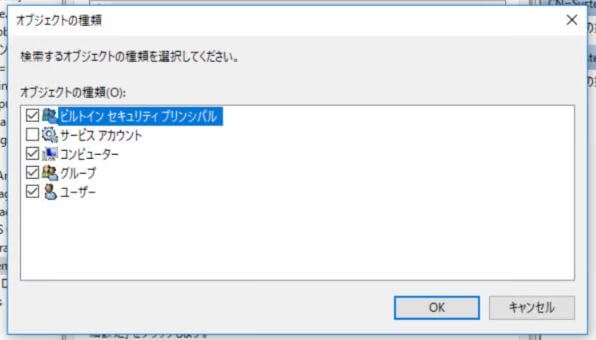
すると、「オブジェクトの種類」ウィンドウが表示されますので、「コンピュータ」にチェックを入れて「OK」ボタンをクリックします。
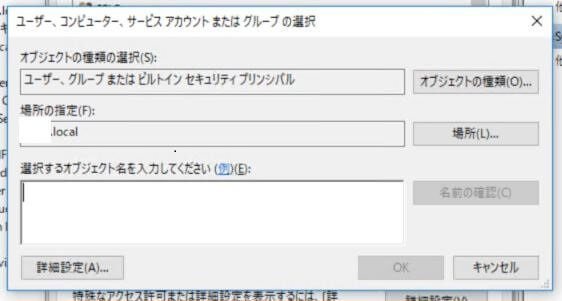
再度「ユーザー、コンピュータ、サービスアカウントまたはグループの選択」ウィンドウが表示されますので、SCCMを導入するサーバのホスト名を入力して「OK」をクリックします。
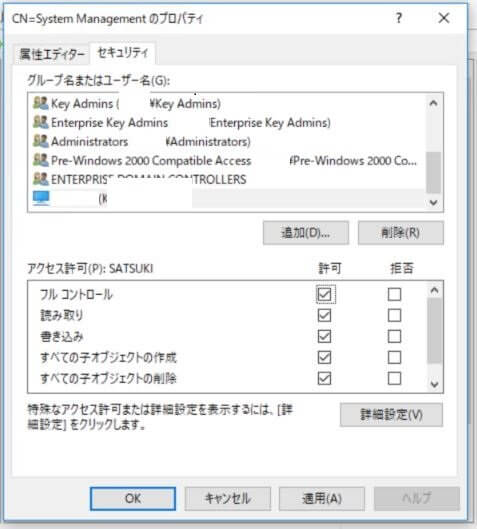
コンピュータアカウントが追加されますので、「フルコントロール」の許可にチェックを入れて、「OK」をクリックします。
[aside type=”warning”] 補足注意事項
この設定でSCCM 2016のインストールを行ったところ、コンポーネント周りでエラーが発生してしまいました。
エラー内容を見る限りAD周りのエラーが列挙されていたので、ADSIでSystem Managementコンテナを確認したところ、System Managementコンテナ自体には、SCCMサーバのコンピュータアカウントに対して、フルコントロール許可が付与されていたのですが、SCCMがインストール時に作成した「CN=SMS-MP–..LOCALに対して、アクセス許可が付与されていませんでした。
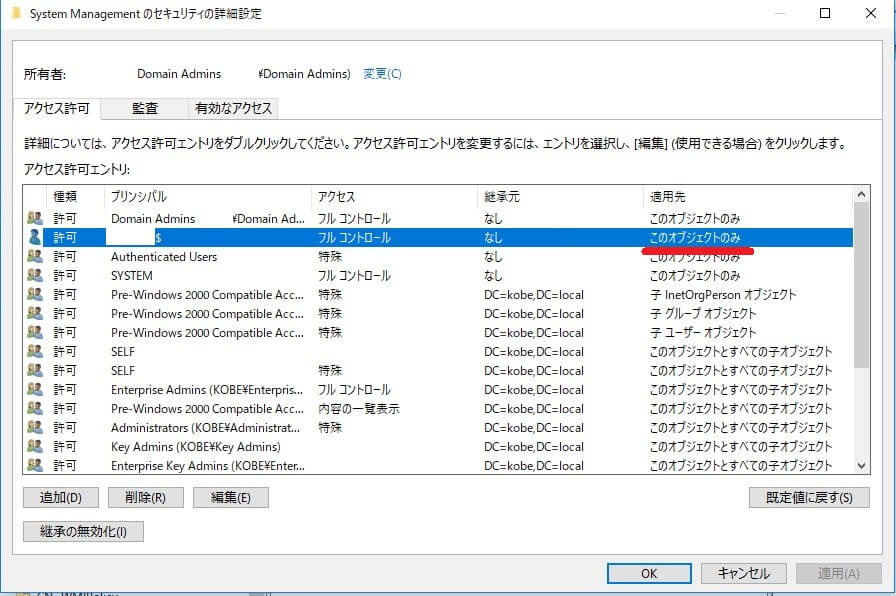
そこで、System Managementコンテナのセキュリティタブで、アクセス権の継承設定を行いました。
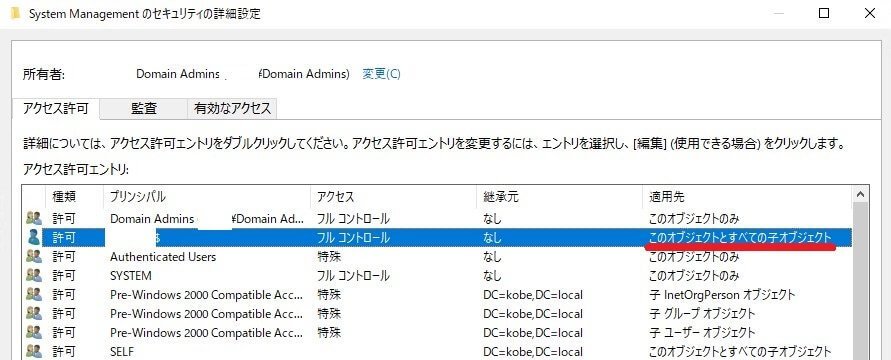
[/aside]
Windowsファイアウォールのルール追加
SCCMサーバは基本的にローカルネットワークもしくは、イントラネット内からアクセスするので、Windowsファイアウォールを無効にする運用も有りと言えば有りなのですが、今回はキチンと設定してあげます。
必要な受信規則は以下の通り
[table id=71 /]
ここまで完了したら、Windows Updateを一度実行します。
必要な役割、機能のインストール
SCCM 2016にはインストール前に必要な役割、機能などがいくつか存在します。なお、設定に関してはSCCMのインストーラーが全て勝手に乗っ取るので、インストールだけでOKです。
必要な役割、機能、条件、コンポーネントは以下の通り
- .Net Framework 4.7.1
- UACの無効化
- IIS
- RDC、BITS
- Windows ADK
IISのインストール
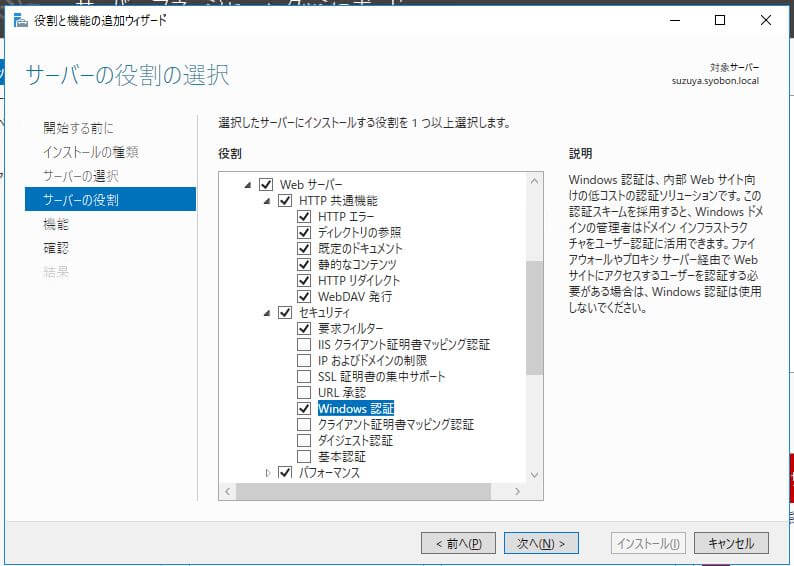
役割と機能の追加ウィザードを開き、「サーバーの役割」欄にて「Webサーバー」を選択します。
その際に、「HTTP共通機能」を全てと、「セキュリティ」の「Windows認証」をONにします。
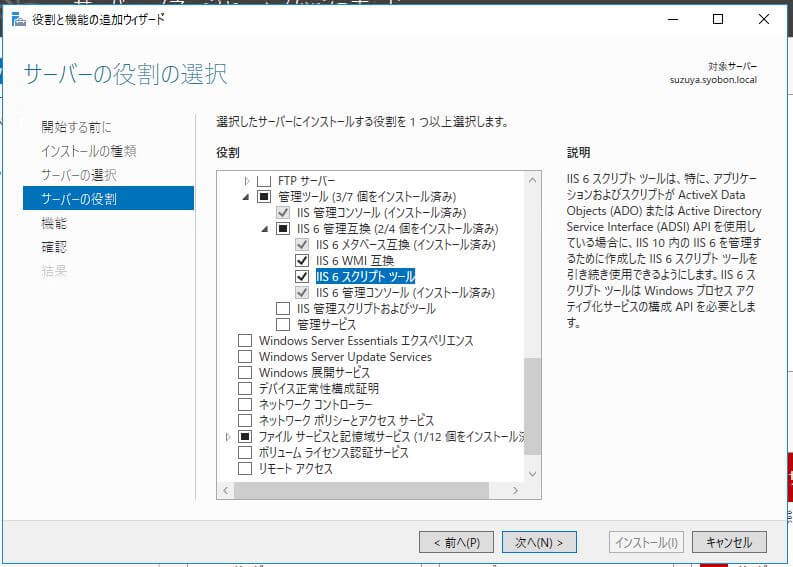
さらに、IISの「管理ツール」項目内の「IIS6管理互換」についても必ず全てONにして、「次へ」をクリックします。
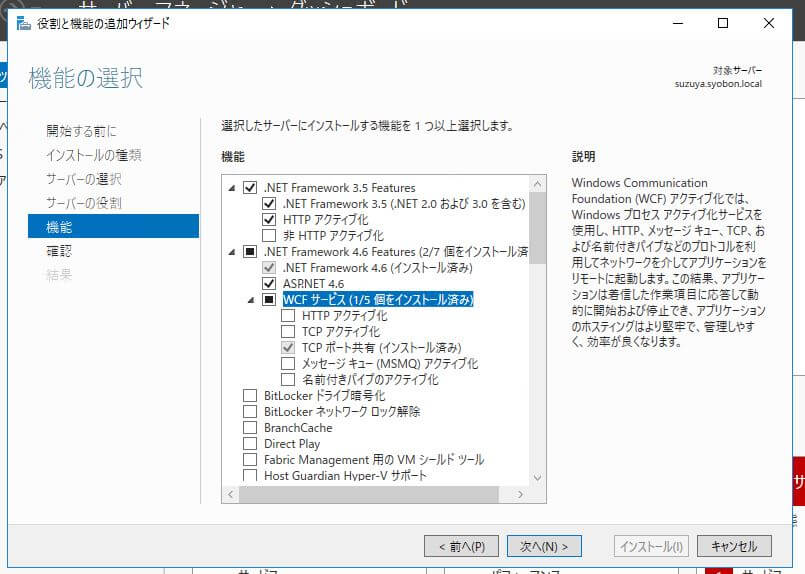
続いて、機能の選択画面が表示されますので、「.Net Framework 3.5 Features」の「非HTTPアクティブ化」以外をONに、「.Net Framework 4.6 Features」の「.Net Framework 4.6」、「ASP.NET 4.6」、「TCPポート共有」をONにします。
RDC、BITSのインストール
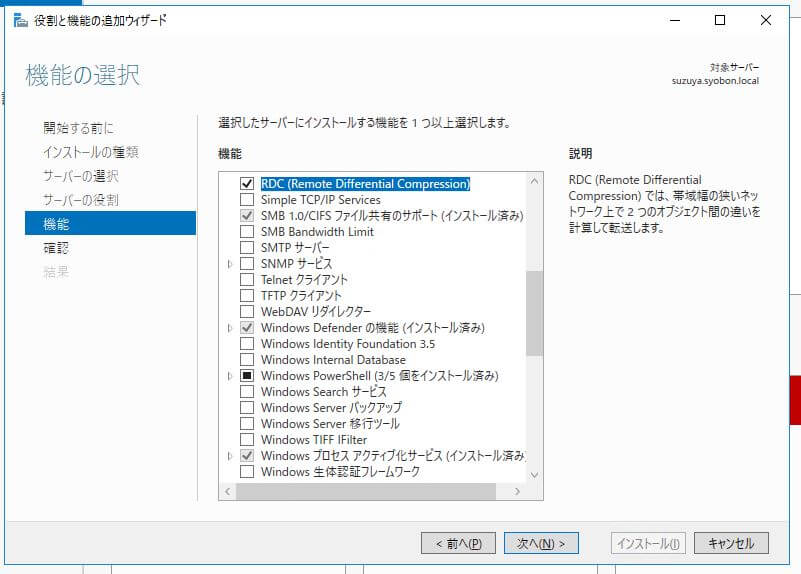
IISのセットアップが完了したら、再度「サーバーマネージャー」から「役割と機能の追加ウィザード」を開き、「RDC(Remote Differential Compression)」と
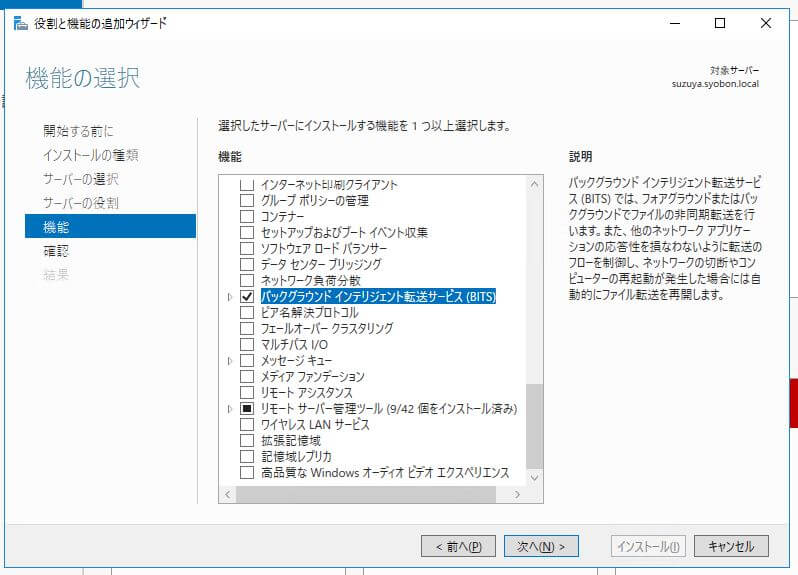
「バックグランドインテリジェント転送サービス(BITS)」をONにして、「次へ」をクリックし、「インストール」ボタンをクリックします。
Windows ADKのインストール
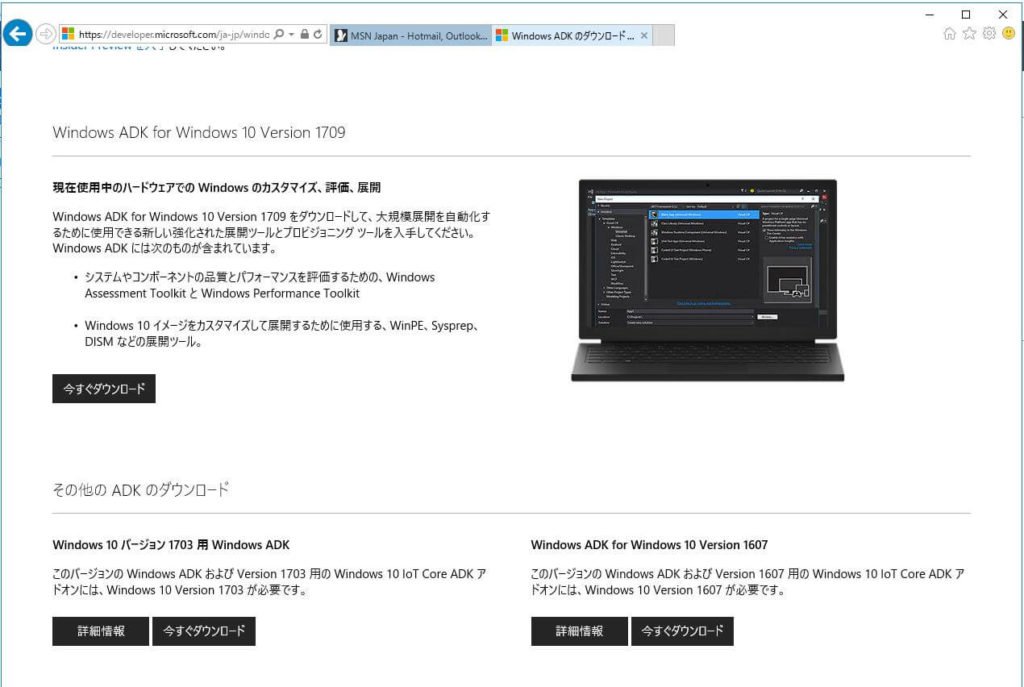
Windows 10から面倒なことに、バージョン毎にADKを用意する必要があるようで、公式サイトでも1709用、1703用、1607用と分かれています。
今回は、Windows 10 Version 1709用のWindows ADKをダウンロードします。
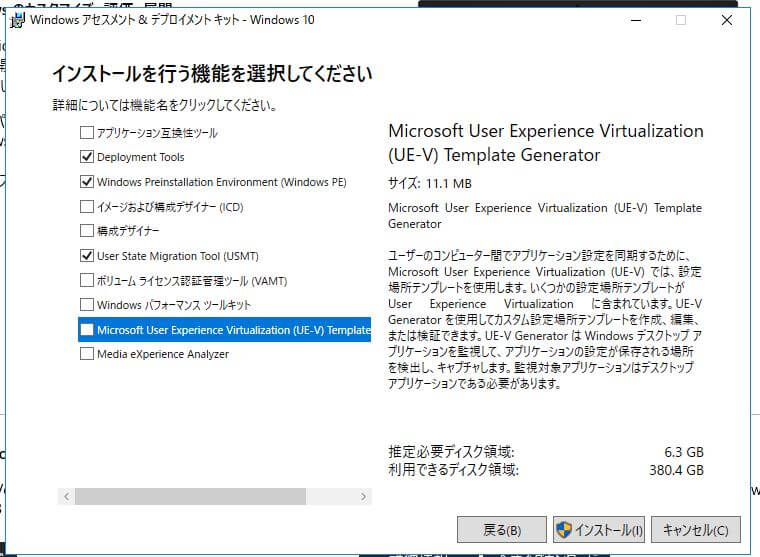
インストール作業を進めていくと、インストールを行う機能を選択する画面が表示されますので、
- Deployment Tools
- Windows Preinstallation Environment(Windows PE)
- User State Migration Tool(USMT)
上記3つを選択してインストールを行います。
SQLサーバのインストール
SCCM 2016をスタンドアロンでインストールする場合、Microsoft SQL ServerのStandard Edition以上が要求されます。詳細は以下の通り。
[table id=73 /]
上記の要件に加えて、更に以下の要件を満たす必要があります。
- アーキテクチャはx64であること
- データベース照合順序は「SQL_Latin1_General_CP1_CI_AS」であること
- 必須コンポーネントはデータベースエンジンサービス機能のみ
- 管理ポイントのデータベースレプリカを使用する場合はSQL Serverレプリケーション機能が必要となる
- データベースへの接続を検証するために、Windows認証を必要とする
- サイトごとに専用のSQL Serverインスタンスが必要。名前付きインスタンス、もしくは既定のインスタンスでOK
- Nested Triggersの構成を有効化させる必要がある
- SQLサーバのメモリ予約設定が必要
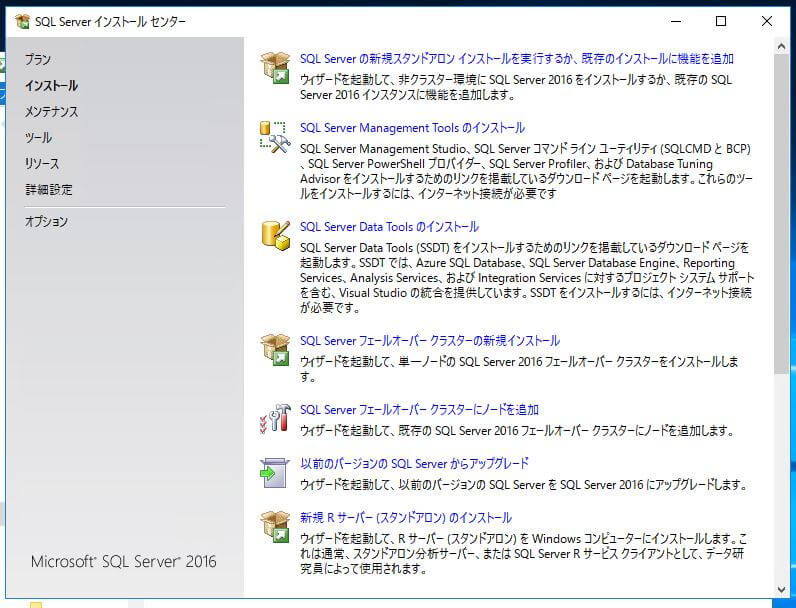
SQL Server 2016のインストーラを立ち上げ、「インストール」–>「SQL Serverの新規スタンドアロンインストールを実行するか、既存のインストールに機能を追加」をクリックします。
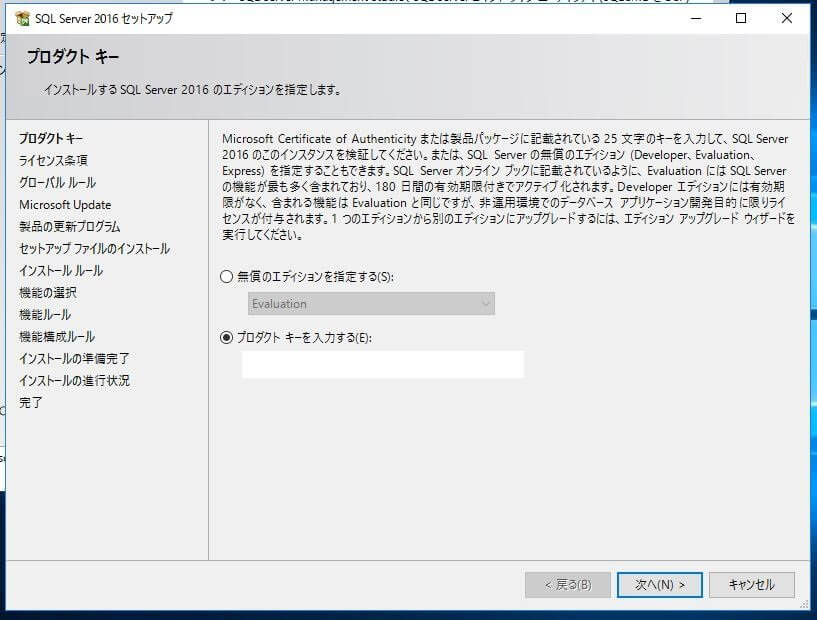
最初にプロダクトキーの入力が求められるので、入力を行い「次へ」をクリックします。
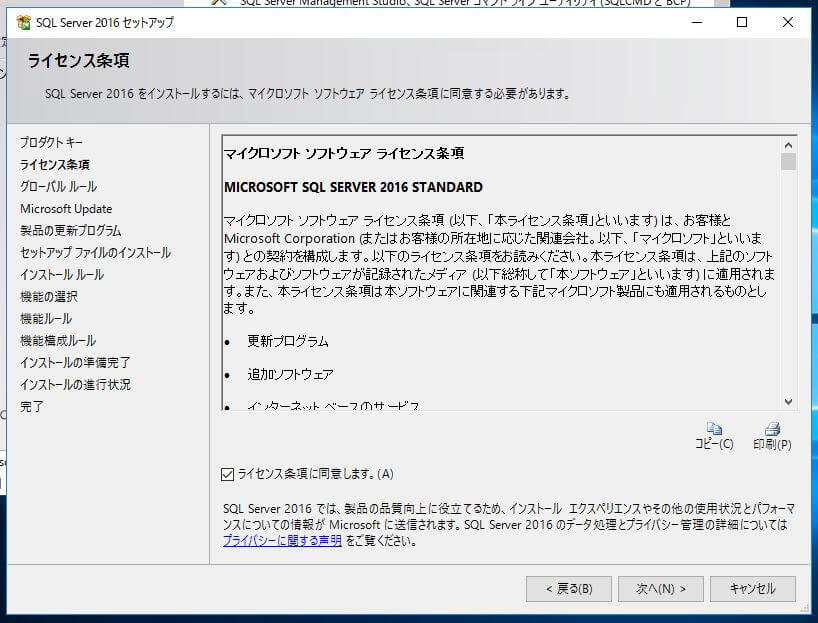
ライセンス条項が表示されますので、問題無ければ「同意する」にチェックをいれて「次へ」をクリックします。
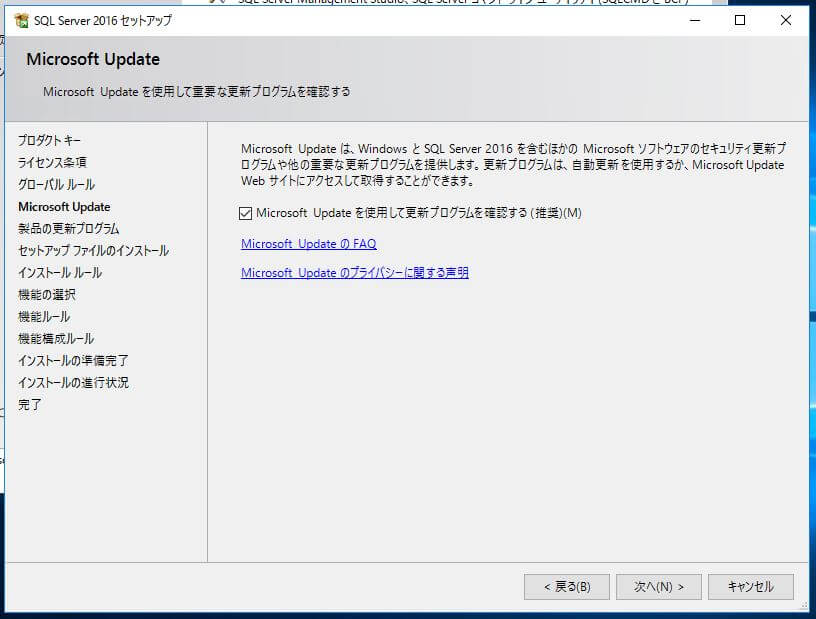
Windows UpdateでSQL Server 2016の更新プログラムを取得するかどうか確認されますので、「Microsoft Updateを使用して更新プログラムを確認する」にチェックを入れて「次へ」をクリックします。
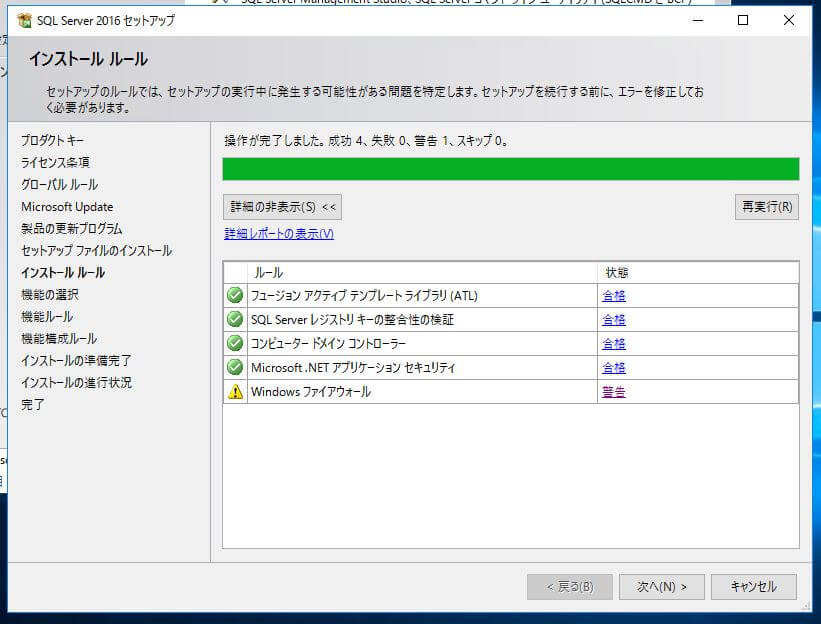
SQLサーバインストールルールのチェックが走り、問題が無いか検証されます。Windowsファイアウォール以外の項目でエラーが発生していなければそのまま「次へ」をクリックします。
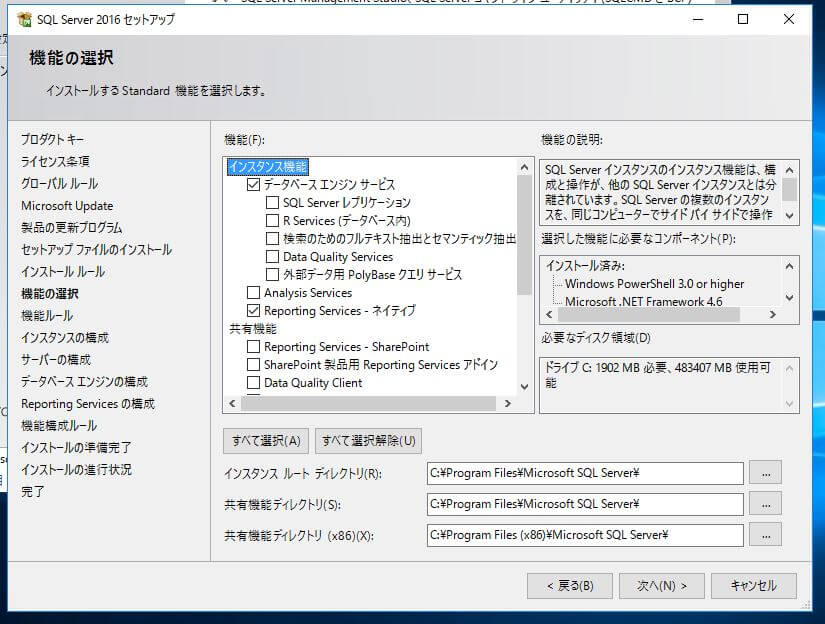
機能の選択ウィンドウが表示されますので、「データエースエンジンサービス」と「Reporting Services ネイティブ」にチェックを入れて「次へ」をクリックします。
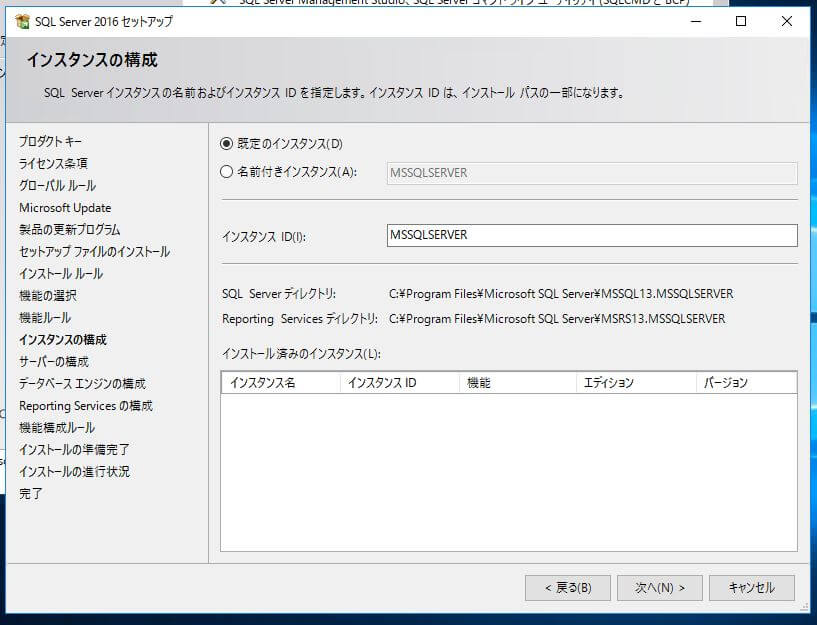
インスタンスの構成ウィンドウが表示されますが、特に設定を変更せずそのまま「次へ」をクリックします。
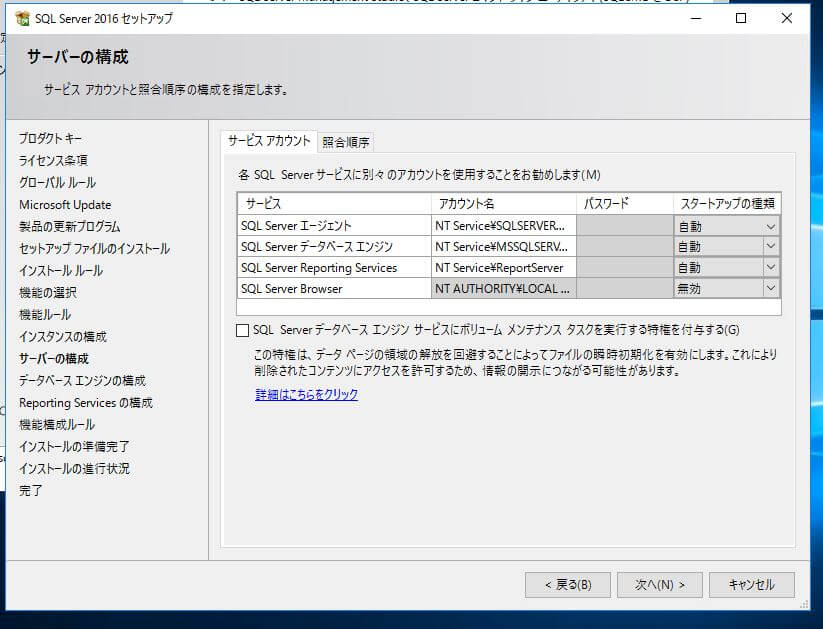
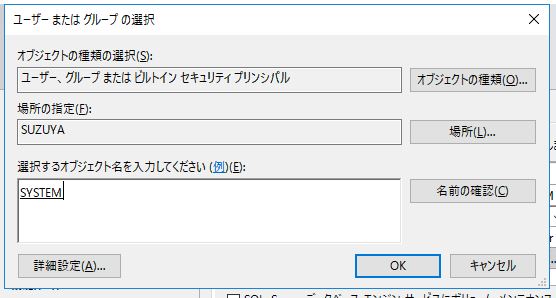
サービスアカウントを設定する画面が表示されますので、「SQL Server エージェント」のスタートアップの種類を「自動」に、「SQL Server Browser」を除く、各サービスのアカウント名をSCCMサーバ自身の「System」に変更し、「照合順序」をクリックします。
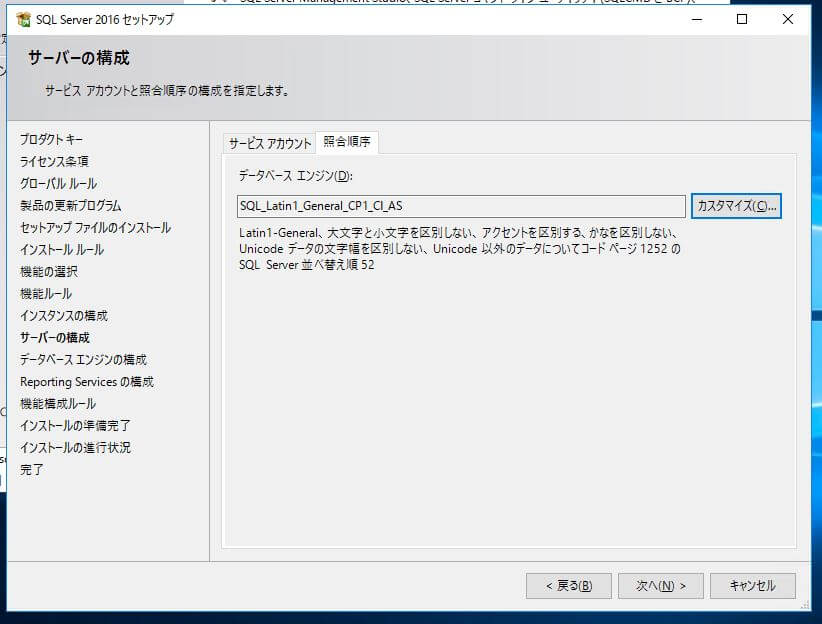
「カスタマイズ」ボタンをクリックし、データベースの照合順序を「SQL_Latin1_General_CP1_CI_AS」に変更し、「次へ」をクリックします。
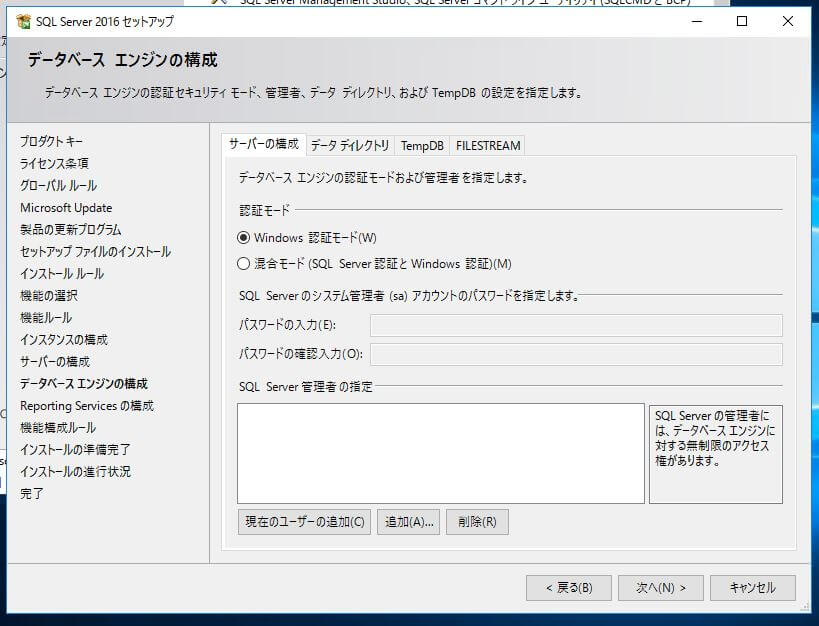
認証モードを指定するウィンドウが表示されますので、「Windows認証モード」にチェックを入れて、SQL Server管理者欄の「追加」ボタンをクリックして、適切なアカウント、グループを追加し、「次へ」をクリックします。
[aside type=”warning”]
SQL Server 2016では何故かSQL Server管理者が何も設定されていない物がデフォルトとなっており、ここに気付かずインストールを進めてしまうと、誰も管理アクセスできないブラックボックスのようなインスタンスができあがってしまうので注意が必要です。
[/aside]
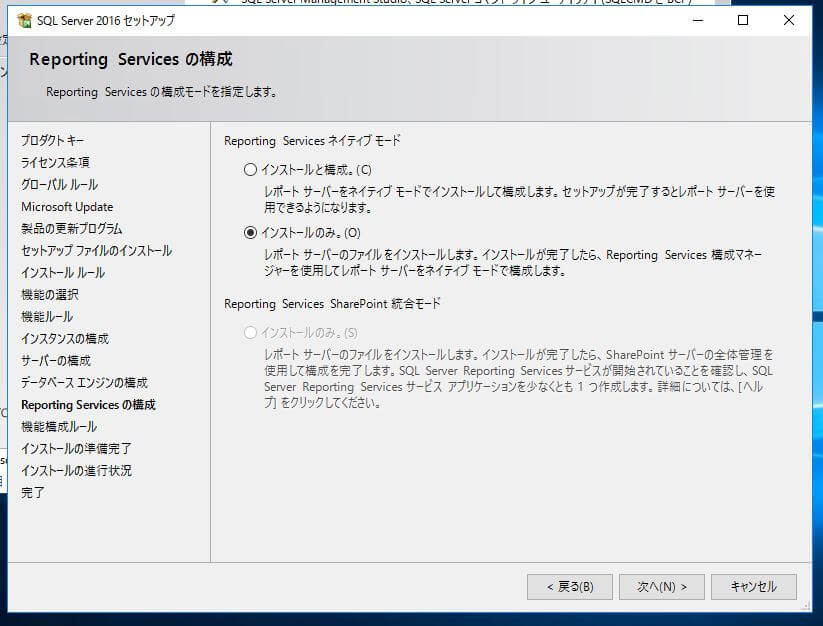
Reporting Servicesの構成ウィンドウが表示されますので、「インストールのみ」にチェックを入れて「次へ」をクリックします。
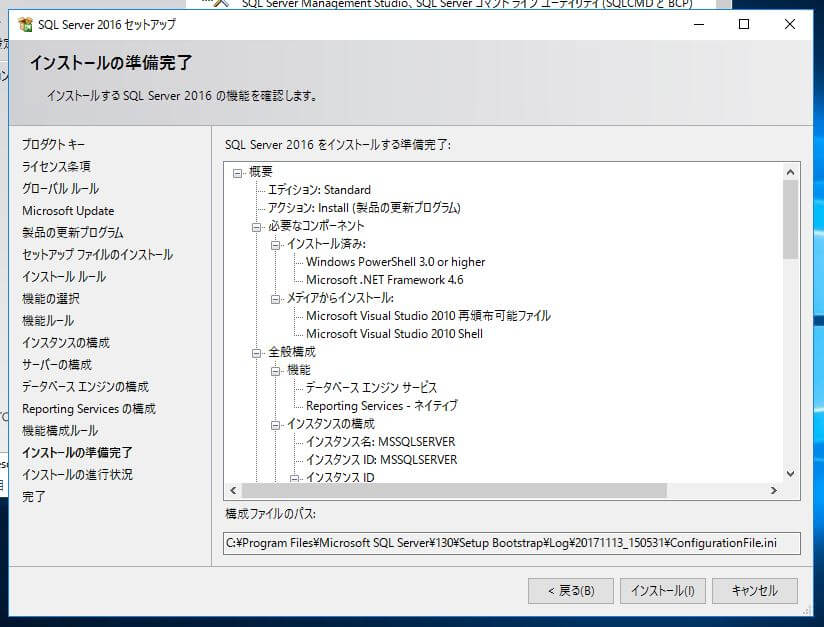
インストールの準備完了ウィンドウが表示されますので、設定内容に誤りが無いことを確認し、「インストール」ボタンをクリックします。
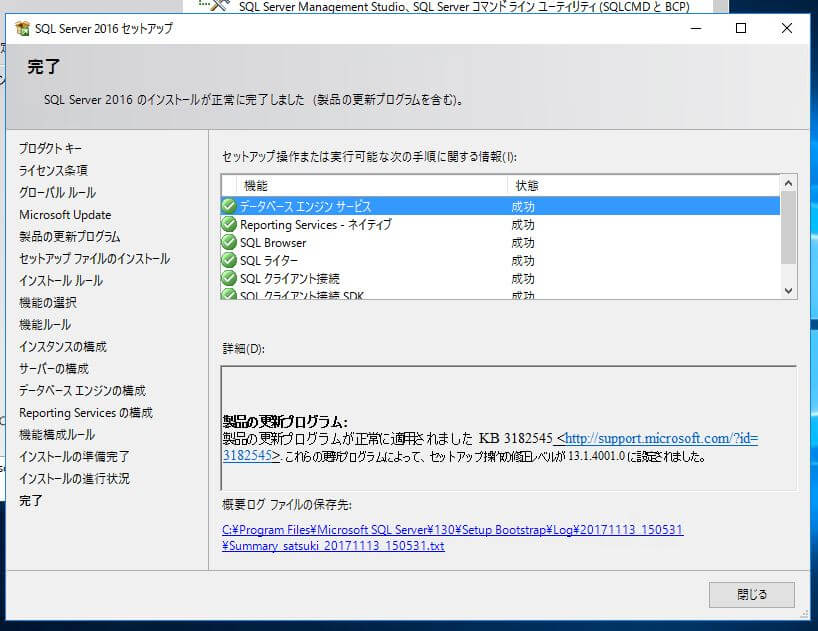
インストールが無事完了したら「閉じる」をクリックして、インストーラを終了します。
SQL Server Management Studio (SSMS)のインストール
次にここからSQL Server Management Studioのインストーラをダウンロードします。
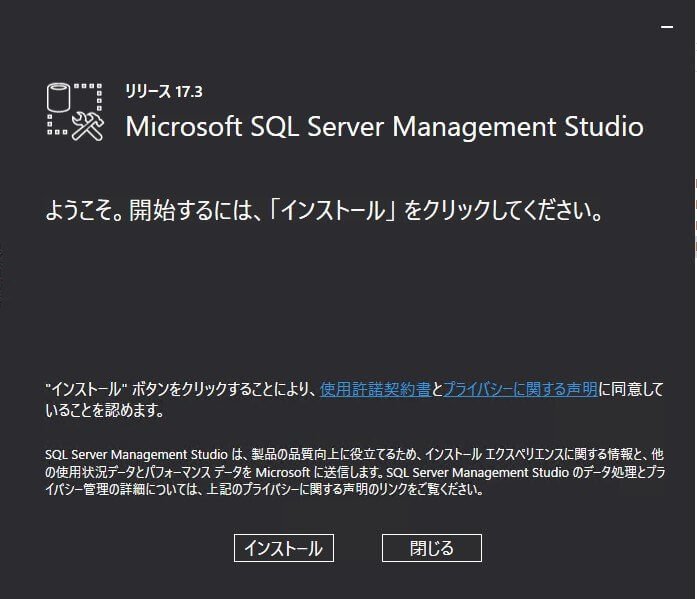
インストーラ画面が表示されますので、「インストール」をクリックします。
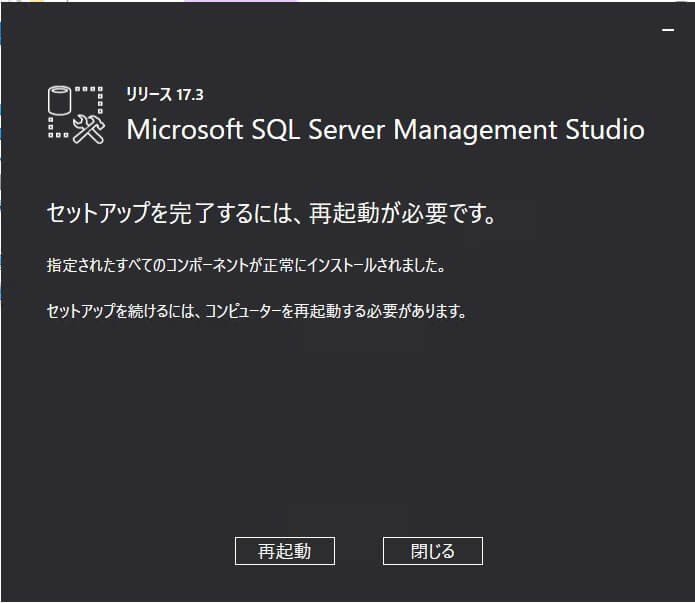
インストールが完了したら、「再起動」ボタンをクリックして再起動します。
SQL Server 2016のメモリ設定変更
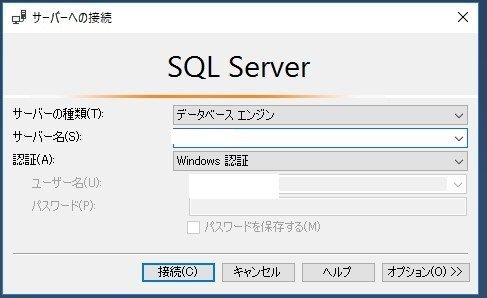
再起動が完了したら、先ほどインストールしたSQL Server Management Studioを立ち上げ、SQL Server 2016へ接続します。
なお、この際に利用するログインアカウントは、SQL Server 2016をインストールする際に設定した、SQL Server管理者アカウントである必要があります。
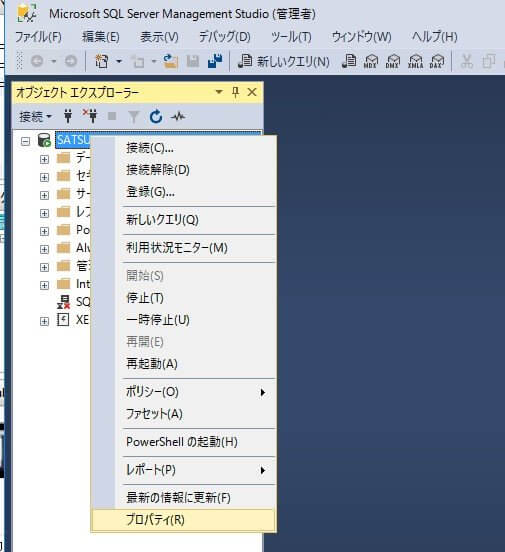
ログイン後、サーバーを右クリックして、プロパティをクリックします。
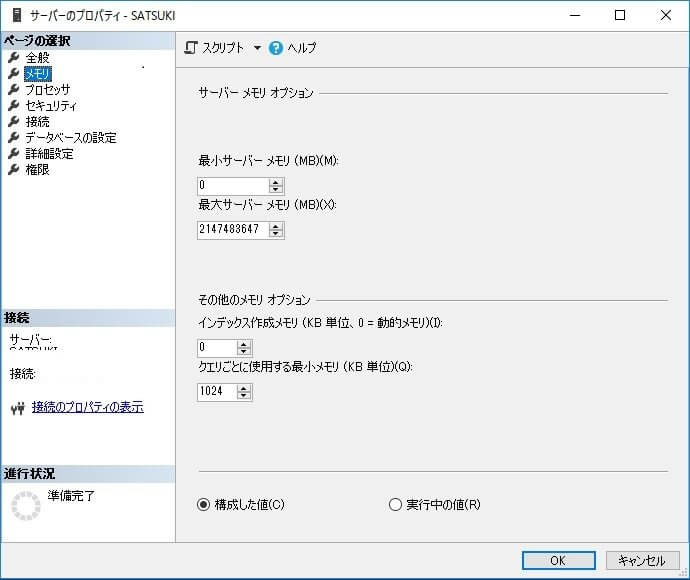
「メモリ」メニューをクリックすると、最小のメモリ値と最大のメモリ値を指定できるウィンドウが表示されます。基本的にはSQL Serverへのメモリの割り当てが、サーバに搭載されているメモリの80%程になるように指定します。
WSUSのインストール
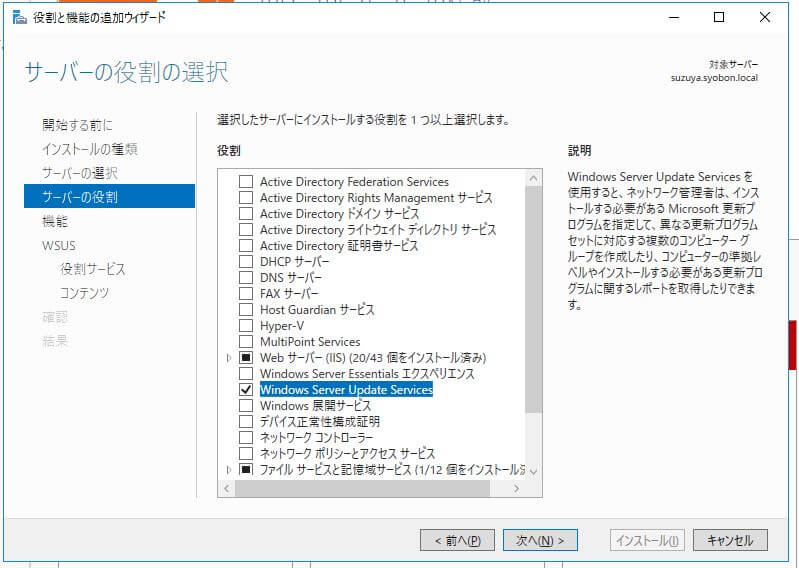
続いてWSUSのインストールを行います。役割と機能の追加ウィザードを開き、サーバーの役割画面で、「Windows Server Update Services」にチェックを入れて、「次へ」をクリックします。
機能画面については特に何も触らずに「次へ」をクリックします。
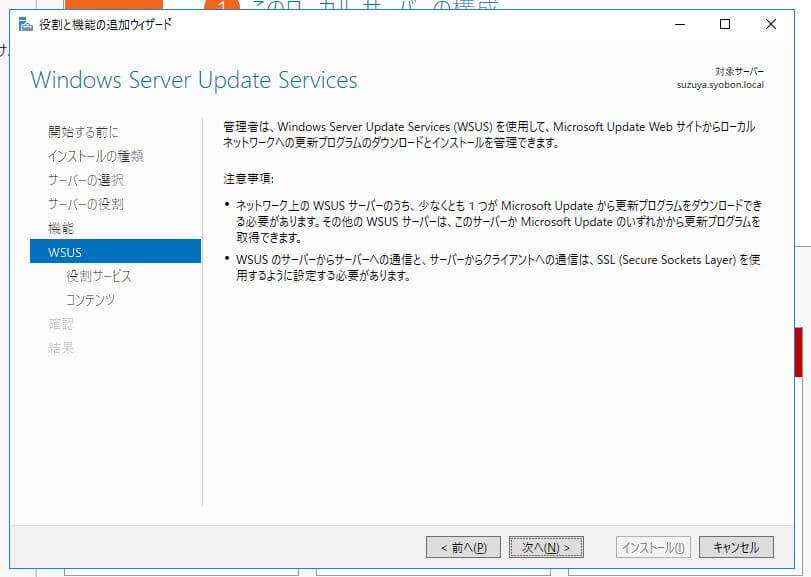
WSUSの設定画面が表示されますので、「次へ」をクリックします。
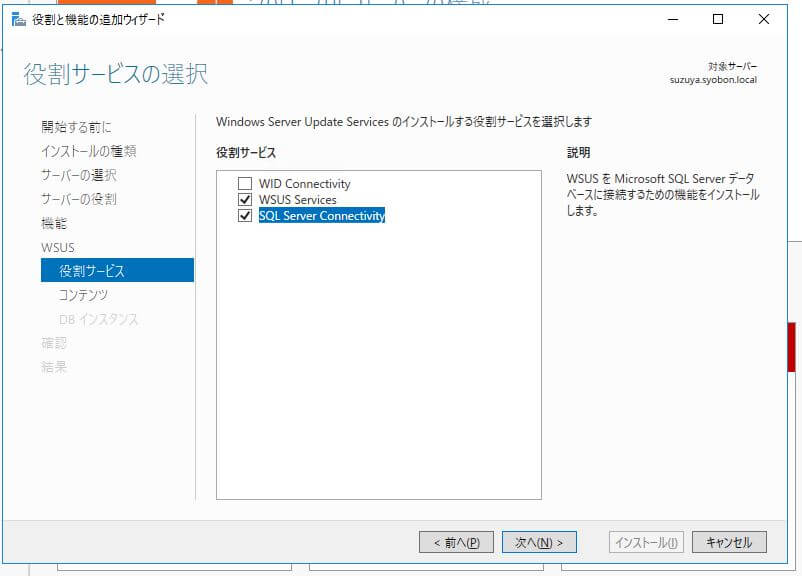
役割サービスの選択画面が表示されます。WSUSのデータベースにMicrosoft SQL Serverを利用するので、「WID Connectivity」のチェックを外し、「WSUS Services」、「SQL Server Connectivity」にチェックを入れて、「次へ」をクリックします。
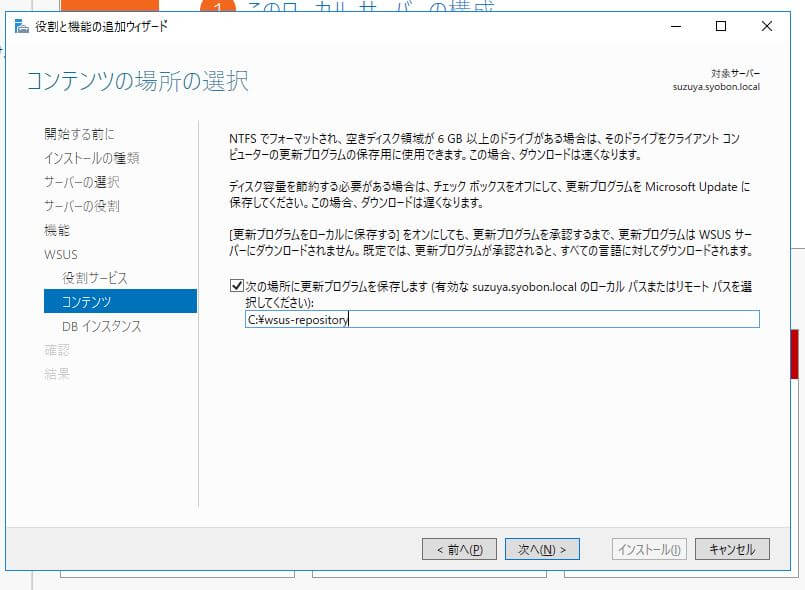
続いて、更新プログラムをダウンロードする先を指定します。今回は「C:\wsus-repository」を指定しています。
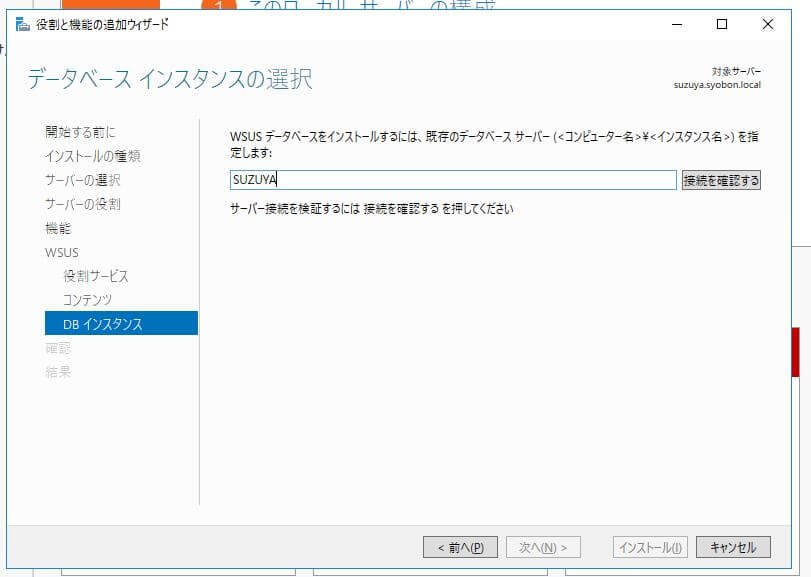
データベースインスタンスの選択画面が表示されますので、SCCMサーバのホスト名を入力して、「接続を確認する」ボタンをクリックします。
「サーバーに正常に接続しました」と表示されたら、「次へ」をクリックします。
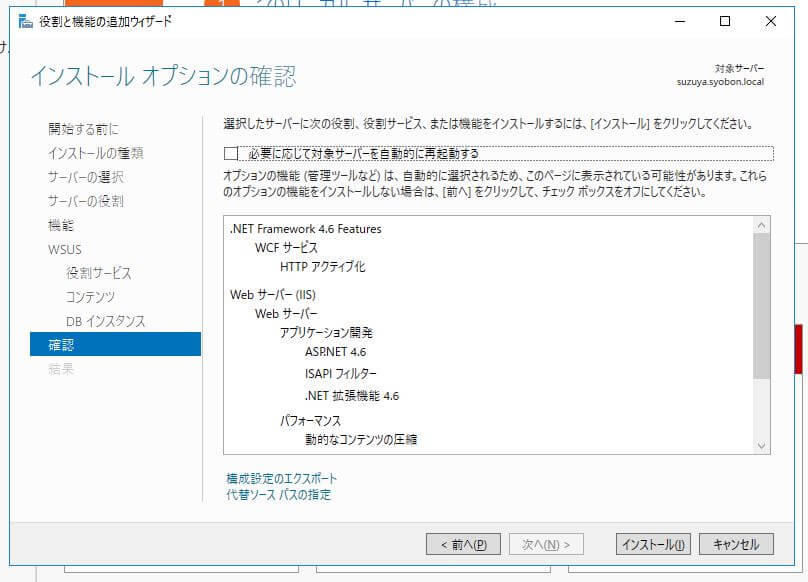
インストールオプションの確認画面が表示されますので、問題無ければ「インストール」ボタンをクリックします。
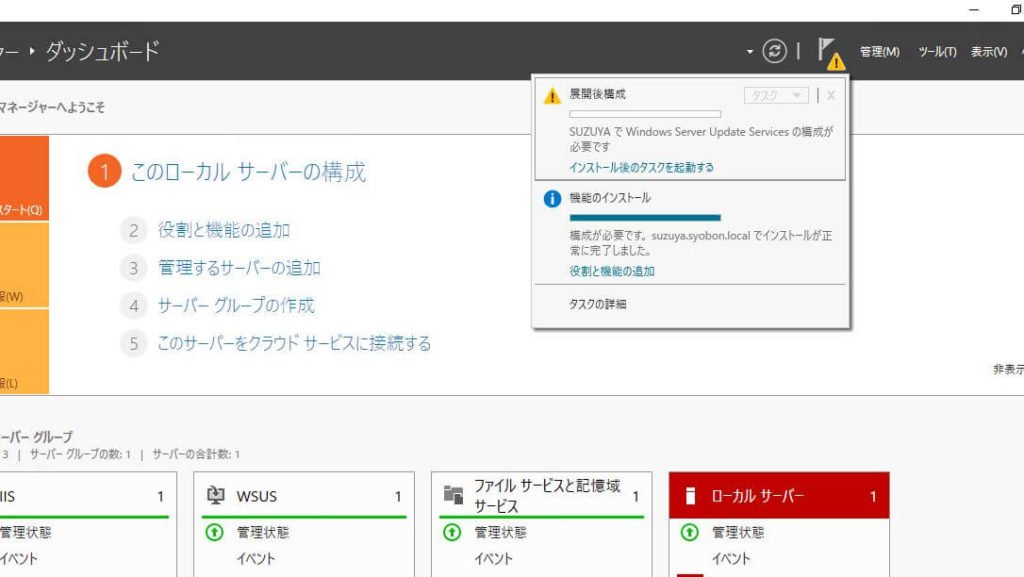
サーバーマネージャーを見てみるとタスクリストに「展開後構成」というタスクが登録されていますので、「インストール後のタスクを起動する」をクリックします。
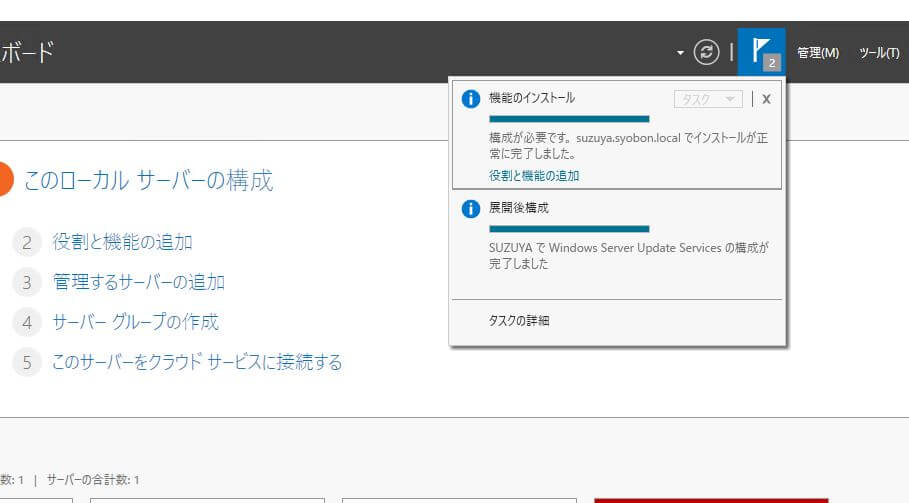
しばらくすると、タスクが完了します。
WSUSインストール完了の確認
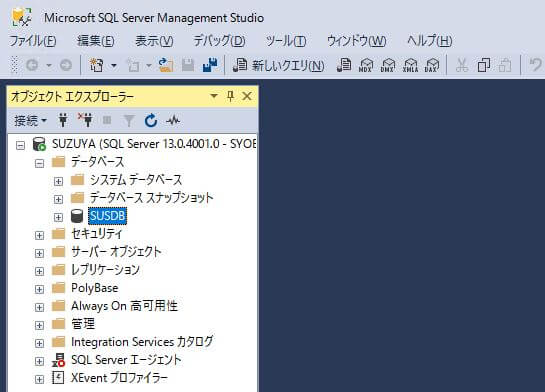
Microsoft SQL Server Management Studioを立ち上げ、「SUSDB」というDBが作成されていることを確認します。
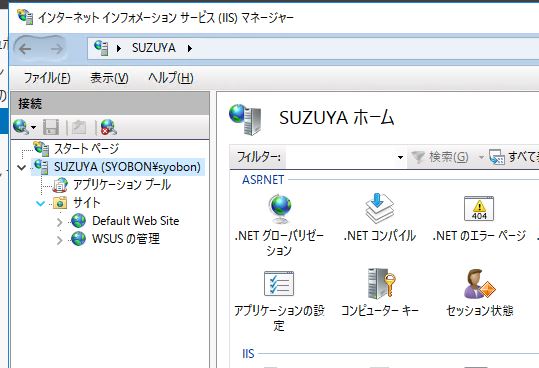
続いてIISマネージャーを開き、「WSUSの管理」が追加されていることを確認します。
どちらも正常に追加されているようでしたら、WSUSの導入は正常に完了しています。
SCCM 2016のインストール
ここまで完了したら、SCCM 2016のインストールに移ります。
前提条件チェックの実施
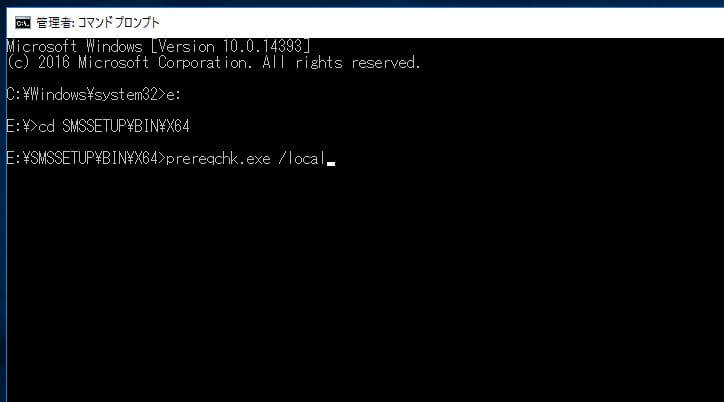
コマンドプロンプトを立ち上げ、SCCM 2016のインストールディスク内の「SMSSETUP\BIN\X64」に移動して、下記コマンドを実行します。
prereqchk /local
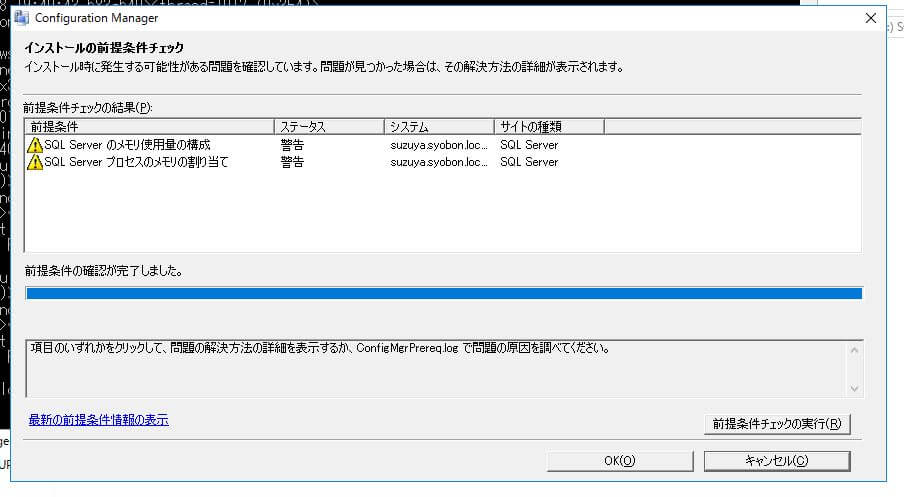
インストールの前提条件チェックが表示されます。今回の検証環境では、メモリ割り当てが少ないため警告が出ていますが、エラーは出ていないため「OK」をクリックします。
SCCM 2016のセットアップ
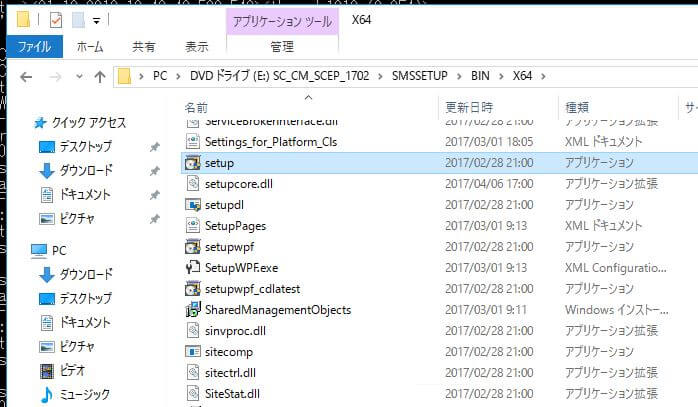
SCCM 2016のインストールディスク内の「SMSSETUP\BIN\X64\setup.exe」を実行します。
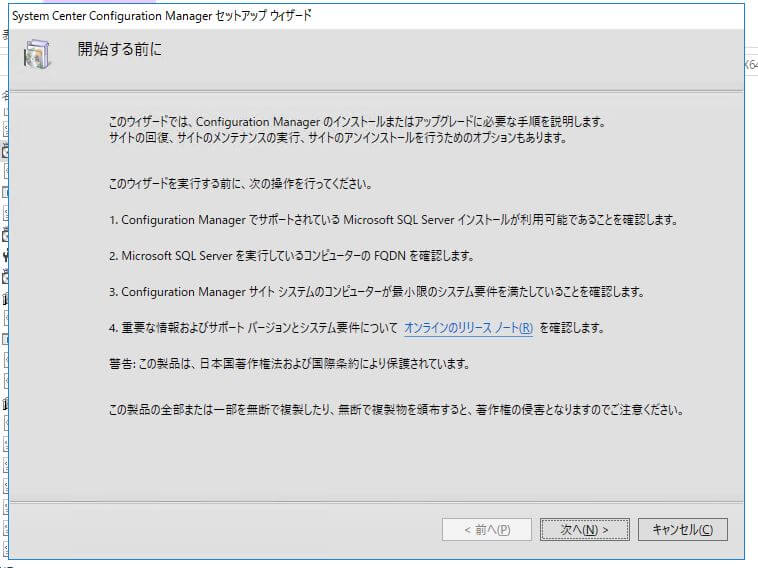
SCCMのセットアップウィザードが表示されますので、「次へ」をクリックします。
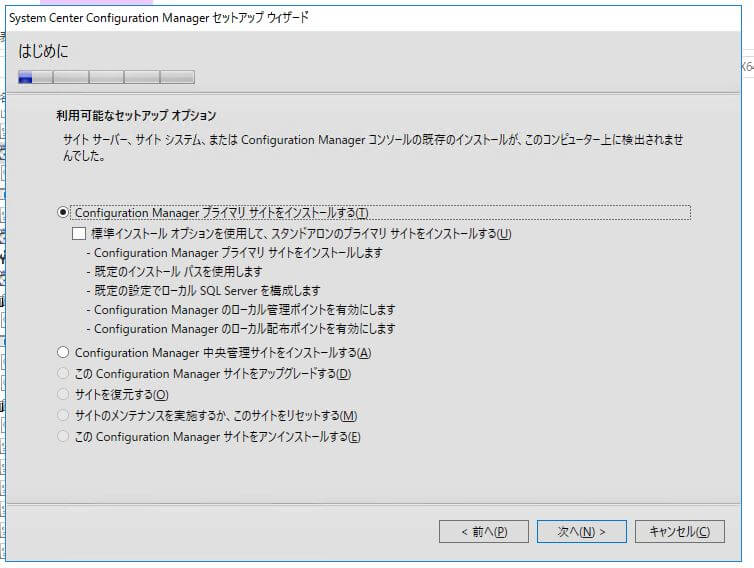
利用可能なセットアップオプションを指定する画面が表示されますので、「Configuration Managerプライマリサイトをインストールする」にのみチェックを入れて、「次へ」をクリックします。
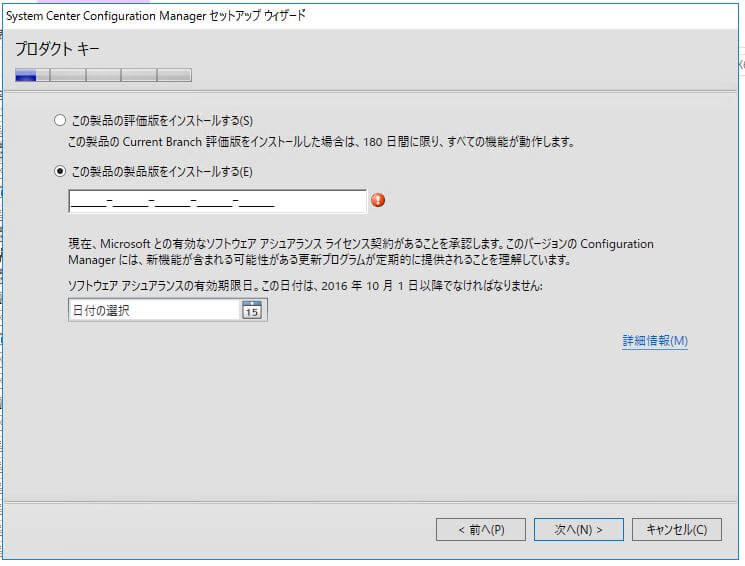
プロダクトキーとソフトウェアアシュアランス(SA)を入力する画面が表示されますので、入力して「次へ」をクリックします。
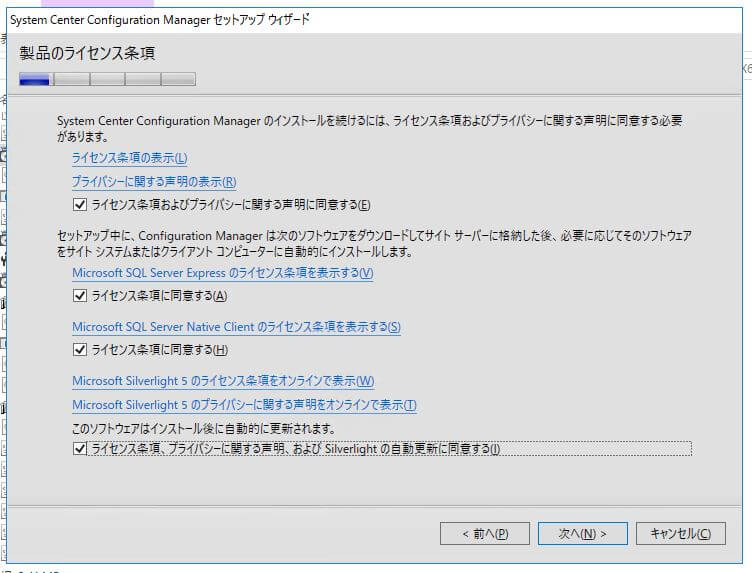
各種ライセンス条項が表示されますので、問題無ければすべで同意します。
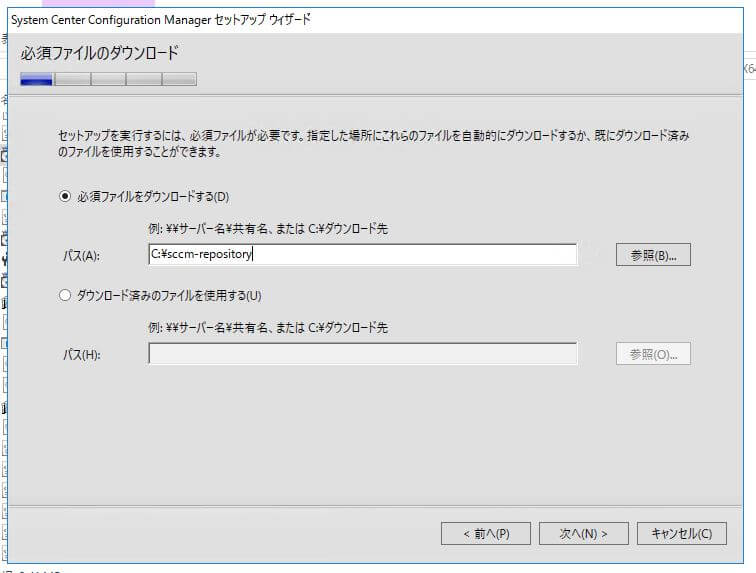
「必須ファイルをダウンロードする」にチェックを入れ、パスに適当なディレクトリを指定して「次へ」をクリックします。
今回は、「C:\sccm-repository」を指定しています。なお、存在しないフォルダを指定するとエラーが発生します。信じられませんが、フォルダの作成されないので注意が必要です。
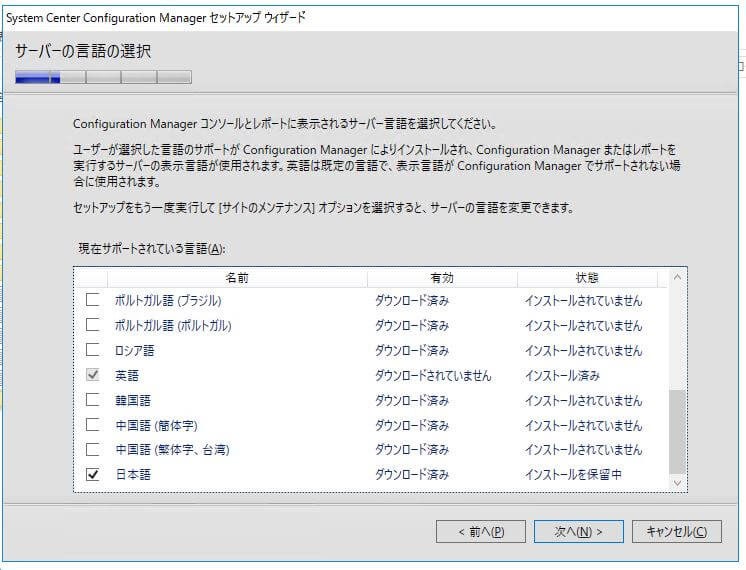
続いて、サーバーの言語選択画面が表示されます。デフォルトで「英語」と「日本語」が選択されているはずですので、確認した後「次へ」をクリックします。
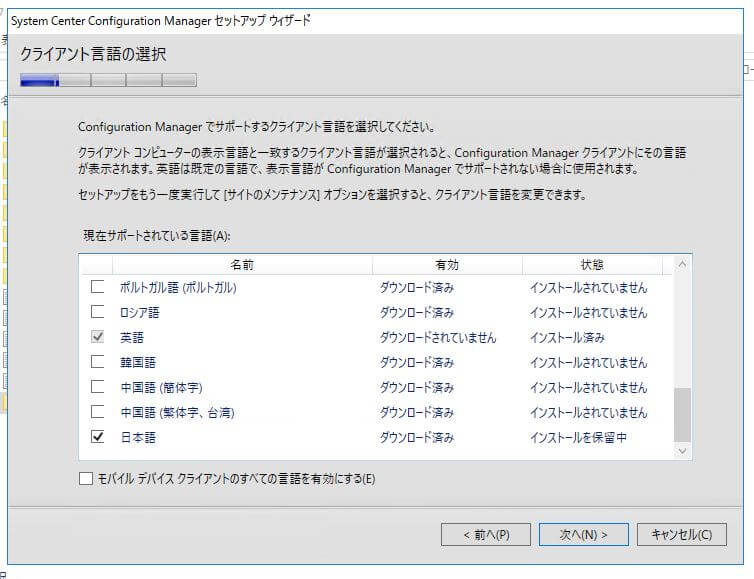
クライアントの言語についても同様で、「英語」と「日本語」が選択されているはずですので、確認した後「次へ」をクリックします。
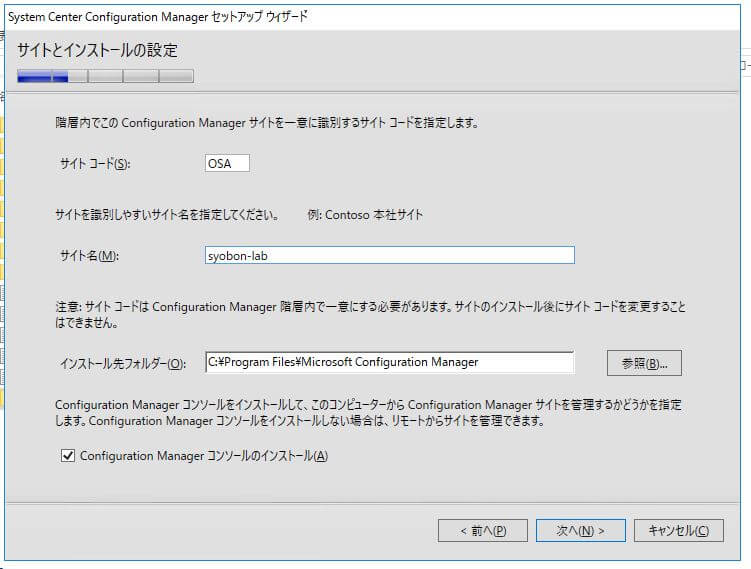
サイトコードとサイト名を設定する必要がありますので、適当なものを設定します。
今回はサイトコードを「OSA」、サイト名を「syobon-lab」としました。
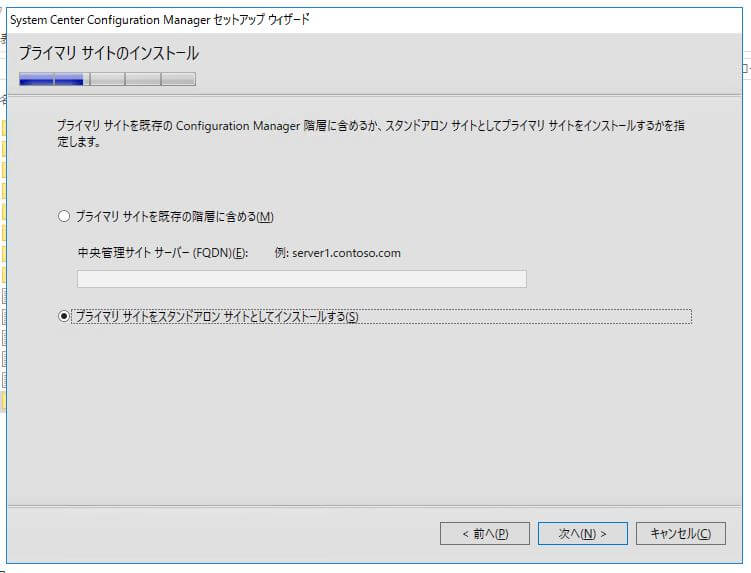
プライマリサイトのインストール画面が表示されますので、今回は「プライマリサイトをスタンドアロンサイトとしてインストールする」にチェックを入れて、「次へ」をクリックします。
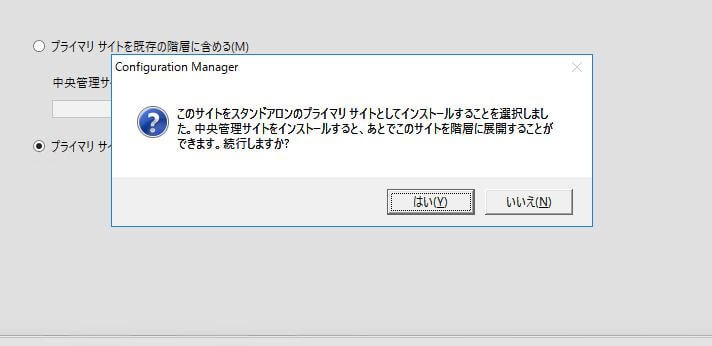
注意事項が表示されますが、今回はスタンドアロンサーバとしてインストールするので、「はい」をクリックします。
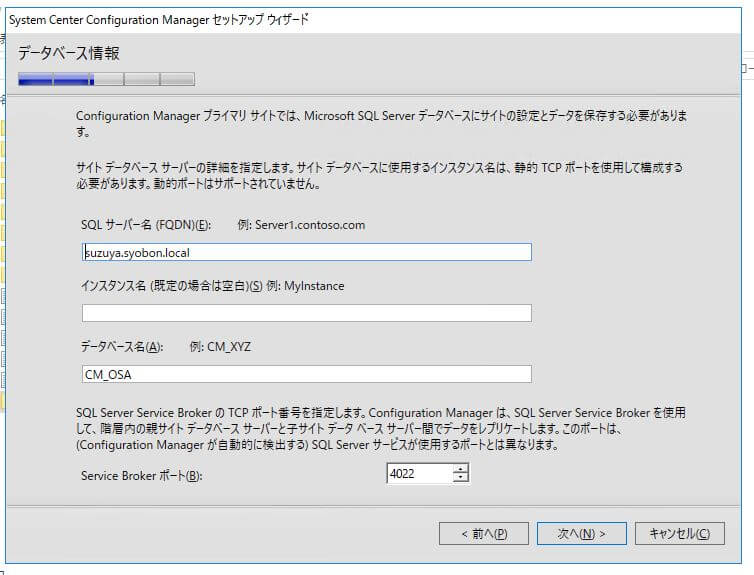
データベース情報を設定する画面が表示されますが、こちらは特に編集せずデフォルトのまま「次へ」をクリックします。
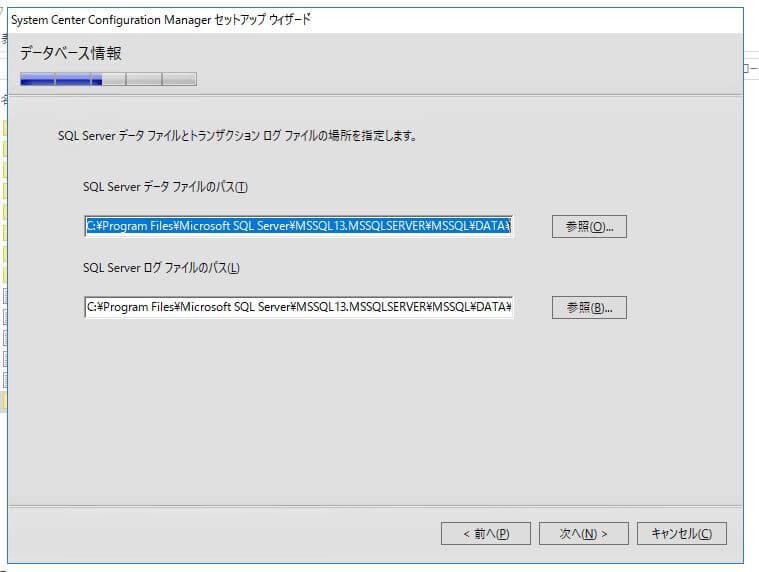
データファイルとトランザクションログファイルのパスを指定する画面が出てきますが、こちらも特に弄らず「次へ」をクリックします。
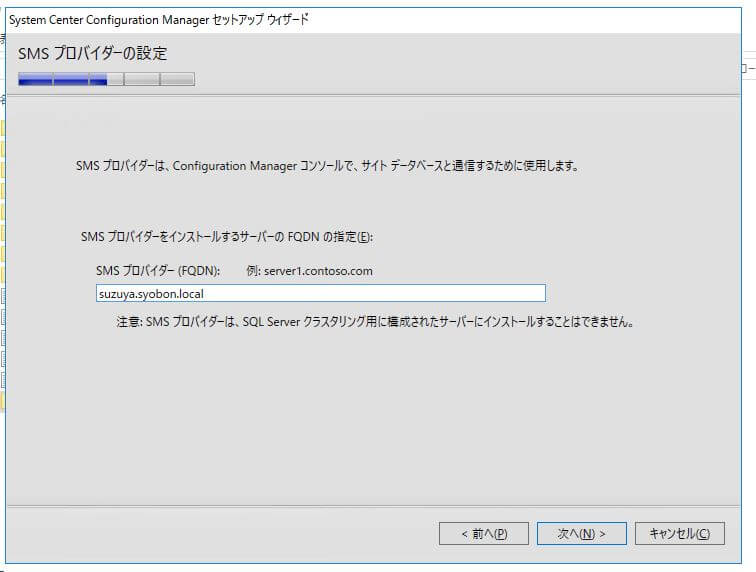
SMSプロバイダー設定画面が表示されますが、こちらもそのまま「次へ」をクリックします。
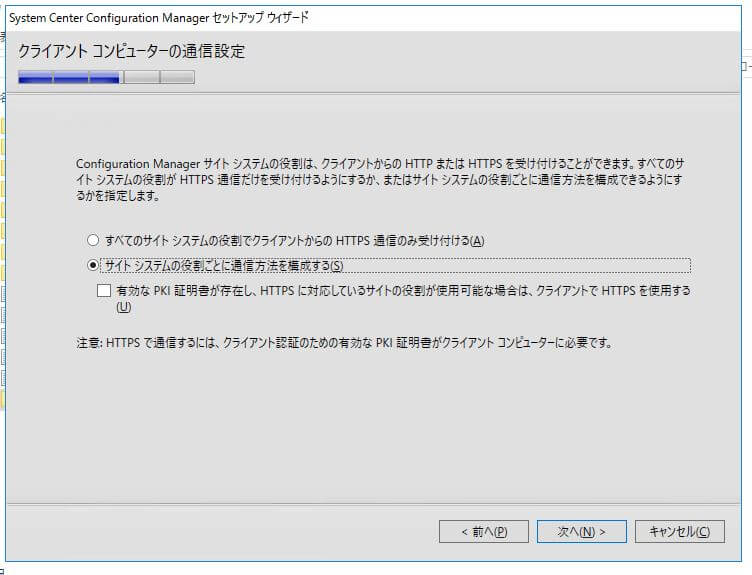
SCCMサーバとクライアントコンピュータとの通信方法を設定する画面が表示されます。
今回はインターネット経由で通信は行いませんので、「サイトシステムの役割毎に通信方法を構成する」にチェックを入れます。
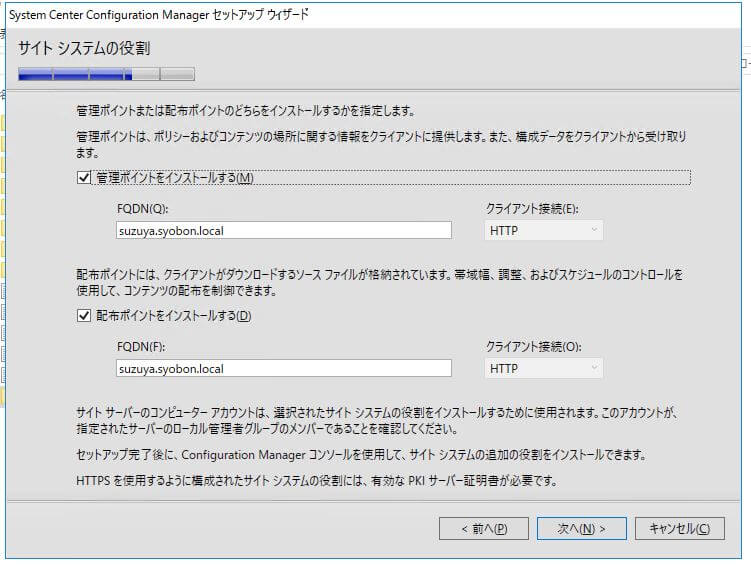
サイトシステムの役割設定画面が表示されますので、管理ポイントと配布ポイントのクライアント接続設定が「HTTP」になっていることを確認して、「次へ」をクリックします。
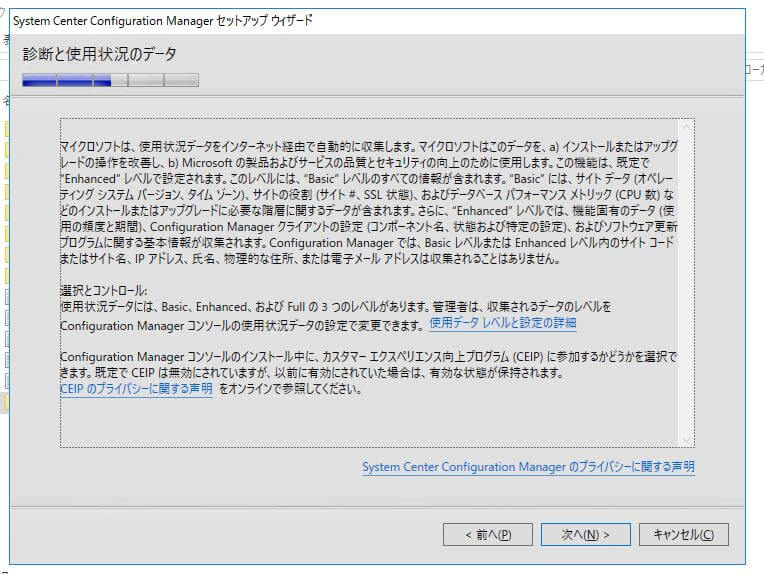
診断と使用状況のデータ画面が表示されますので、「次へ」をクリックします。
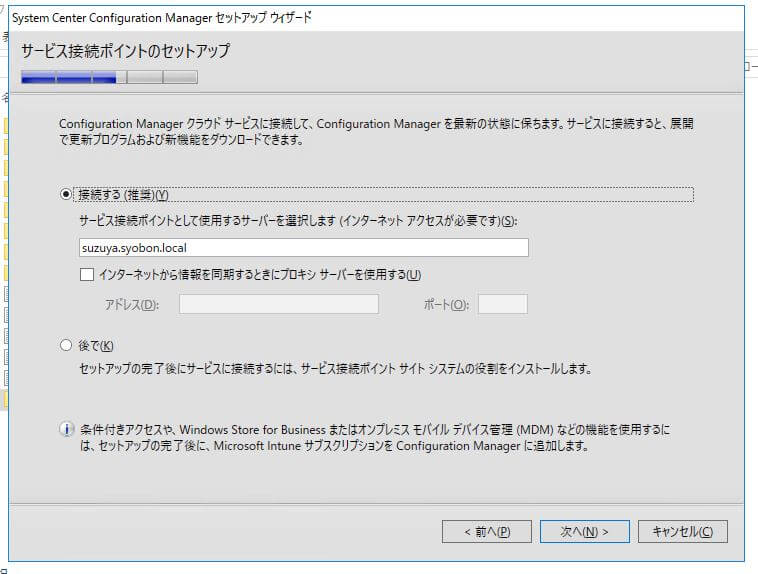
Configuration Managerクラウドサービスに接続して、Configuration Managerを最新の状態に保てる機能が、SCCM CBの新機能として実装されたようですが、ひとまずは「後で」を選択して、後ほど設定するようにします。
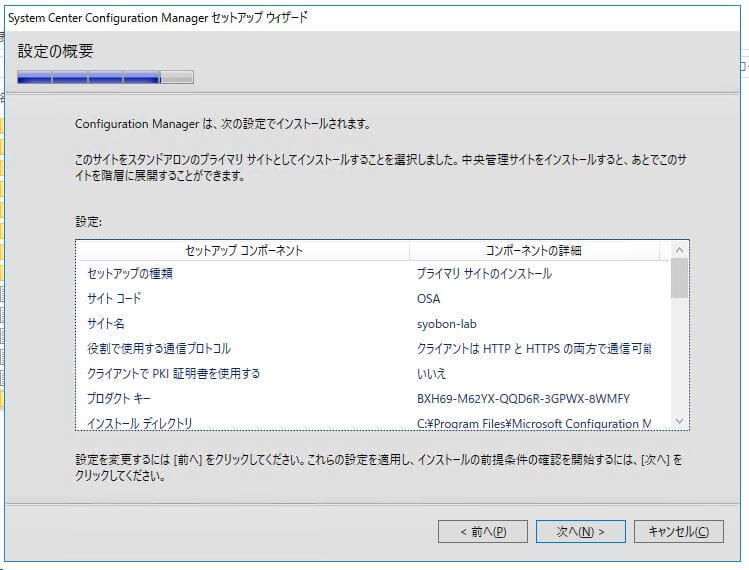
設定内容の確認画面が表示されますので、問題無ければ「次へ」をクリックします。
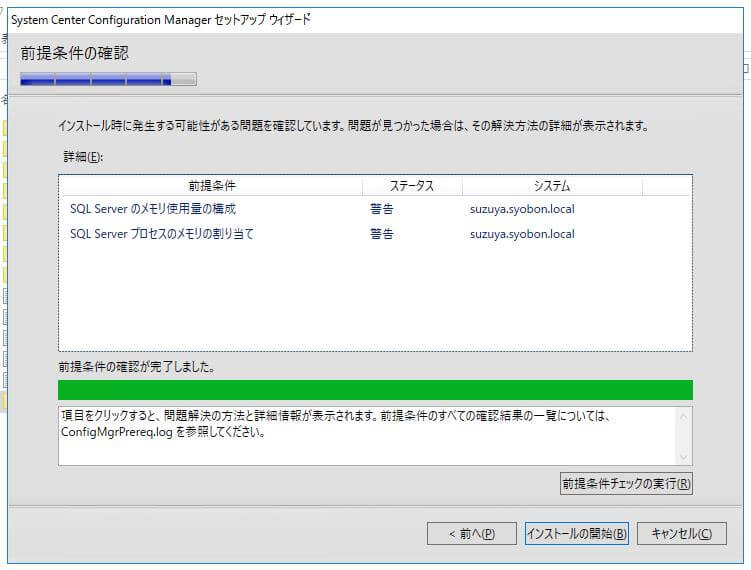
再度前提条件が走りますので、問題無いことが確認できたら「インストールの開始」をクリックします。
インストールが完了したら、一旦SCCMサーバを再起動します。
SCCMの起動
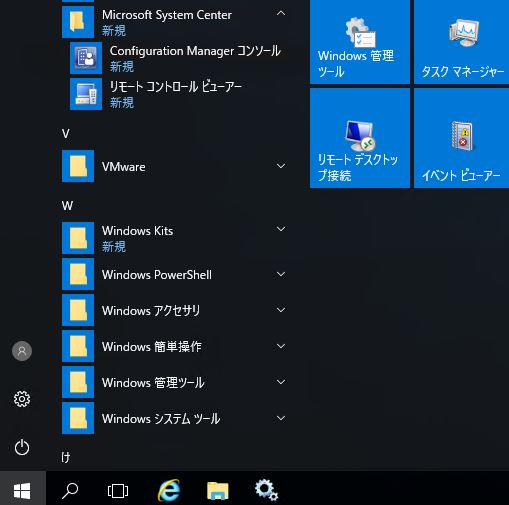
スタートから「Configuration Managerコンソール」をクリックして、Configuration Managerコンソールを開きます。
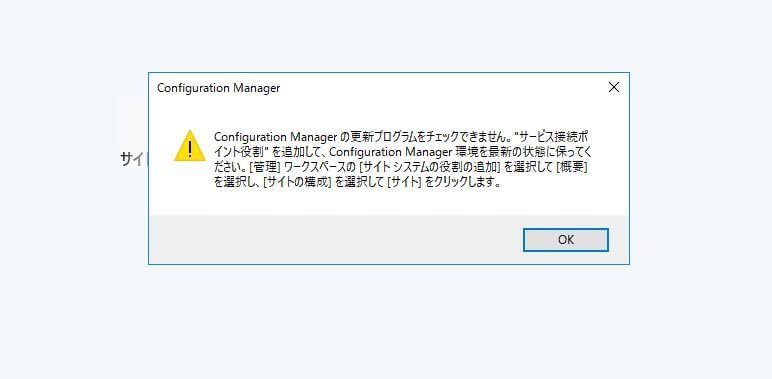
起動時に、更新プログラムをチェックできなかったと警告が表示されますが、ひとまず「OK」をクリックして先に進めます。
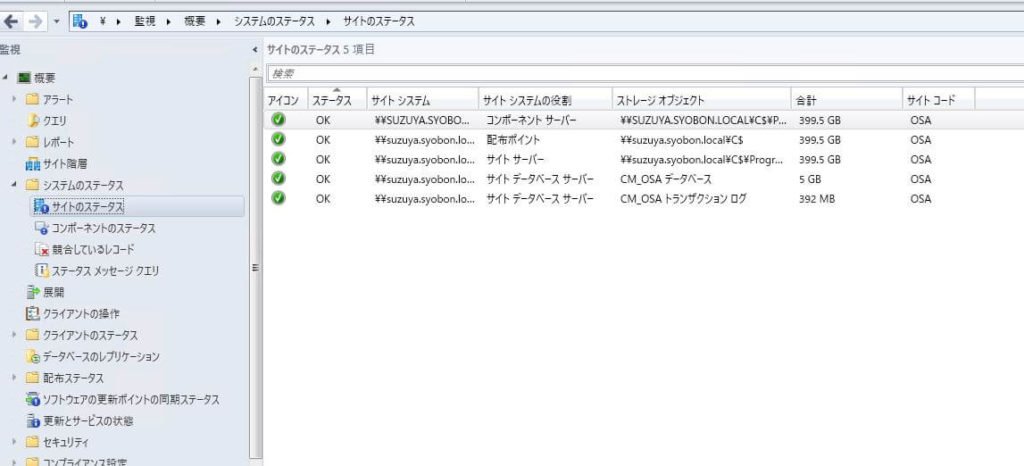
まずは、「監視」->「システムのステータス」->「サイトのステータス」と展開して、エラーが発生していないか確認します。
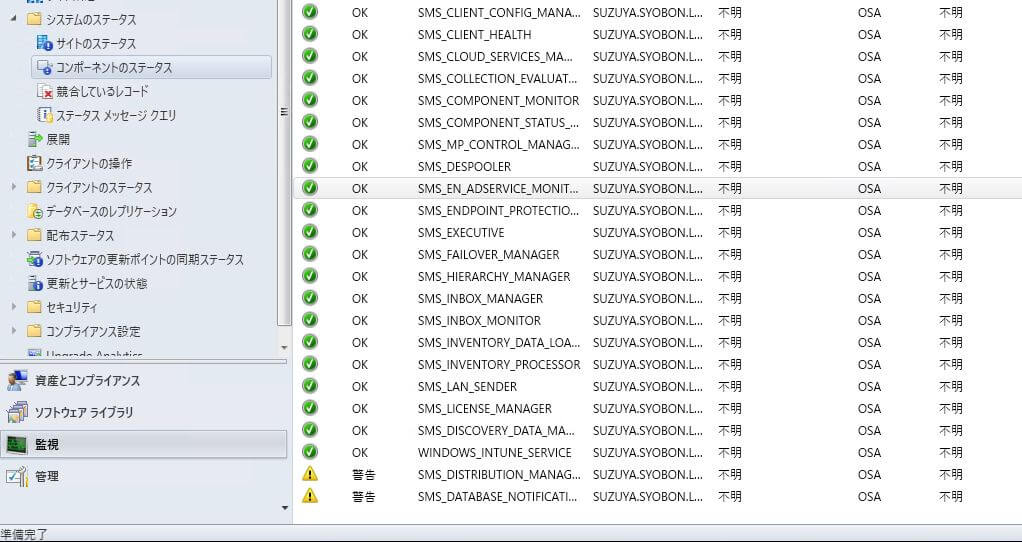
続いて、「コンポーネントのステータス」を展開して、エラーが発生していないか確認します。
2件ほど警告が発生しているので、1件ずつ確認してみます。
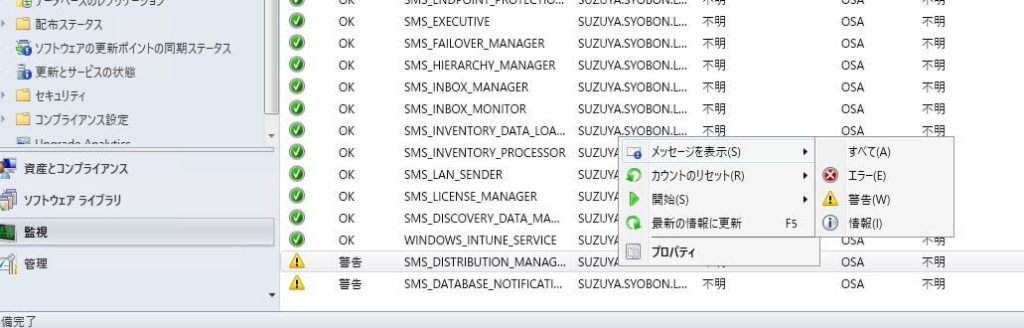
警告が表示されているコンポーネント(SMS_DISTRIBUTION_MANAGER)を右クリックして、「メッセージ表示」->「警告」をクリックします。

「ステータスメッセージ:表示期間の設定」画面が表示されますので、「日時の選択」を選択し、「1日前」を選び「OK」をクリックします。
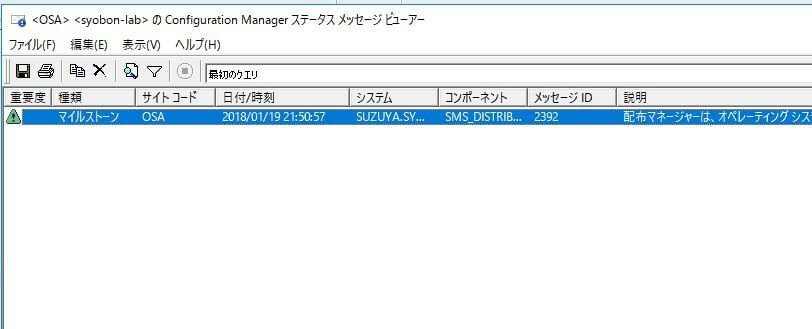
すると、警告メッセージが表示されていますので、ダブルクリックします。
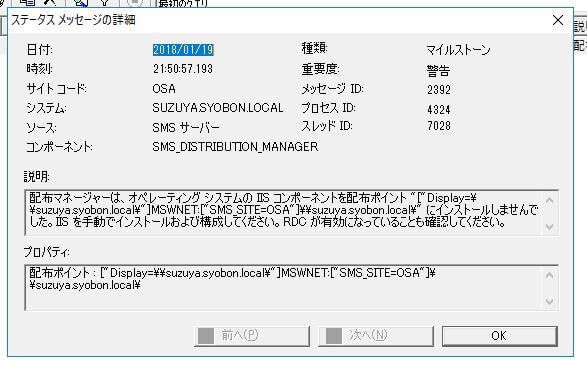
IISもRDCもインストールしているのに、インストールされていないと表示されています。
基本的にSCCMはインストール時に必須コンポーネントを乗っ取るのですが、IISはきちんと乗っ取れていないみたいです。
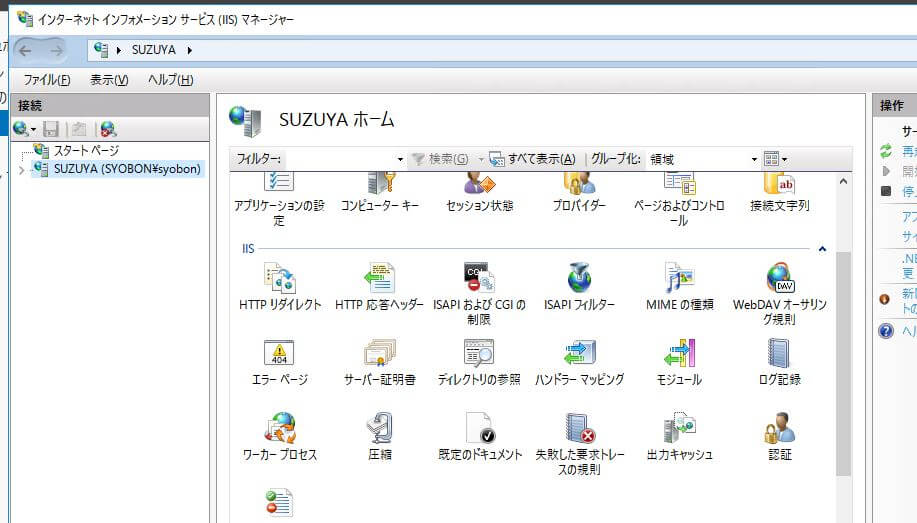
IISマネージャを開き、サーバールートをクリックして、「WebDAVオーサリング規則」をダブルクリックします。
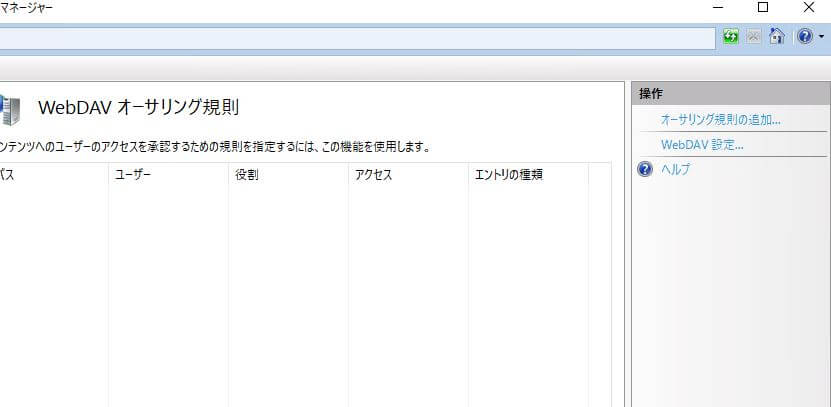
操作欄に「WebDAV設定」メニューがありますので、それをクリックします。
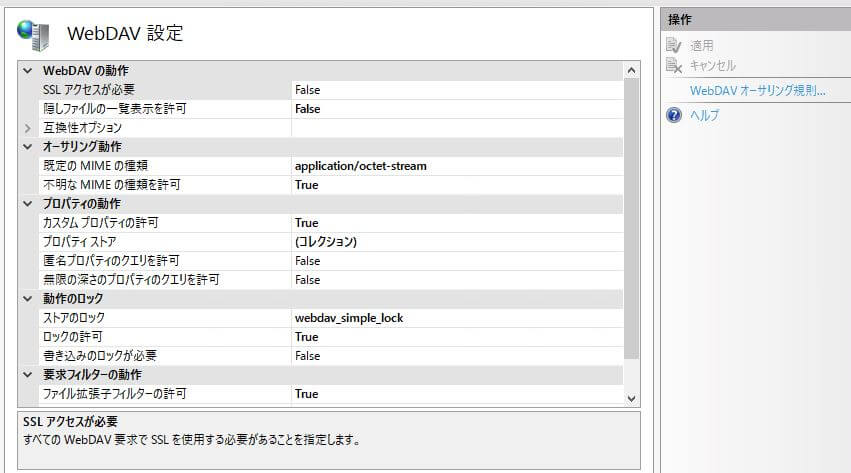
WebDAVはデフォルトでONになっているはずですので、おかしな設定がなされていないか確認します。
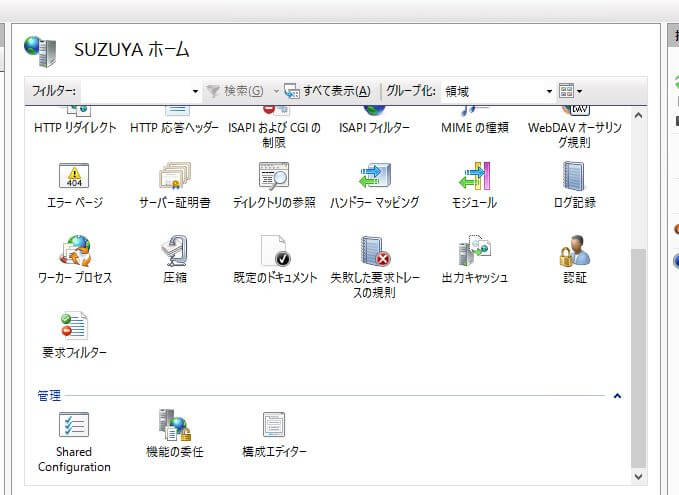
続いて「認証」をダブルクリックします。
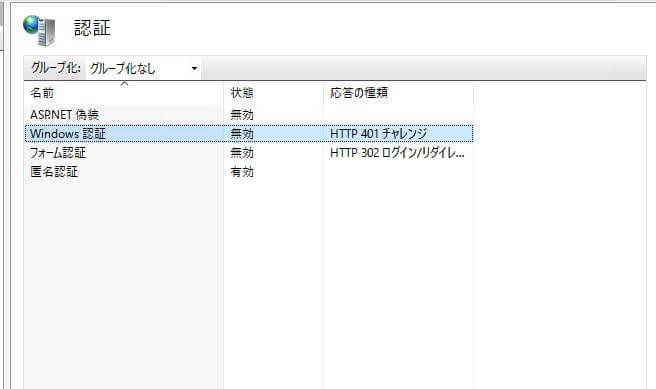
Windows認証が無効化されているため、これを有効化します。
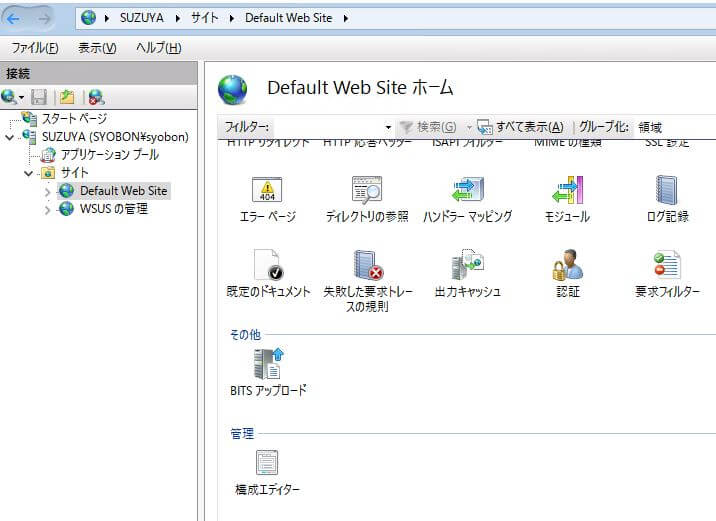
続いて、「Default Web Site」を選択して、その他欄の「BITSアップロード」をダブルクリックします。
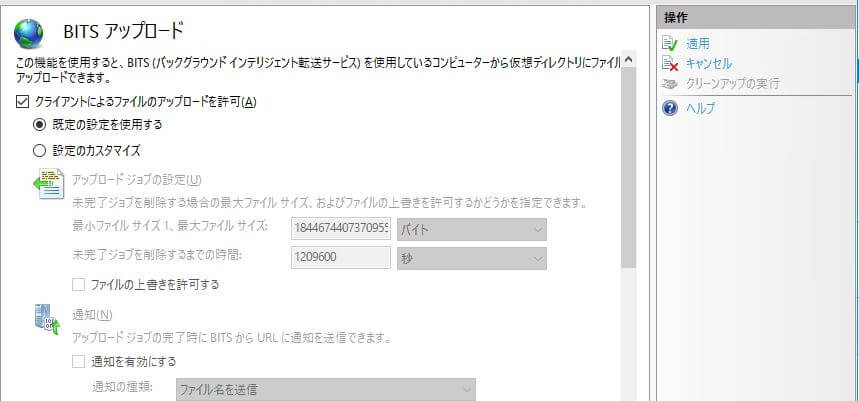
「クライアントによるファイルのアップロードを許可」にチェックを入れて、「適用」をクリックします。その後Default Web Siteを再起動します。
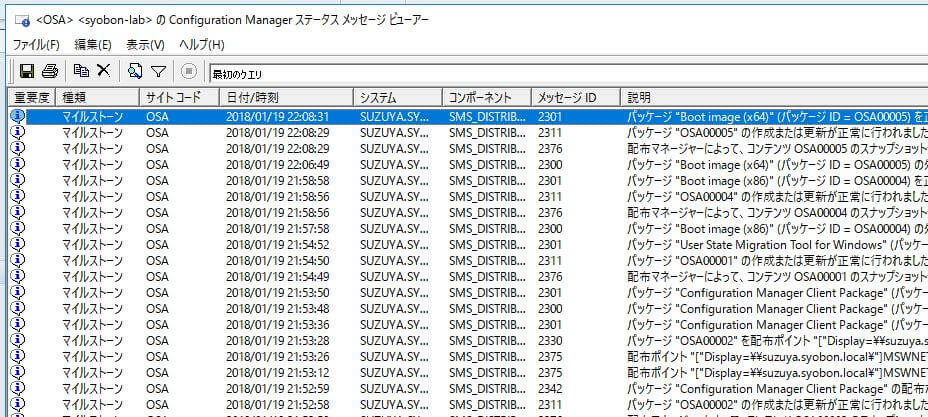
先ほど警告が発生していたコンポーネント(SMS_DISTRIBUTION_MANAGER)を右クリックして、全てのメッセージを表示して、直近に警告が発生していないか確認してみます。

SMS_DATABASE_NOTIFICATION_MONITORでも警告が発生しているとのことでしたが、さっきと同じ手順で確認してみると、直近で警告は発生していないため、全メッセージを表示してみてください。
全メッセージを表示しても警告や、エラーが発生していなければ特に実施することはありません。
これでSCCM 2016のインストールは完了です。
Configuration Managerクラウドサービスとは?
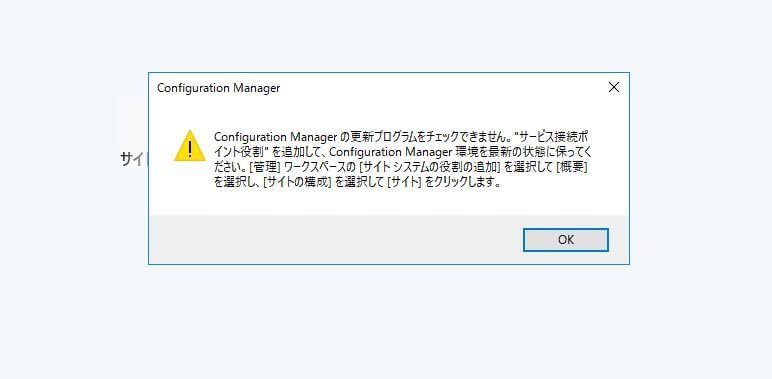
さて、SCCM管理コンソールを開いた際に、表示されたこの警告ですが、「サービス接続ポイントの役割」を追加する際に必要な設定がなされていないために表示される警告のようです。
マイクロソフトのドキュメントによると、以下の内容をSCCMで管理する際に必要となる設定とのこと。
- Microsoft Intuneを利用して、モバイルデバイスを管理する
- オンプレミスMDMを利用して、モバイルデバイスを管理する
- Configuration Managerインフラストラクチャから使用データのアップロードを行う
- Configuration Managerインフラストラクチャに適用される更新プログラムの更新
どうやらソフトウェアの配布ポイントをAzure上に置いたり、MDM(Microsoft Intune)を利用するのであれば、
設定する必要が出てくるかと思われますが、今回はオンプレミスサーバのため、特に設定せずにしておきます。
まとめ
非常にインストールが難解かつ面倒くさいSCCM。それに加えて、Windows 7からWindows 10への更改を行うに当たり、かなり重要な構成要素となるSCCM 2016ですが、東京でもセミナーが行われないといった悲惨な状況にありました。
そこで今回、検証を進めながら記事を作成してみたのですが、本当に構築面倒くさいですね・・・ 正直KMSサーバを構築するより面倒くさいです・・・
今回はあくまでSCCM 2016のインストールが完了しただけで、配布ポイントの設定等はまだ済んでいません。
流石に今回は疲れたので、SCCM 2016の設定編については後日記事にまとめます・・・
Source: マイクロソフト テクニカルドキュメント
