HEIC ファイルを直接Windowsで開く!【ハウツー】
iOS 11から新たに利用されるようになった画像圧縮形式「HEIC」ですが、今まではWindowsでは直接開くことができず、前回記事で紹介したように一度JPGもしくはPNGファイルに変換する必要がありました。
iOS 11がリリースされてからしばらくして、Windowsでも直接HEICファイルを開けるようになるプラグイン、「CopyTrans HEIC for Windows」がリリースされました!
これはHEICファイルをWindowsで直接開けるようになるプラグインで、導入すればWindowsフォトビューアで直接HEICファイルを開くことができます。
実際に導入して使ってみた様子
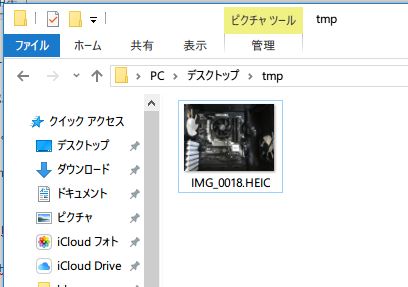
CopyTrans HEIC for Windowsをインストールした状態で、エクスプローラを開いてみたところ、HEICファイルなのにサムネイルがきちんと表示されています・・・!
早速このHEICファイルをダブルクリックしてみると・・・?
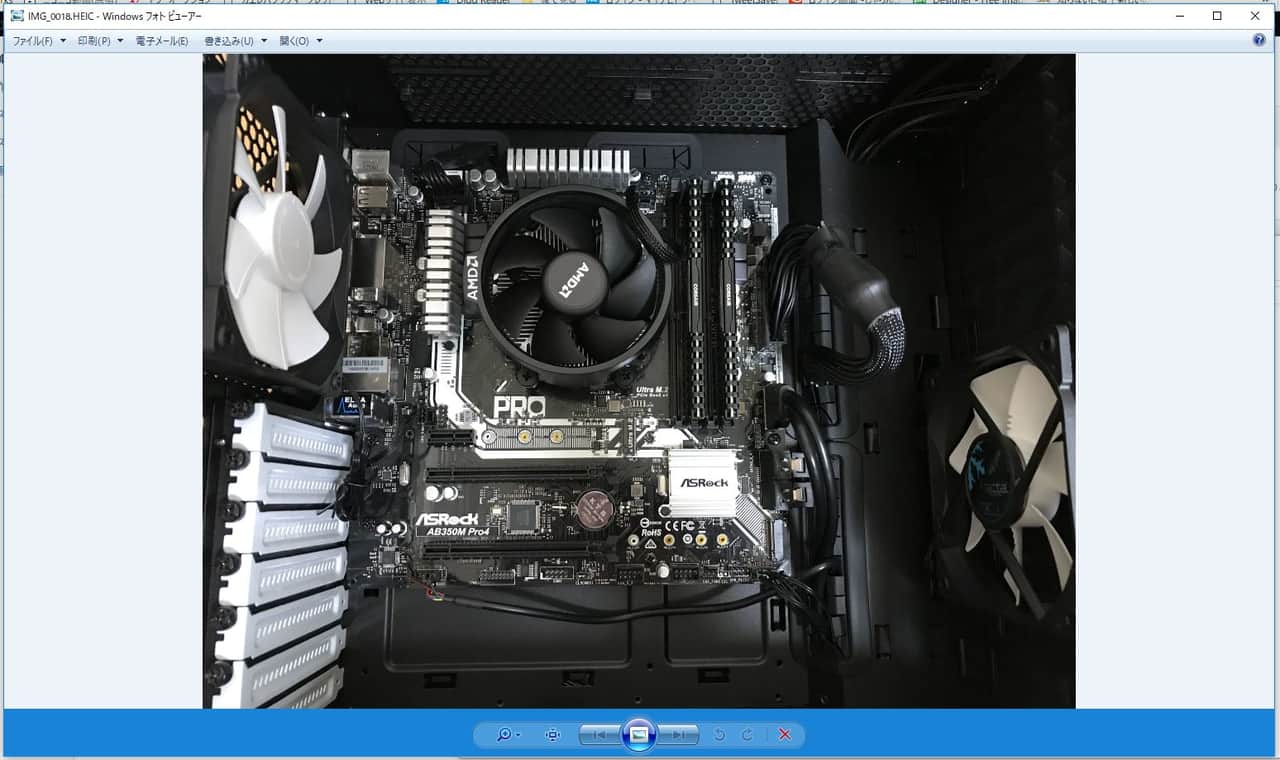
Windowsの標準アプリである、Windowsフォトビューアで見事HEICファイルを開くことができるようになりました!
ただ、ストアアプリであるPico ViewerやWindows 10から実装されたフォトビューアでは開くことができないようです。
CopyTrans HEIC for Windowsをインストールする
いわゆるメトロアプリやストアアプリでは開けないものの、Windowsフォトビューアでは開くことが確認できたので、早速CopyTrans HEIC for Windowsのインストール方法をご紹介します。

CopyTrans HEIC for Windowsのサイトにアクセスし、「ダウンロード」ボタンをクリックしてインストーラ「CopyTransHEICforWindowsv1.002.exe」をダウンロードします。
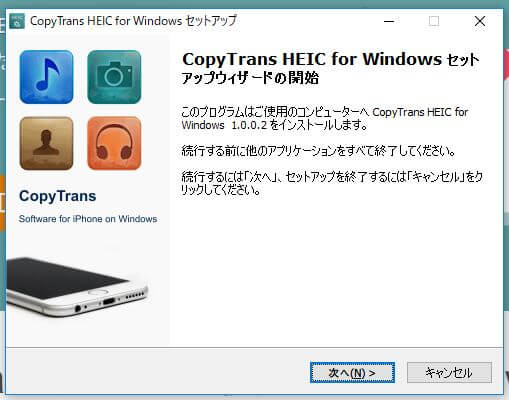
ダウンロードしてきたインストーラをダブルクリックすると、インストール画面が表示されますので、「次へ」をクリックします。
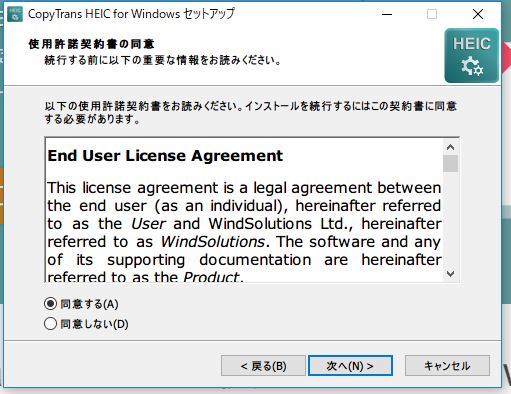
すると使用許諾契約が表示されますので、問題無ければ「同意する」にチェックを入れて「次へ」をクリックします。
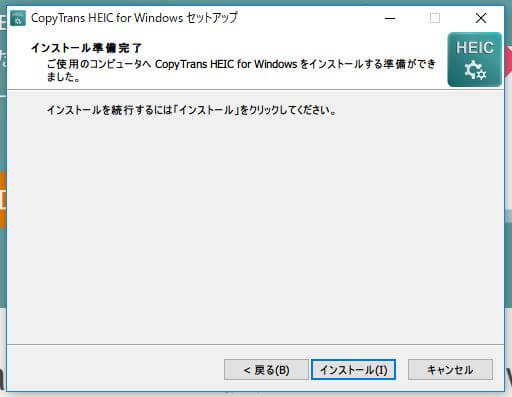
インストールの準備画面が表示されますので、「インストール」をクリックします。インストール手順はたったこれだけです。
インストールが完了すれば、無事にエクスプローラから直接HEICファイルを開けるようになります。
まとめ
ついにHEICファイルをWindowsでも直接開くことができるようになりましたね!
前までは、一旦JPGファイルやPNGファイルに変換する必要があったため、少し手間でしたが直接開けるようになった事で、そんな手間も気にならなくなりました。
もちろん、ブログなどに利用する場合はJPGファイルやPNGファイルに返還する必要はありますので、「iMazing HEIC Converter」、ブラウザ上で動作する「HEIC変換フリーソフト」のようなコンバーターが一切不要になったと言うことではありません。
ですが、特にPC内で利用が完結しているのであれば、CopyTrans HEIC for Windows1本だけでも問題無く利用できるようになりますね。
HEICの教委の圧縮率は前回記事で紹介したとおり、JPGの約44.7%で済みますので、PCのディスク容量を画像ファイル達が逼迫するようにならなくなるので、iPhoneで写真をたくさん撮る人に取っては非常にありがたいプラグインとなりそうです!
Source: CopyTrans HEIC for Windows
