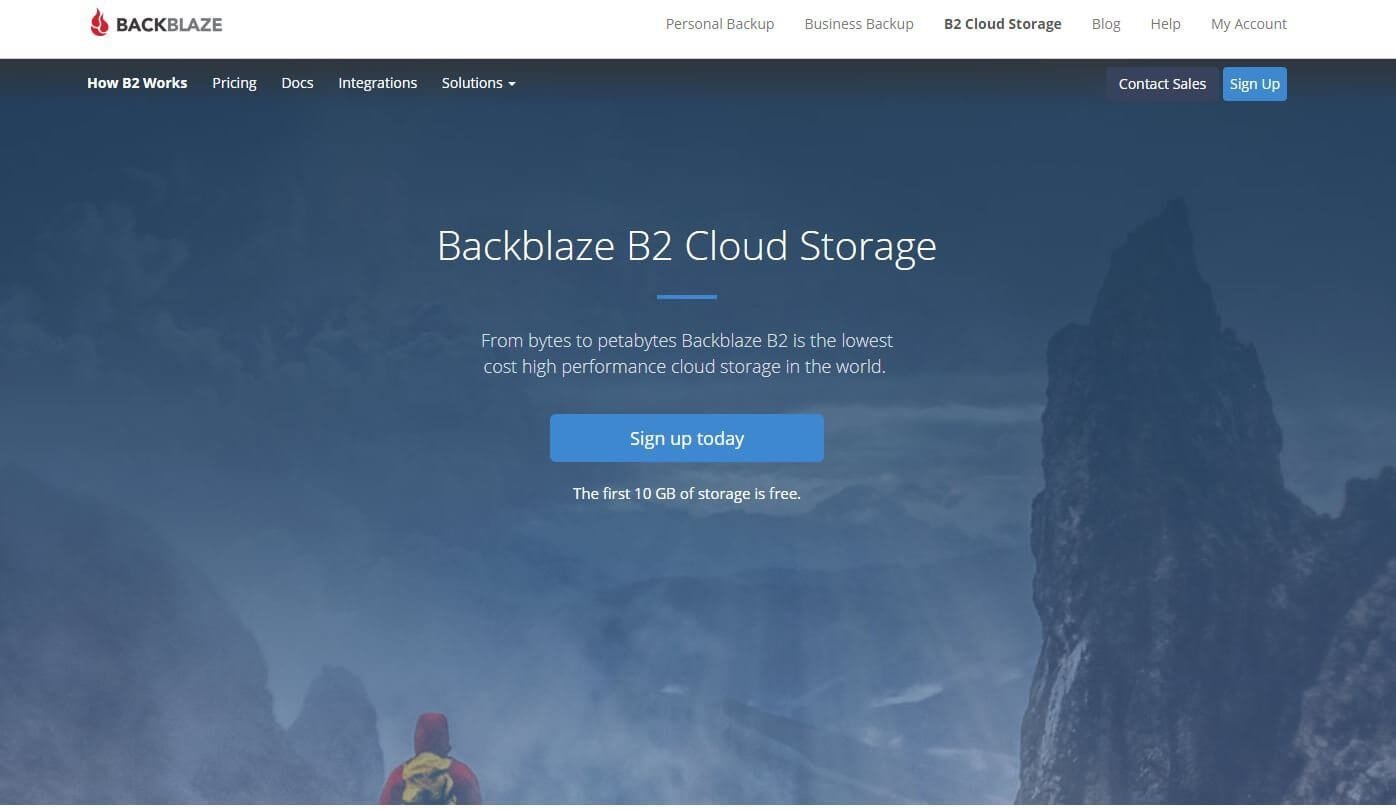目次
BackBlaze でなるべく安くクラウドストレージにバックアップしよう!

クラウドストレージの興隆が激しい今日この頃、皆さんは大切なデータのバックアップについては、どのように運用されていますでしょうか。
クラウドストレージにバックアップする場合、容量無制限プランを利用するのがベストです。
容量無制限プランといえば、CrashPlanから始まり、OneDrive、Amazon Cloud Driveと様々な業者が導入してきましたが、2018年2月26日現在、どこも容量無制限プランは廃止されています。
Amazon Cloud Driveの容量無制限プランが出た時は、あのAmazon様がサービス提供されるのだから、今までのサービスとは違って容量無制限プランの廃止に怯えることはない、だなんて言われていましたが、あのAmazonですら撤退する事態。
これらのことを踏まえると、容量無制限プランは現時点では持続不可の砂上の楼閣であることを、我々は認識しなければなりません。
従量課金サービスを使うしか無い

であれば、従量課金サービスを使うしか無いのですが、個人ファイルサーバのバックアップとなると、最低でも1TB~2TBは保存することになります。
従量課金サービスはGBあたりの利用価格が非常に、非常に安く、あれ?結構お得に使えるんじゃないの?とワクワクするものの、実際に利用している容量を弾き出して、月額料金を算出すると、山のように高い請求額が突如目の前に現れます。
こうして個人利用の我々は、その山の頂を眺め来た道を折り返し、DVDに焼こう、BDに焼こうだの迷走し始めるのです。
お客サン従量課金でも安いサービスアルヨ

僕も請求額の高さに目が眩み、迷走した人の一人だったのですが、ふとしたことがきっかけで、従量課金サービスでありながら、他社と比べてかなり安いサービスにたどり着きました。
それは、各社HDDの故障率レポートを公開しているBackBlazeが提供しているサービス、「Backblaze B2 Cloud Storage」でした。
[table id=85 /]
BackBlazeが公開している費用比較リストを見ると、AWS S3、Microsoft Azure、Google Cloudは、ストレージ利用料金はほぼ横ばい、ダウンロード利用料金もほぼ横ばいではありますが、プランによってダウンロード料金が変わってきます。
それに比べてBackBlazeはストレージ利用料金は他社サービスのほぼ1/3、ダウンロード利用料金は約2/3でかつ、ダウンロード料金は固定ときたもんです。
BackBlazeの詳細な価格
BackBlazeが割と安いような気がする、ということが分かったのでもう少し利用料金について掘り下げてみます。
[table id=86 /]
APIの種類についてはこちらをご覧ください。
実際の利用料金はどうなのよ
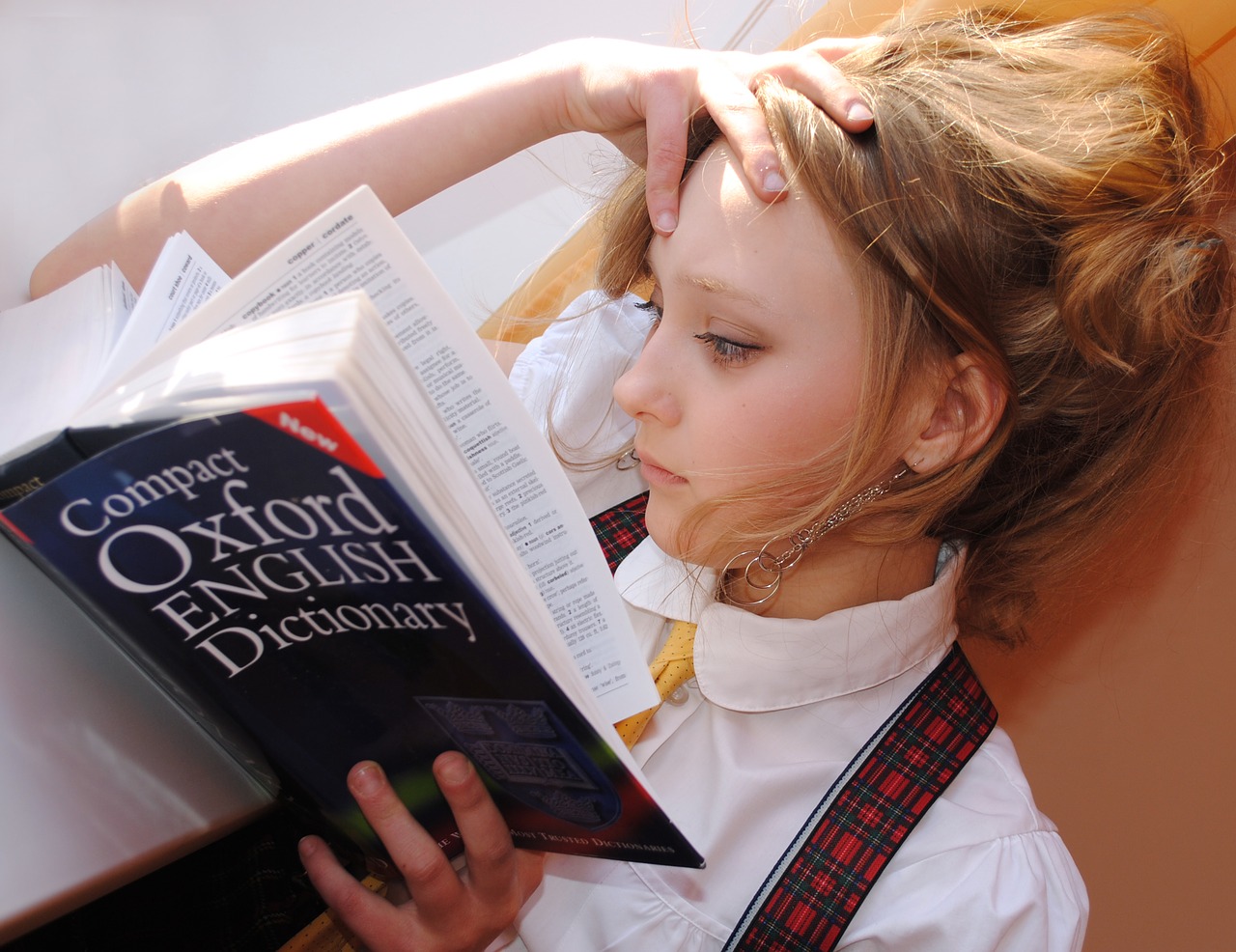
他のサービスと比べて安いことは分かったけど、どうせまた自分の利用ケースに照らし合わせたら高くなるんじゃないの?なんて不安を払拭するために、下記のモデルケースを想定した利用料金を算出してみます。
- サービス利用時に3TB(3,072GB)をアップロード
- 毎月5GBを新規にアップロード
- 月に3GBのファイルを削除
- 月に3GBのファイルをダウンロード
- 1年間契約する
3,072GBのファイルをアップロードすることで、まずはじめに15.36ドルが、毎月5GBファイルをアップロードする毎に利用料金が0.03ドル追加、かつ毎月3GBのファイルを削除するので、新規追加分の料金は0.01ドルとなります。
そして、毎月3GBファイルをダウンロードするので、0.06ドルが追加される形になります。
これらの結果を踏まえて1年間契約した際にかかるコストは185.52ドル、月平均15.46ドルで契約することができますね。
このモデルケースで他社サービスを利用すると、Amazon S3が779.22ドル、Microsoft Azureが668.16ドル、Google Cloudが743.28ドルとなります。
こうして結果を見比べてみると、BackBlaze B2 Cloud Storageが如何に安いかがわかります。これであれば、個人でも十分契約できますね。
BackBlaze B2 Cloud Storageを使う
Bucketの作成
それでは早速BackBlaze B2 Cloud Storageを使ってみましょう。
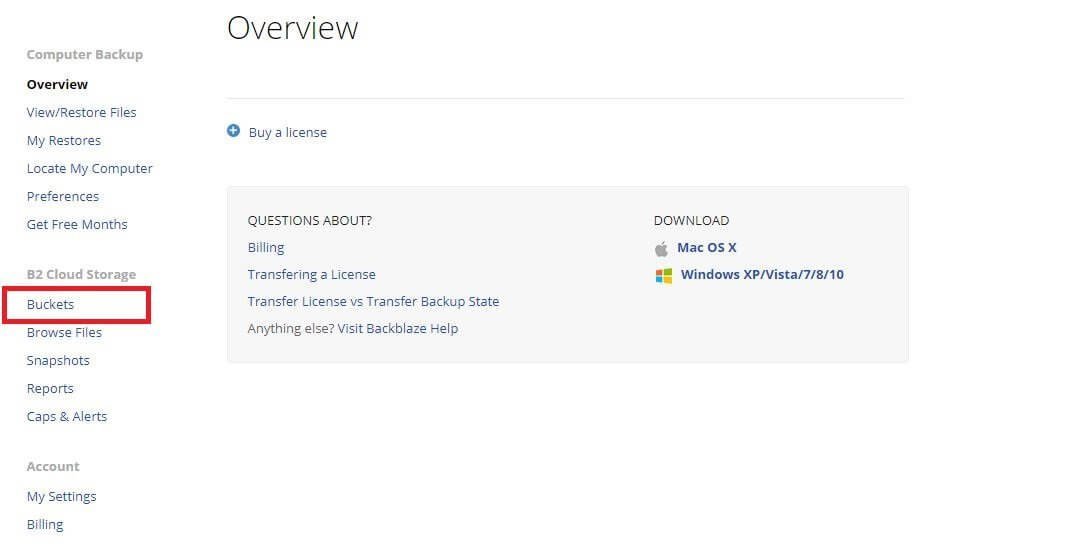
BackBlazeにログインして、左ペインにある「B2 Cloud Storage」欄の「Buckets」をクリックします。
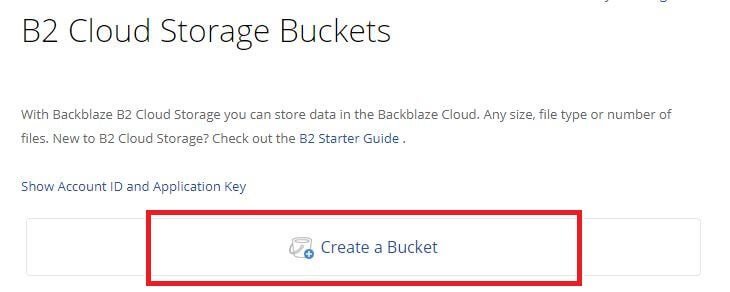
続いてファイルを保存するための入れ物「Bucket」の作成を行うために、「Create a Bucket」をクリックします。
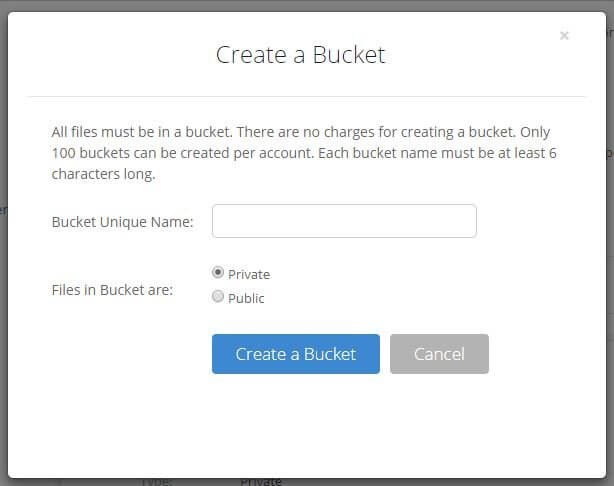
すると、Bucketの作成画面が表示されますので、任意のBucketの名前を入力します。
また、今回の用途は個人ファイルサーバのバックアップですので、「Files in Bucket are」を「Private」に設定して「Create a Bucket」ボタンをクリックします。

ただBucketの名前には入力規則があり、6文字以上の物を設定する必要があります。
更に、Bucketの名前はBackBlaze全ユーザ内でユニークなものを設定しなければいけないので、注意が必要です。
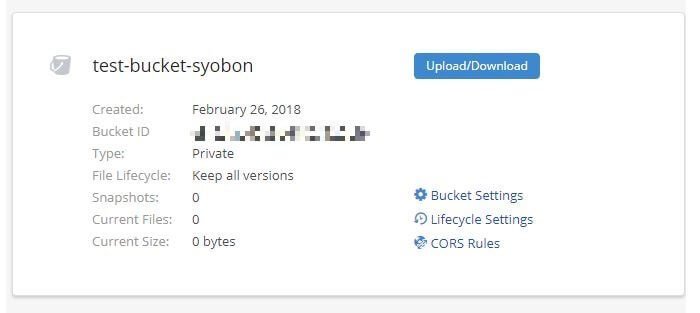
Bucketが正常に作成できると、上図の様に作成したBucketが追加されます。
CyberduckでB2 Cloud Storageにアクセスする
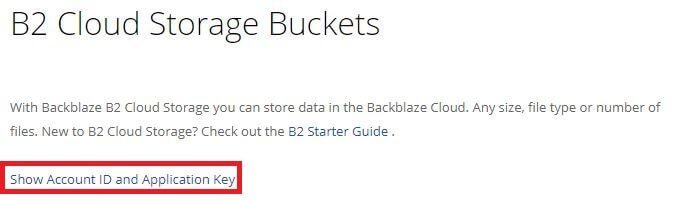
続いて、BackBlaze B2 Cloud StorageにCyberduckを利用して接続します。
Cyberduckで利用するためのログイン情報(Token)を取得するために「Show Account ID and Application Key」をクリックします。
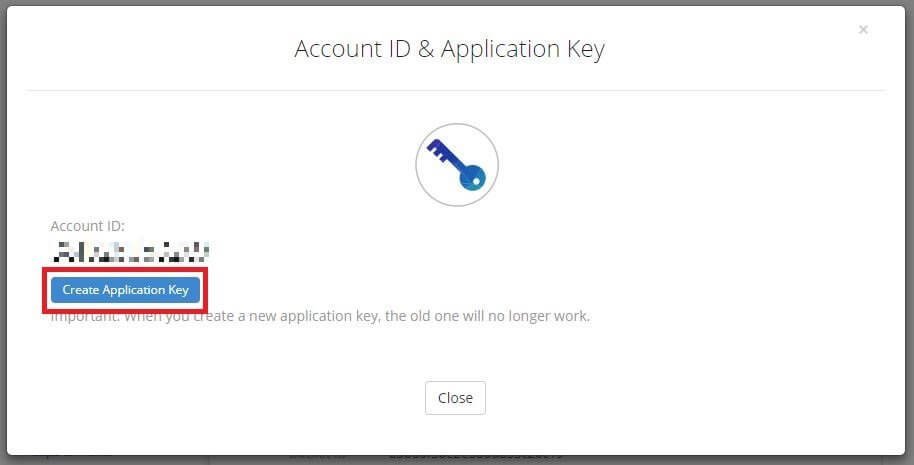
Account IDが表示されるので、まずこちらのIDをメモします。続いて「Create Application Key」ボタンをクリックします。
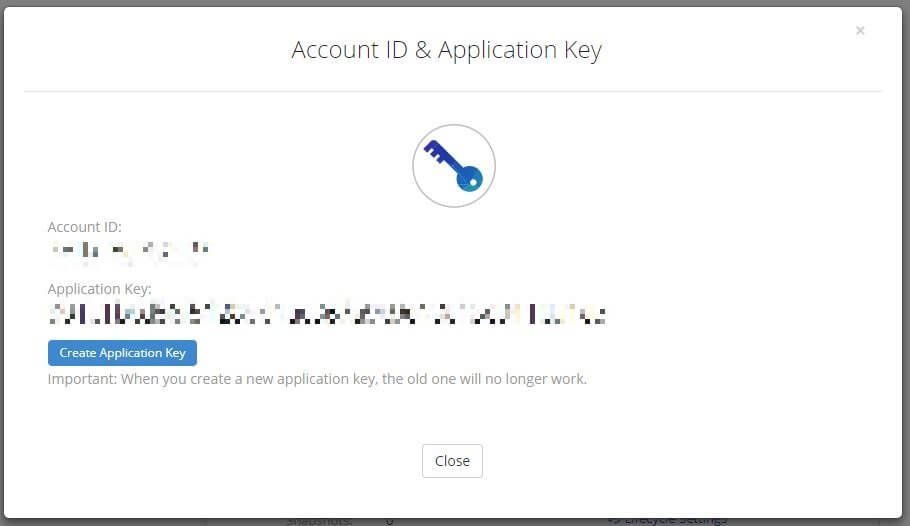
Application Keyが生成されますので、これもメモします。なお、Application Keyは一度発行すると、再表示するすべがありません。
Application Keyを忘れてしまった場合は、再度Application Keyを発行する必要があります。もちろんのことながら、Application Keyを再発行すると、以前に利用していたApplication Keyは利用できなくなります。
[aside type=”warning”] 注意
Application Keyは絶対外部に漏らさないようにしてください。
[/aside]
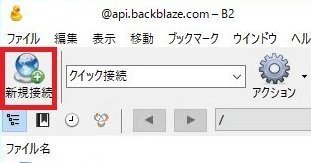
続いてCyberduckを開き、上図赤枠内の「新規接続」をクリックします。
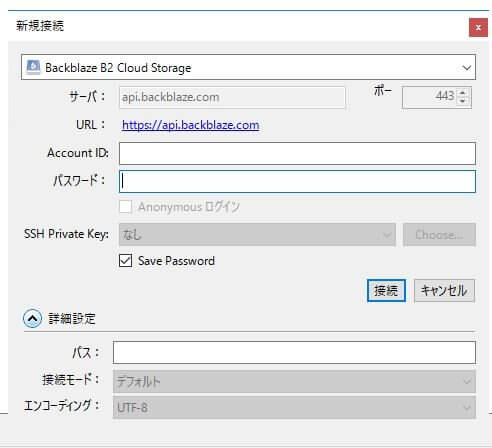
「新規接続」ウィンドウが表示されますので、「BackBlaze B2 Cloud Storage」を選択し、「Account ID」に先ほどメモした「Account ID」を、「パスワード」に先ほどメモした「Application Key」をそれぞれ入力します。
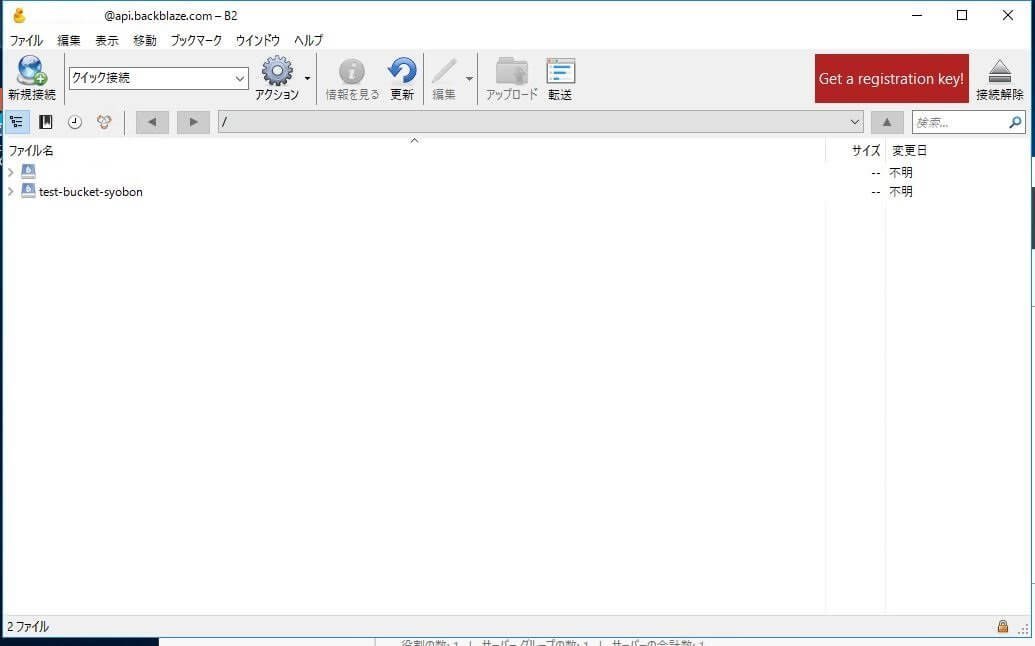
正しい情報を入力していれば、上図の様に先ほど作成したBucket(例ではtest-bucket-syobon)が表示されれば成功です。
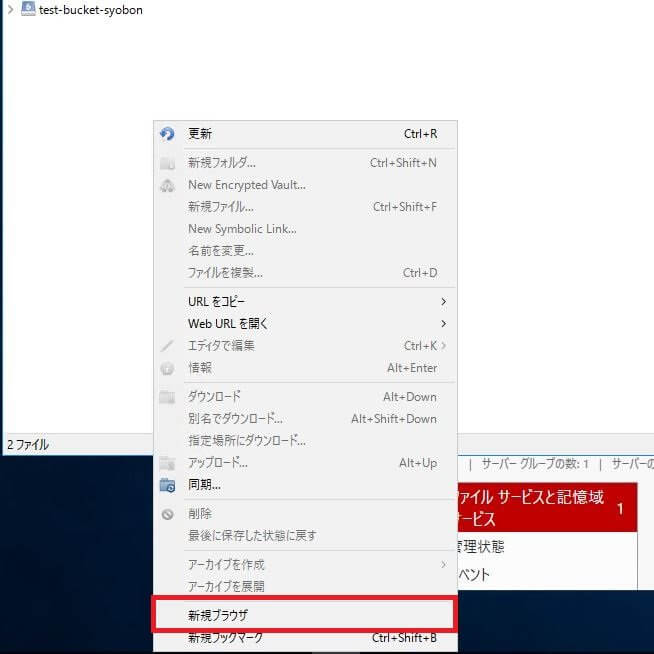
bucket一覧が表示されているペインを右クリックし、「新規ブックマーク」をクリックします。
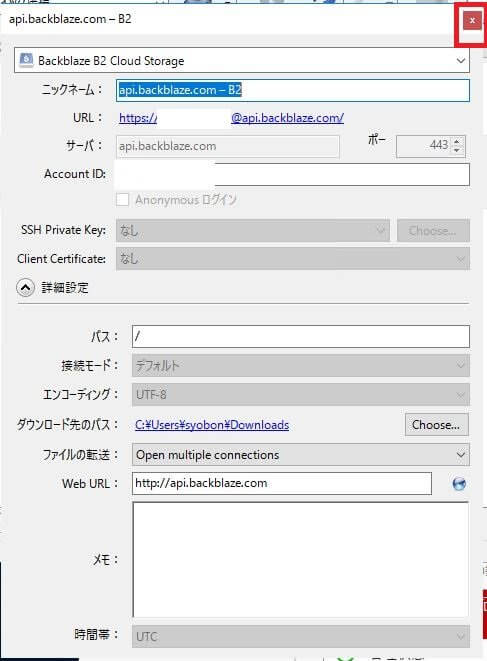
ブックマーク登録ウィンドウが表示されますので、Account IDにBackBlaze B2 Cloud StorageのAccount IDが入力されていることを確認して、右上の「×」をクリックします。
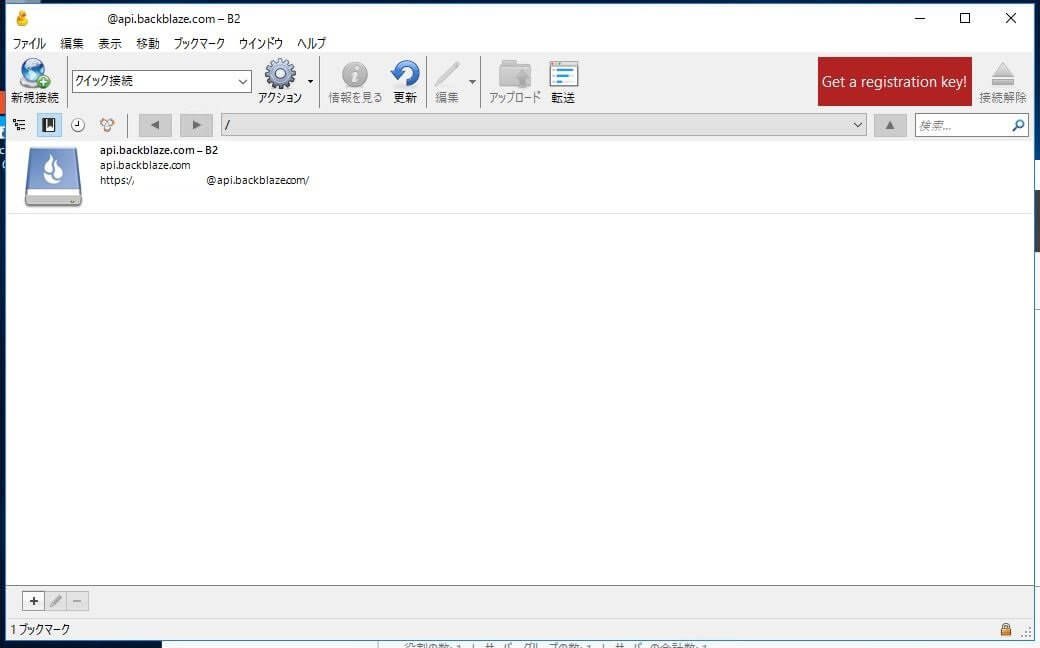
上記のようにブックマークが作成されれば成功です。次回以降はこのブックマークをダブルクリックするだけで接続できます。
転送スピードも十分
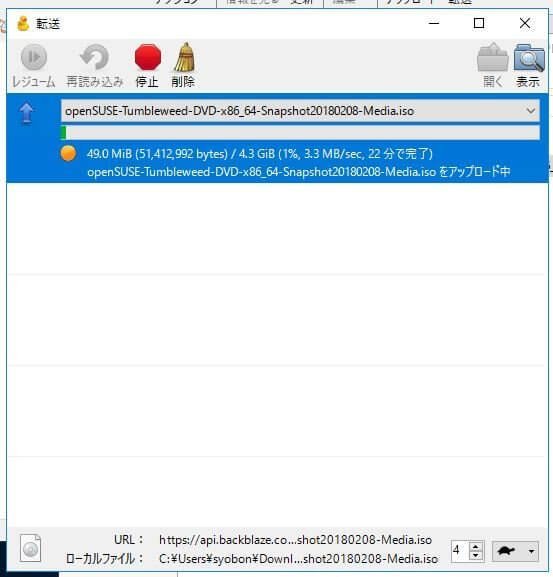
実際にファイルを転送すると、転送ウィンドウが表示され、転送ジョブが表示されます。
ファイル転送自体は早いのですが、転送前にファイルのチェックサムを計算するため、転送開始まで少々時間がかかります。
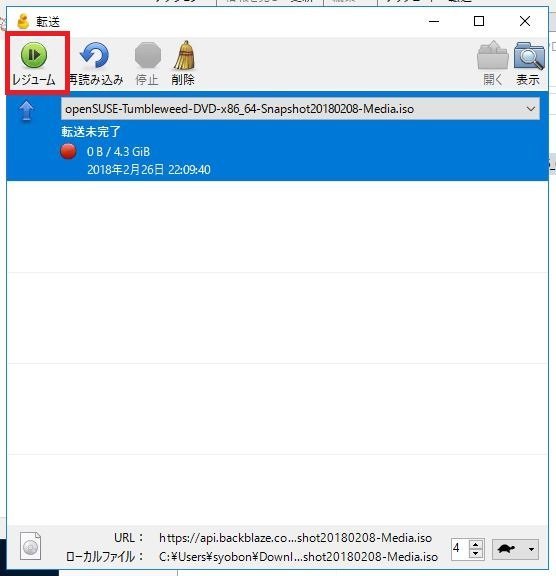
転送を中止しても、転送ウィンドウにジョブが残っていれば「レジューム」ボタンからファイル転送を再開することができます。
BackBlaze B2 Cloud Storage、いかがでしょうか。
個人的には撮影した写真を編集するために利用する、PhotoshopのPSDファイルなどの重要なファイルのバックアップを遠隔地に保存したいけど、クラウドストレージは値段が張るなぁ・・・と思っていただけに、BackBlaze B2 Cloud Storageにたどり着けたのはラッキーでした。
もちろん個人だけでなく、エンタープライズユーザでも利用できるのでこの機会に導入を検討するのも良いかも知れませんね。
ファイルサーバのバックアップ用に、BackBlaze B2 Cloud Storageを利用しましたが、クライアントPC自体を月額5ドルで丸々バックアップできる、「Computer Backup」サービスも用意されています。
こちらは、ネットワークドライブをバックアップ対象にできないものの、容量無制限で利用できるので、更に便利に利用することもできます。
Source: BackBlaze B2 Cloud Storage