目次
Snipping toolが廃止される!?大丈夫、Snipasteがありますよ
PC Watchによると、Windows 10 Insider Preview「Build 17704(RS5)」にてSnipping toolが廃止される予定であることが分かりました。
Snipping toolといえば、Windows 7の頃からあるWindows標準のスクリーンキャプチャアプリです。
スクリーンショットを撮影するだけなら、プリントスクリーンキーを押して、ペイントに貼り付けるだけで良いのですが、いちいちトリミングしたい部分を選択する必要があるため面倒です。
ですがSnipping toolであれば、四角形の領域切り取りモードを利用することで、スクリーンショットを撮影したい部分をドラッグアンドドロップで指定するだけで撮影できました。
そんな便利なSnipping toolがいきなり無くなると言われても非常に困ります・・・ 私生活だけでなく、仕事でも幅広く利用されていたアプリなだけに、その影響は非常に大きそうです。
Snipping toolの代わり、「Snipaste」
さてそんな状況ですが、Snipping toolと同等以上の動きをしてくれる「Snipaste」というフリーソフトへ乗り換えてみてはいかがでしょうか。
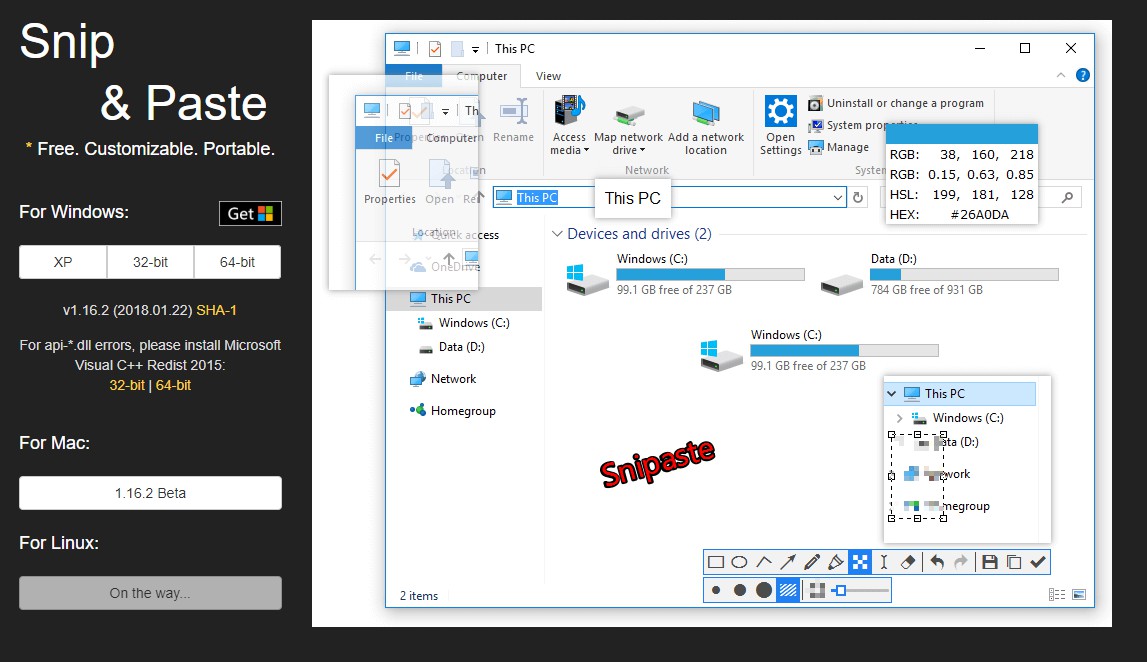
Snipasteはフリーのスクリーンショット撮影アプリで、撮影領域指定または特定のウィンドウを指定してスクリーンショットを撮影するだけでなく、撮影したスクリーンショットに図形を描画したり、モザイクを追加したり、テキストを追加することができるなどの編集機能も備わっている便利なアプリです。
Snipasteを導入する
まずは「Snipasteの公式サイト」にアクセスし、Snipaste本体をダウンロードしてきます。
32ビットOSを利用している場合は、For Windows:の下部にある「32-bit」を、64ビットOSを利用している場合は「64-bit」ボタンをクリックします。
今回は64ビットOSを利用しているので、「64-bit」ボタンをクリックして、「Snipaste-1.16.2-x64.zip」をダウンロードしました。
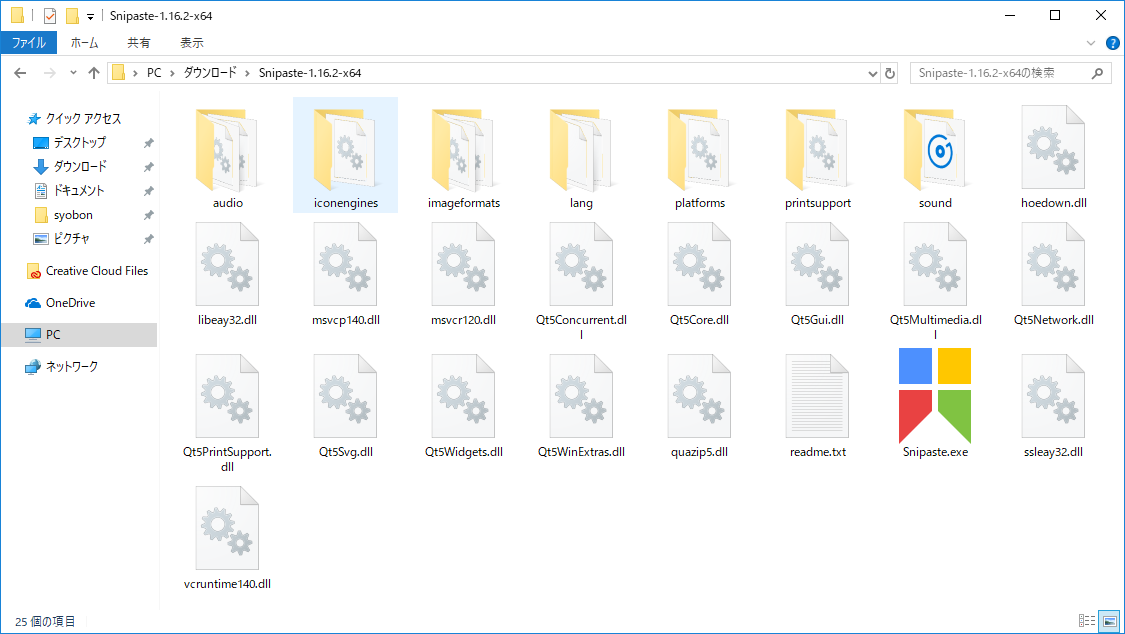
先ほどダウンロードしたzipファイルを展開(解凍)すると上記のように「Snipaste-1.16.2-x64」フォルダーができあがるので、マイドキュメントなどわかりやすい場所にコピーします。
コピーが完了したら、「snipaste.exe」をダブルクリックしてSnipasteを起動します。
Snipasteの使い方
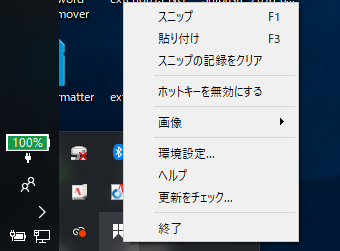
Snipasteを起動すると、タスクトレイにアイコンが追加されます。 一度右クリックしてみてください。
すると、「スニップ(F1)」と書かれたメニューが確認できます。 Snipasteはキーボードの「F1」キーを押すことで、スクリーンショット撮影モードが動くようになっています。
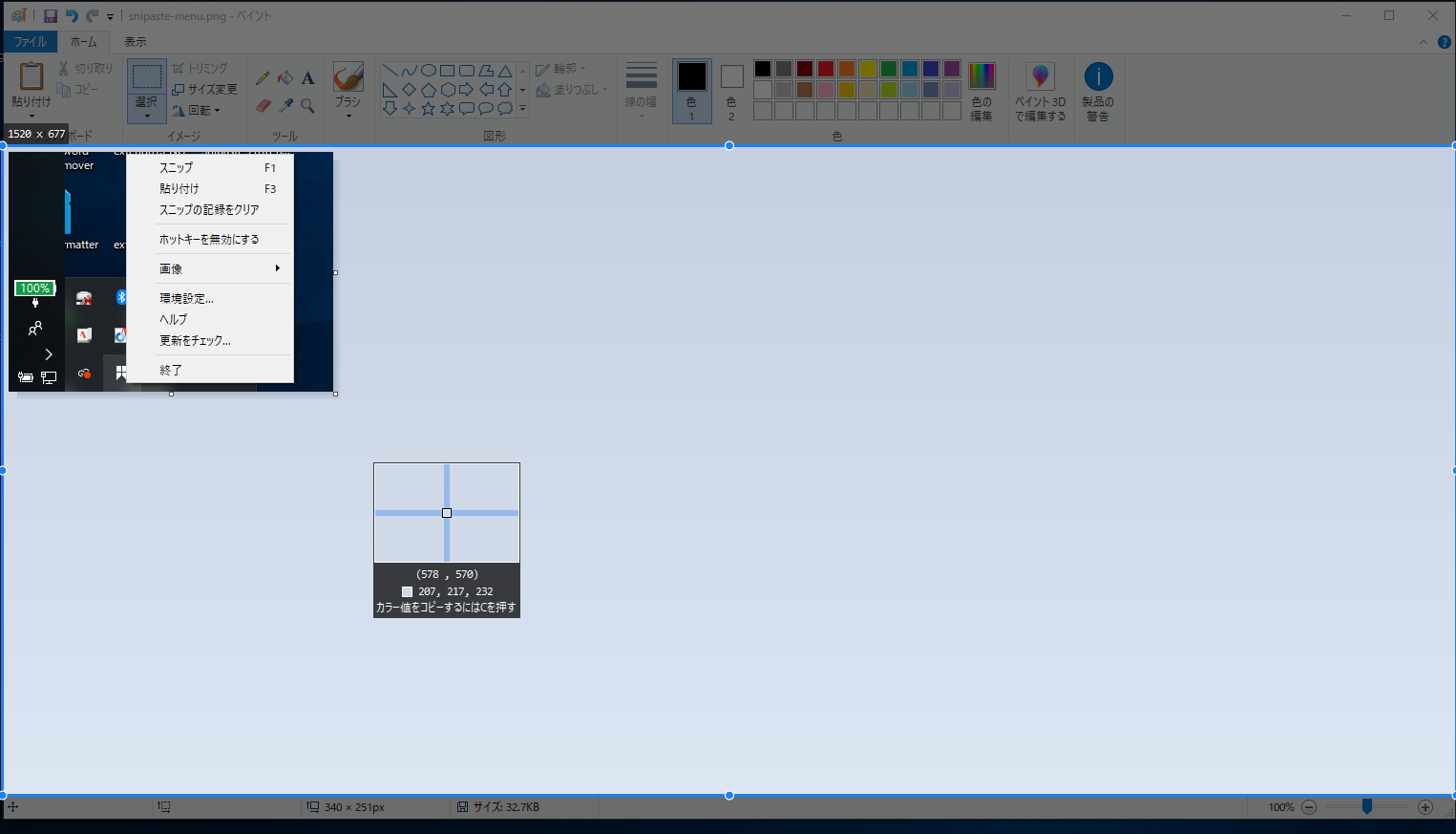
「F1」キーを押すと、上図のようにスクリーンショット撮影モードが働きます。Snipping toolでは、四角形の領域切り取りモード、ウィンドウモードとモードをいちいち指定する必要がありました。
ですが、Snipasteはモードの切り替えが必要無く、ウィンドウの上にマウスカーソルを合わせると、自動的にそのウィンドウが撮影領域に指定されるので、そのままクリックすればOK。
スクリーンショットを撮影したいところを指定したい場合は、撮影したい領域をドラッグアンドドロップするだけで指定できます。
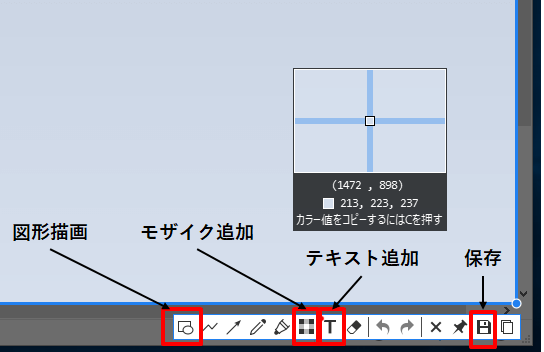
スクリーンショットを撮影したい領域を指定すると、上図の様にスクリーンショット撮影領域右下にメニューが表示されます。

例えば四角形や円を描画できる、「図形描画」ボタン、ドラッグアンドドロップした場所にモザイクをかけることができる「モザイク追加」ボタン、指定した場所にテキストを追加することが出来る「テキスト追加」ボタンなどのように、撮影したスクリーンショットをその場でサクッと編集することができます。
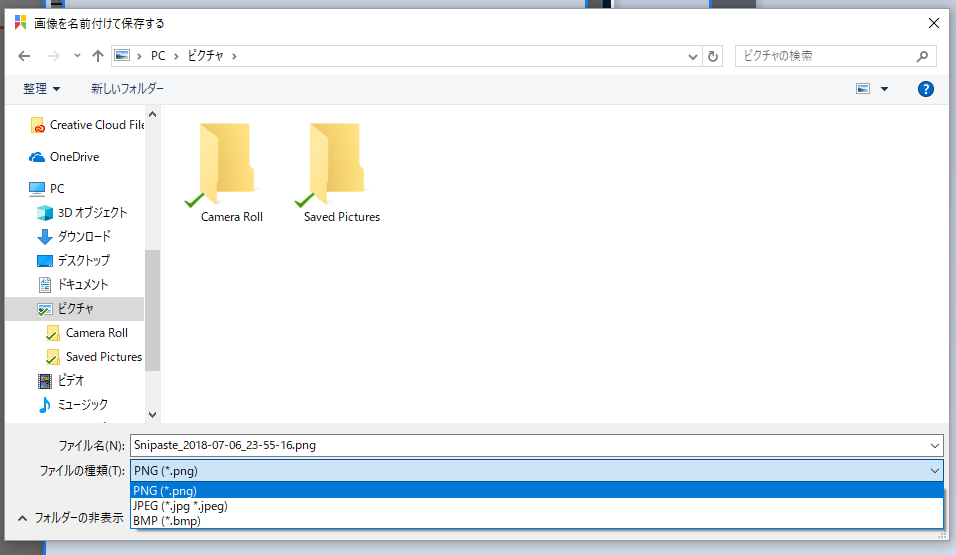
編集が終わったら「保存」ボタンをクリックすることで、撮影したスクリーンショットをJPG、PNG、BMB形式で保存することができます。
まとめ
どうでしたでしょうか。個人的にはここ最近のスクリーンショット撮影アプリの中ではダントツに使いやすい物だと感じています。
まだまだSnipping toolがWindows 10上から廃止されるのは先の話ですが、今のうちにSnipasteに移転されてはいかがでしょうか。
Source: PC Watch