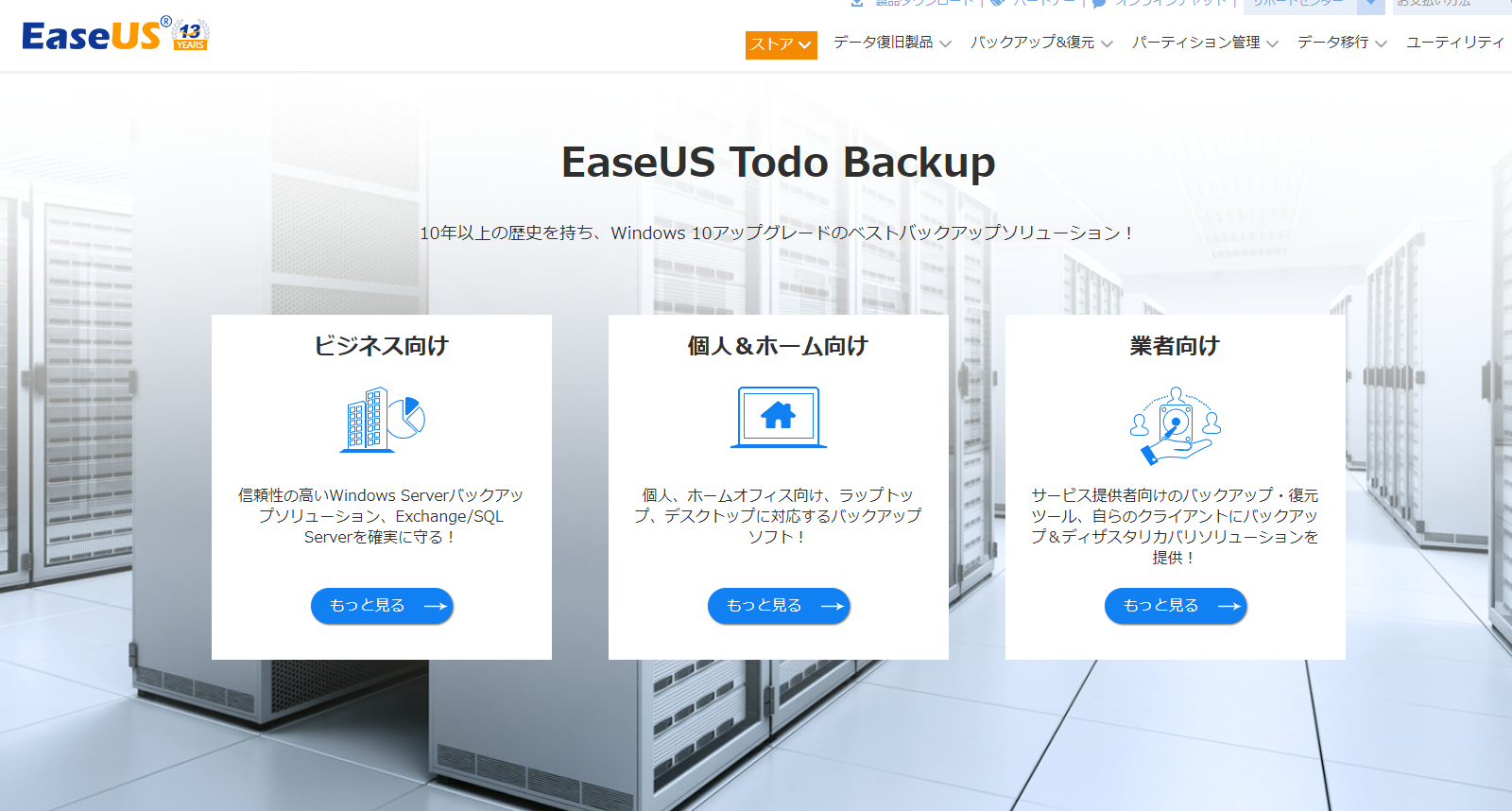目次
Windows 10更改に役立つ安価なバックアップツール、EaseUS Todo Backup
Windows 7のサポート期限が2020年1月14日に切れることから、Windows 10への更改がそろそろ迫っている頃かと思われます。
更改対象が10台未満であれば、手動で何とかこなせるのですがそれ以上となると、マスターイメージを作成してデプロイしなければ、とてもでは無いですが対応できた物ではありません。
もちろん、マスターイメージを作成してデプロイするとなると、複製権が必要となるためSA付きの契約を結ばなければ行けませんが・・・
さてSA付き契約を結んだとして、マスターイメージの作成とデプロイを行う場合、バックアップリカバリツールが必須となります。
従来であれば、Norton GhostやAcronisを利用してバックアップを取るのですが、シマンテック社はつい先日ライセンス費用の大幅な値上げを、Acronisはエンタープライズ製品については相変わらず高い・・・
タダでさえ予算がなかなか下りないのに、バックアップリカバリツールも高くなるのはどうしても避けたいところ。
そんな状況ですが、どうやら最近名前をよく聞くようになったEaseUS社のEaseUS Todo Backupを使うことで、Acronisと同じようにディスクイメージのバックアップ、リストアができてかつ、ライセンス費用を大幅に抑えられるようになることが分かりました。
ライセンス体系
[table id=95 /]
EaseUS Todo Backupのライセンス体系のうち、エンタープライズユーザー向けに必要な箇所を抜粋してみました。
EaseUS Todo Backupはそれぞれ、Todo Backup Server、Todo Backup Advanced Server、Todo Backup Technicianに分かれています。
基本的な動作についてはどのエディションでも変わらないのですが、今回の様にマスターイメージの作成および展開を行う場合は、Todo Backup Technicianが必要となります。
さて、このTodo Backup Technicianですが、バックアップ対象マシンが99台までであれば、1年間ライセンスもしくは2年間ライセンスを購入すれば良いのですが、100台以上で認証させる場合は永久版ライセンスの購入が必要となります。
さらに、MBR/GPTディスク、ハードウェアRAID、UEFI/EFIブート、WinPEブータブルディスク、NASをサポート、P2V、Windows Serverのバックアップもカバーしているので、これを買うだけでWindowsクライアント、サーバのバックアップをカバーできるため、ライセンス費用を大幅に圧縮することができます。
EaseUS Todo BackupのUI
EaseUS Todo Backupを立ち上げた際のUIは上図の通り。
ディスククローンの作成や
P2Vに
テープドライブの管理まで
PXEサーバ有効化機能が実装されています。
テープドライブの管理ができるというのは非常に大きいですね。
今までであればArcServなどを利用して重要なログやファイルをテープメディアに落とすといった営みをしてきたかと思いますが、ArcServを使うのであれば、Acronis以外にArcServのライセンスも用意する必要がありました。
ですが、EaseUS Todo Backupなら、AcronisとArcServが担っていた機能を請け負うことができてしまうんですよね・・・
そこまでトータルで考えると、費用圧縮効果が恐ろしいことがうかがえます。
WinPEメディアの作成
そのようなマシンでLinuxベースのブータブルディスクを使って起動すると、SecureBootが働いて起動できません。
ですが、WinPEベースであればSecureBootが有効であっても起動できるので、Windows 10マシンのマスターイメージの作成を行うのであれば、基本的にはWinPEベースの物を作成するようにします。
実際にクライアントPC展開用のマスターイメージの作成をシミュレートしてみましょう。
まずは、EaseUS Todo Backup入りのWinPEブートができるUSBメモリを準備します。
「ブータブルディスクの作成」メニューをクリックすると、上図のようにブータブルディスクの作成ウィンドウが表示されるので、「WinPEブータブルディスクの作成」を選択し、「USB」タブをクリックして、利用するUSBメモリを指定し、「実行」をクリックします。
ここで、EaseUS Todo Backupを実行しているPCにWinPEイメージが見つからない場合は、マイクロソフトのサーバーから勝手にダウンロードしてきてくれるようです。
選択したUSBメモリをフォーマットしてもよいか聞かれるので、「OK」をクリックして続行します。
作成が完了すると、上図の様に「WinPE ISOがエクスポートされました。」と表示されるので、「完了」をクリックします。
これでリカバリーUSBメモリの作成は完了です。
WinPEメディアを使ってマスターイメージを作成する
先ほど作成したWinPE入りのUSBメモリを、sysprep実行済みマシンに接続して、USBブートを行います。
すると、WinPE環境が立ち上がり上図の様に、EaseUS Todo Backupが起動します。
EaseUS Todo Backupが起動したら、「New Task」をクリックしてバックアップタスクを作成します。
すると、上図の様なBackupウィンドウが表示されるので、バックアップするディスク全体を指定します。
続いて、バックアップイメージ(.pbd)を保存する先を指定するため、Destination欄の「Browse」をクリックし、バックアップイメージの保存先を指定します。
USB外付けHDDを指定することはもちろんのこと、SMB共有先を指定することも可能です。
試しにファイルサーバを指定してみます。アドレス欄にファイルサーバのアドレスを入力し、Enterキーを押下するとクレデンシャルを入力するウィンドウが表示されました。
UsernameとPasswordに正しい物を入力して、「Proceed」ボタンをクリックします。
すると、ファイルサーバの中にアクセスできるようになるので、バックアップ先を指定して「OK」をクリックします。
Destinationの指定が完了したら、Plan Name欄にバックアップのプラン名を入力し、「Proceed」をクリックします。
すると、Tasksウィンドウが表示され、先ほど作成したバックアップタスクの進捗状況が確認できます。
バックアップが完了したら、上図の様にStatusがCompletedになります。
これでマスターイメージの作成は完了です。
マスターイメージの展開
続いて、マスターイメージを展開するPCに、WinPE入りのUSBメモリを挿してUSBブートし、EaseUS Todo Backupが起動するので、「Recovery」をクリックします。
すると上図の様にRecoveryウィンドウが表示されるので、「Browse」をクリックします。
バックアップイメージを外付けHDDに保存しているのであれば、「This PC」から指定すれば良いのですが、ファイルサーバに保存していた場合、バックアップの時とは少し違った方法で、サーバにアクセスする必要があります。
NAS Deviceツリーを展開し、「Add NAS device」をクリックします。
上図の様にAdd NAS deviceウィンドウが表示されるので、サーバのアドレス、サーバ名、クレデンシャルを入力して、「OK」をクリックします。
するとサーバへアクセスできるようになるので、先ほど作成したバックアップイメージ(マスターイメージ)を指定して「OK」をクリックします。
すると、バックアップイメージ(マスターイメージ)が読み込まれ、Backupo contentが表示されますので、ディスク全体を指定します。
すると、リカバリ先を指定できるようになりますので、マスターイメージ展開先PCのディスクを指定し、「Proceed」ボタンをクリックします。
すると、リカバリ先にデータが残っている場合削除されるが良いか、と確認されるので「OK」をクリックします。
上図の様にRecovery completedと表示されれば完了です。
「Finish」ボタンをクリックし、EaseUS Todo Backupウィンドウ右上の「×」をクリックして、PCの再起動を行います。
まとめ
いかがでしたでしょうか。 これからマスターイメージの作成を行おうとしている方でかつ、前回のWindows XP更改も担当している方に取っては、EaseUS Todo Backupのライセンス費用がいかに安いか分かるかと思います。
Windows 10更改を担当している方、これから担当しようとしている方は一度是非試してみてください。 少なくとも私のケースですと、EaseUS Todo Backupで問題無くマスタイメージの作成、展開ができそうです。
Source: EaseUS Software