🔰 Windows 10のバージョンを確認したい
PCがうまく動かなくなったときに質問した際に、「Windows 10のバージョンを教えて」と言われることがあります。
そもそもWindows 10なのだからバージョンは「10」なのでは?と思うかも知れません。
ですが、Windows 10は1年に2回に「機能更新プログラム」がWindows Updateで配信され、それを適用すると内部バージョンが上がっているんです。
| 機能更新アップデート名 | バージョン |
|---|---|
| Windows 10 | 1507 |
| Windows 10 November Update | 1511 |
| Windows 10 Anniversary Update | 1607 |
| Windows 10 Creators Update | 1703 |
| Windows 10 Fall Creators Update | 1709 |
| Windows 10 April 2018 Update | 1803 |
| Windows 10 October 2018 Update | 1809 |
| Windows 10 May 2019 Update | 1903 |
| Windows 10 November 2019 Update | 1909 |
Windows 10が発売されてから実に8回ものアップデートが配信されています。
Windows 10ではこれらのバージョンの違いで微妙に仕様が変わってくるので、「Windows 10のバージョンを教えてほしい」と言われる事があるのです。
Windows 10のバージョンを確認する

デスクトップ左下にあるWindowsマークを右クリックし、「ファイル名を指定して実行」をクリックします。
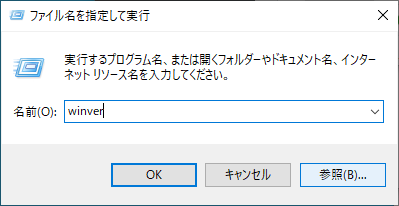
「ファイル名を指定して実行」というウィンドウが表示されるので、
winver
と入力して「Enterキー」を押します。
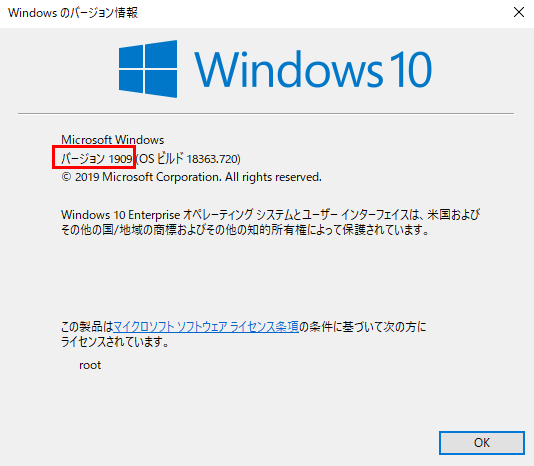
すると「Windowsのバージョン情報」ウィンドウが表示されるのですが、赤枠で囲っている4桁の番号がWindows 10のバージョンです。
例えば例ですと、「バージョン 1909」なので先ほどの表と照らし合わせると「Windows 10 November 2019 Update」であることが分かります。
Windows 10のエディションも確認可能

この「Windowsのバージョン情報」ではWindows 10のバージョン以外に、インストールされているエディションの確認ができます。
例では赤枠内に「Windows 10 Enterprise」と表示されているので、利用しているエディションはEnterpriseエディションである事が分かります。
例えば利用しているエディションがProであれば「Windows 10 Pro」と表示されますし、Homeであれば「Windows 10 Home」と表示されます。