「小さなおうちDC環境を目指して」の連載記事、続いてはIntel N100(Intel N95含む)マシンにProxmox VE 7.4をインストールする手順を解説していきます。
小さなおうちDCを目指すわけですから、仮想化プラットフォームの導入は必須です。
仮想化プラットフォームはいくつかありますが、「小さなおうちDC環境を目指して」連載ではProxmox VEを採用しようと思います。
この記事では、Intel N100/N95マシンに執筆時点で最新VerのProxmox VE 7.4をインストールする手順を解説します。
目次
過去記事

広告リンク
Debianベースの仮想化プラットフォーム、Proxmox VE
個人利用で仮想化プラットフォームを構築しよう、と考えるとVMwareのvSphere ESXiを使おう、と思いがちです。
確かにvSphere ESXiはデファクトスタンダードなvSphere製品の無償版なので、何も考えずに選びがちなのですがVMの移動(vSphereならvMotion)をしたり、クラスタを組むとなると無償版では対応できません。
流石に個人で購入するには中々厳しいお値段なので、気軽にクラスタ環境を組めません。
Intel N100マシンは安いものの、流石に1台だけでは多くのVMを動かせないので、複数台組み合わせてクラスタ化したいところ。
そんな希望を実現できるのが、DebianベースでOSSな仮想化プラットフォームProxmox VEです。
ベースの仮想化にはQEMU/KVMとLXCを利用しており、それらを管理できるコンソールも備えた物がProxmox VEです。
準備
Proxmox VEをインストールするに当たって、以下の物を準備します。
- 2GB以上のUSBメモリ
- Proxmox VEのisoイメージ
広告リンク
Proxmox VEのISOイメージは下記リンクにアクセスし、「Proxmox VE 7.4 ISO Installer」リンクからISOイメージをダウンロードします。
PiKVMを使えばUSBメモリは不要

以前本ブログでも取り上げたPiKVMを使えば、IPKVMで操作しつつバーチャルDVDドライブを利用して、ISOイメージブートすると便利です。
インストーラの準備
ISOファイルを使ってブータブルUSBメモリを作成するため、Rufusをダウンロードします。
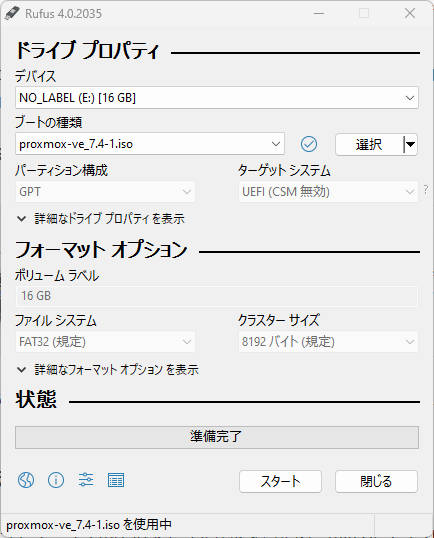
Rufusを起動したら、「デバイス」でUSBメモリを指定し、「選択」ボタンをクリックします。
その際、書き込みにはDDイメージモードが適用されます。と表示されるので「OK」をクリックします。
最後に書き込むUSBメモリが合っていることを確認した上で、「スタート」をクリックし、ブータブルUSBメモリを作成します。
Proxmox VEのインストール
USBメモリをIntel N100/N95マシンに挿入してUSBメモリから起動します。
そのままインストールを進めていくのですが、Intel N100/N95マシンでは正常にインストール画面が表示されません。

Proxmox VEのインストール画面はXorgで動作するのですが、Intel N100/N95の内蔵GPU「Intel Core UHD Graphics」が正常に認識されず、ディスプレイサーバーが動作しないことが原因です。
しばらく待っているとXorgの立ち上げに失敗し、シェルが触れるようになるので下記コマンドを実行します。
Xorg -configure
mv xorg.conf.new /etc/X11/xorg.conf
nano /etc/X11/xorg.confxorg.confの編集画面が表示されるので、Section “Device”内のDriverの値を確認します。
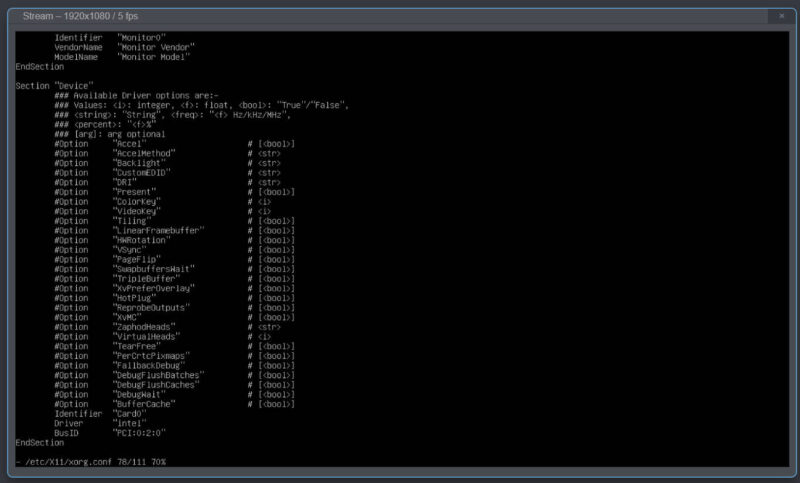
Driverの値を確認すると、Driver “intel”になっているのでこれをDriver “fbdev”に書き換えて保存して終了します。
再びシェルに戻るので、下記コマンドを実行してXorgを立ち上げます。
startx正常に動作すると、Proxmox VEのインストーラが立ち上がるので画面の指示に従ってインストールを進めます。
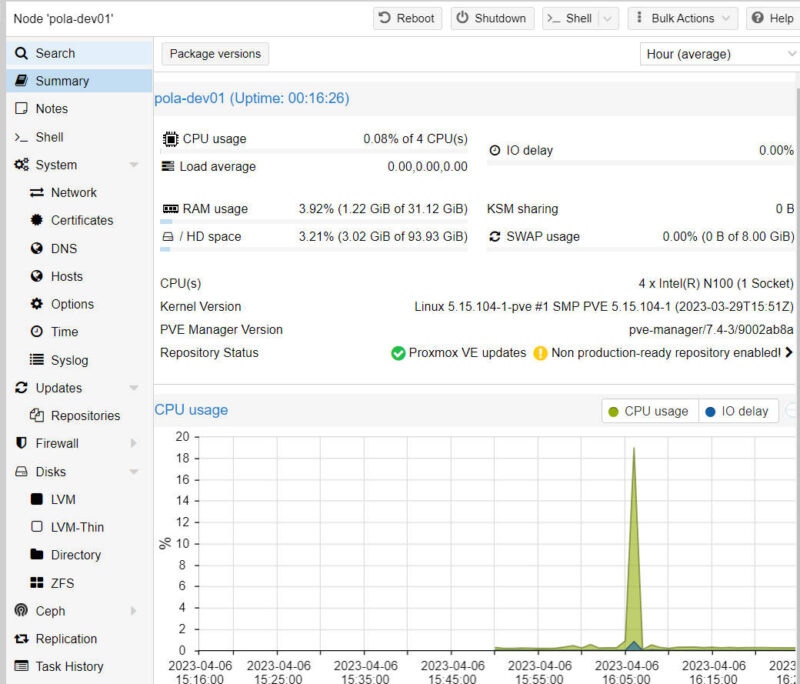
インストールを終えた後「https://<Server IPアドレス>:8006/」にアクセスし、root/インストール時に設定したパスワードでログインすると上図のようなダッシュボードが表示されます。
リポジトリの設定
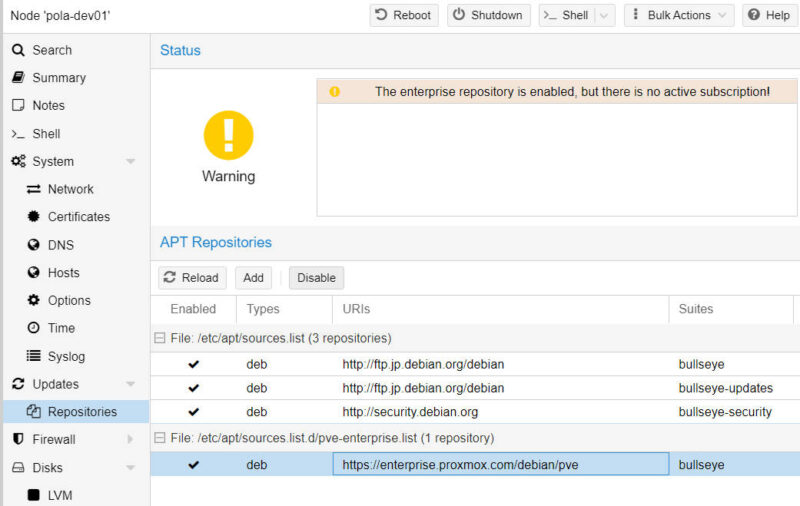
デフォルトではEnterpriseリポジトリが有効になっているので、「Updates」->「Repositories」->「https://enterprise.proxmox.com/debian/pve」->「Disable」の順にクリックします。
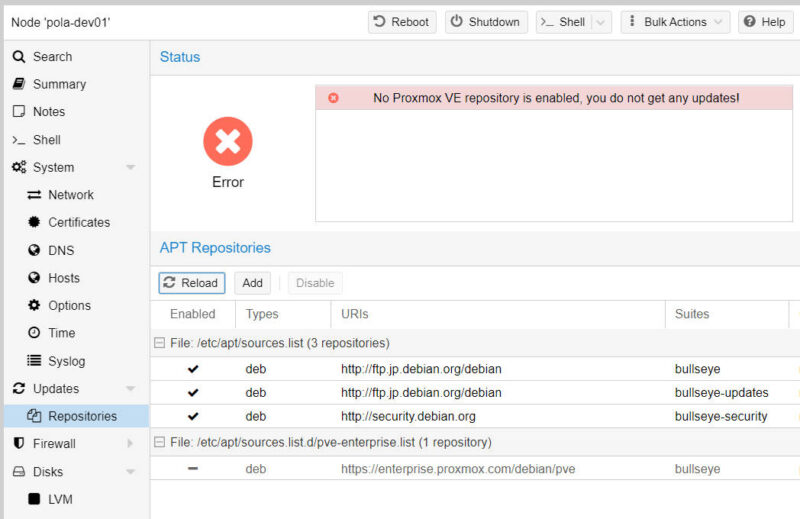
続いて「Add」をクリックします。
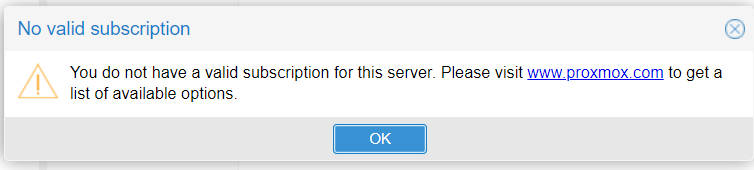
No valid subscriptionの警告が表示されるので「OK」をクリックします。
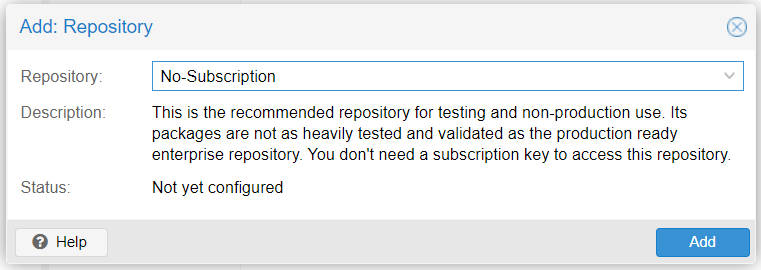
「Add: Repository」画面が表示されるので、Repositoryを「No-Subscription」に指定して「Add」をクリックします。
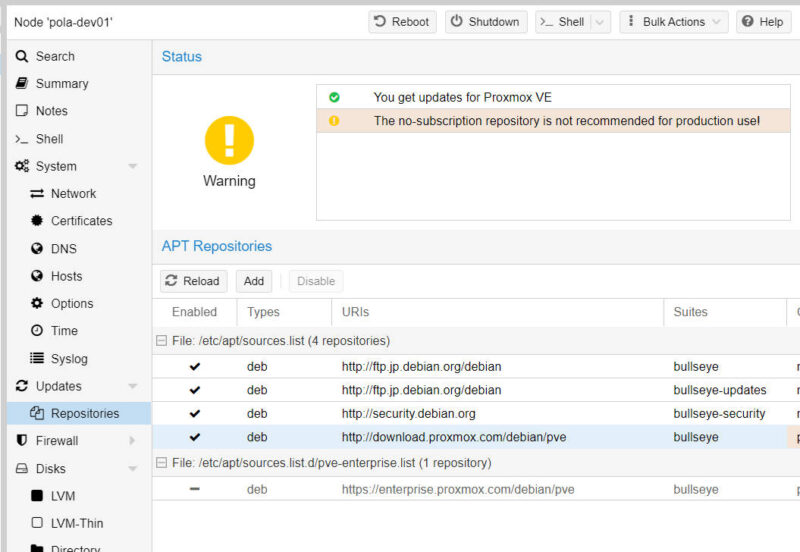
上図の通り「http://download.proxmox.com/debian/pve」が追加されていることを確認し、「Updates」をクリックします。
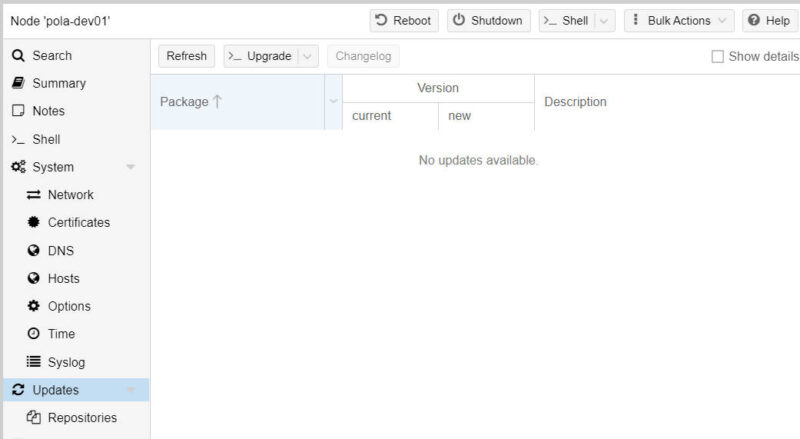
続いて「Refresh」をクリックします。
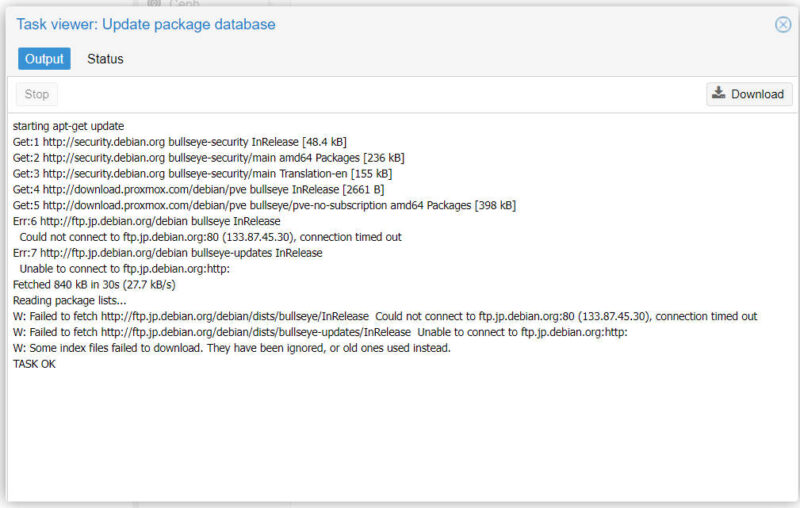
パッケージアップデート画面が表示されるので、TASK OKと表示されるまで待って右上の「×」をクリックします。
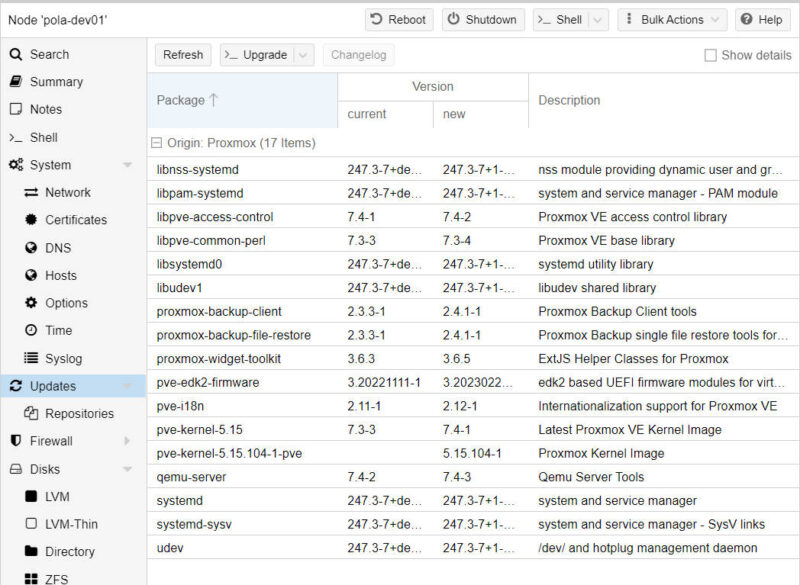
パッケージの更新リストが表示されるので、「Upgrade」をクリックします。
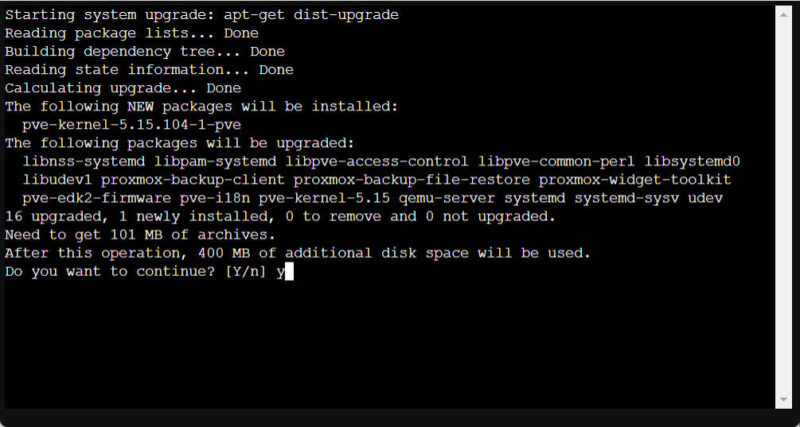
ターミナルが別ウィンドウで表示されるので、「y」→「Enterキー」の順にタイプしてアップグレードを実施します。
これでProxmox VEのインストールと、初期設定は完了です。
クラスタ作成と参加
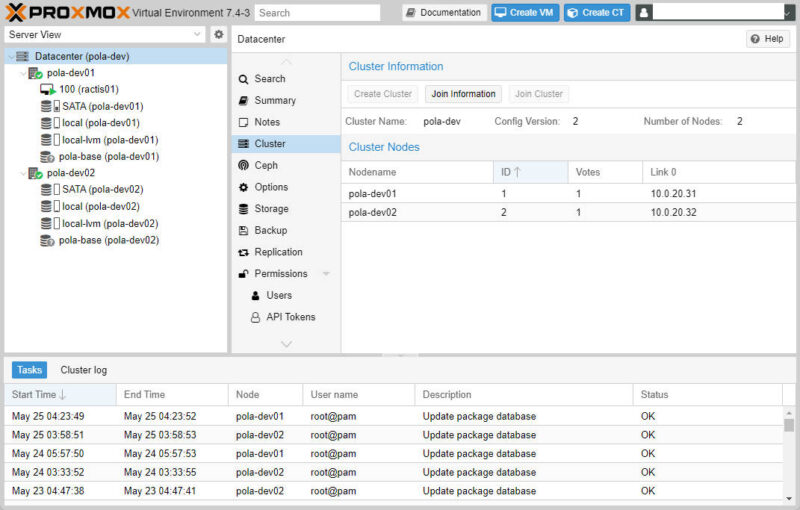
クラスタを作成するには、Server Viewの一番上の階層をクリックし、「Cluster」→「Create Cluster」の順にクリックします。
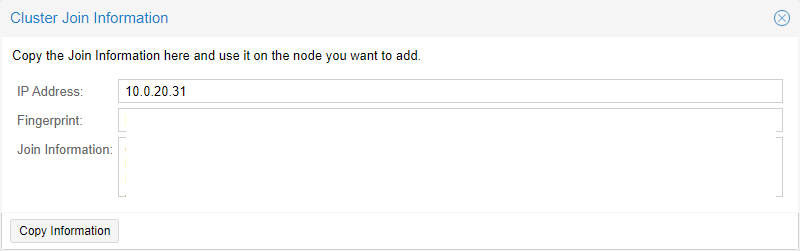
クラスタの作成が完了したら、「Join Information」をクリックしてJoin Informationの中身をコピーします。
コピー後、クラスタ未参加のProxmox VEにログインし、Server Viewの一番上の階層をクリックし、「Cluster」→「Join Cluster」をクリックします。
するとクラスタに参加するための画面が表示されるので、先ほどコピーした「Join Information」の内容を貼り付け、rootアカウントのパスワードを入力してクラスタ参加すれば完了です。


