本記事は、EaseUS Software様提供のPR記事です。
自作PCや、SSDを交換できるノートPCを基本的に利用しているのですが、個人的なポリシーとして購入、利用から2年経ったSSDはメイン機から取り外して新品のSSDに交換しています。
交換する際には、毎回OSのクリーンインストールを行っているのですが、正直なところ環境を再構築するのにだいたい1日くらいかかってしまうので、何とかこの作業時間を減らしたいんですよね。
CPUを交換したりだとか、マザーボードを交換するとなるとクリーンインストールが必須となりますが、SSD交換だけなら別にOSのクリーンインストールまでしなくてもいいよなぁ・・・と考えていたところ、EaseUS Software様より、「EaseUS Disk Copy」を試してみませんか?とお声がけいただきました。

なるほど、SSD交換であればOSのクリーンインストールではなくディスククローニングアプリでクローン作っちゃえばいいか、と気付いたのでお言葉に甘えてEaseUS Disk CopyでSSDのクローン作成をテストしてみました。
![[PR]EaseUS Disk CopyでサクッとSSDのクローンを作成してみた](https://syobon.jp/wp-content/uploads/2023/09/Snipaste_2023-09-10_15-32-40-800x821.png)
操作は非常に簡単でシンプル、日本語にもしっかり対応
![[PR]EaseUS Disk CopyでサクッとSSDのクローンを作成してみた](https://syobon.jp/wp-content/uploads/2023/09/easeus-disk-copy01-800x302.jpg)
EaseUS Disk Copyを早速ダウンロードしてみると、デフォルトは言語設定が英語で立ち上がってくるのですが、上図の通り「Language」->「日本語」を選択してみると
![[PR]EaseUS Disk CopyでサクッとSSDのクローンを作成してみた](https://syobon.jp/wp-content/uploads/2023/09/easeus-disk-copy02-800x626.jpg)
アプリの再読込が行われ、自動的に日本語で立ち上がってくるので、英語に不安がある方でも安心して利用できます。
SSDのクローンを作成してみよう
![[PR]EaseUS Disk CopyでサクッとSSDのクローンを作成してみた](https://syobon.jp/wp-content/uploads/2023/09/easeus-disk-copy02--800x626.jpg)
それでは早速SSDのクローンを作成してみます。
EaseUS Disk Copyを立ち上げて、まずクローン元(今Windowsがインストールされている)のSSDをクリックして選択したうえで「次へ」をクリックします。
![[PR]EaseUS Disk CopyでサクッとSSDのクローンを作成してみた](https://syobon.jp/wp-content/uploads/2023/09/easeus-disk-copy03-1-800x624.jpg)
先ほど選択したクローン元SSDの右に「ソースディスク」と表示されていることを確認した上で、クローン先のSSD(新しいSSD)をクリックして「次へ」をクリックします。
![[PR]EaseUS Disk CopyでサクッとSSDのクローンを作成してみた](https://syobon.jp/wp-content/uploads/2023/09/easeus-disk-copy04-800x627.jpg)
最後に確認画面が表示されるので、今回みたいにクローン先(新しいディスク)がSSDの場合は「ターゲットディスクがSSDの場合、これをチェックします。」にチェックを入れて「実行」をクリックします。
![[PR]EaseUS Disk CopyでサクッとSSDのクローンを作成してみた](https://syobon.jp/wp-content/uploads/2023/09/easeus-disk-copy05.jpg)
すると、上図の通りクローン先(新しいディスク)のデータが消去される旨の確認ダイアログが表示されますので、「続ける」をクリックします。
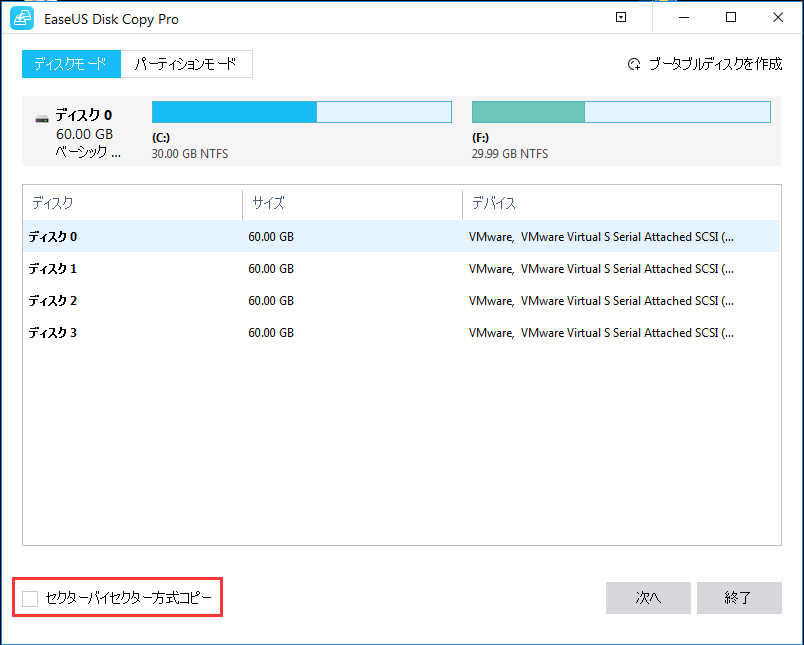
新しいディスクについてですが、新品のディスクであれば未初期化の物がある可能性もあるので、事前にフォーマットが必要ですが、僕が今まで購入してきたSSDを見てみると既にフォーマットされている物がほとんどだったので、このまま先に進めても良いかな、というのが正直なところ。
今回テストで利用したSSDは既に初期化してOSが入っていたSSDでしたので、そのまま先に進めました。
![[PR]EaseUS Disk CopyでサクッとSSDのクローンを作成してみた](https://syobon.jp/wp-content/uploads/2023/09/easeus-disk-copy06-800x627.jpg)
上図の通り残り時間の計算が最初に行われ、SSDのクローニングが始まります。完了するまでしばらく待ちましょう。
![[PR]EaseUS Disk CopyでサクッとSSDのクローンを作成してみた](https://syobon.jp/wp-content/uploads/2023/09/easeus-disk-copy07-800x625.jpg)
クローニングが正常に完了すると、上図の通り「ディスククローンが正常に完了しました。」と表示されるので、「完了」をクリックします。
これでSSDのクローニングが完了したので、そのままPCをシャットダウンしてSSDの交換を行います。
![[PR]EaseUS Disk CopyでサクッとSSDのクローンを作成してみた](https://syobon.jp/wp-content/uploads/2023/09/Snipaste_2023-09-10_16-26-50-800x820.jpg)
クローンしたSSDをPCにセットして起動すると、正常にWindowsが起動してきます。
SSDのクローニングであれば、今回のテスト環境ですとクローニングに4分41秒、SSD交換に5分と10分以内に新しいSSDでWindowsを利用できるので、OSクリーンインストールと比べると劇的に作業時間を削減できました。
EaseUS Disk Copyの操作自体非常にシンプルですし、画面の指示に従うこととクローン元、クローン先のディスク指定さえ間違えなければ簡単にクローニングできるのは結構良い感じです。
費用について
EaseUS Disk Copyはフリーウェアではないため、ライセンス購入が必要となります。個人利用だけでなく、下記の通りビジネス利用も想定したエディションラインナップとなっています。
| エディション名 | エディションについて | 費用(税込み) |
|---|---|---|
| Disk Copy Pro | 個人あるいは家庭内でディスク/パーティションをクローニングする1PC用ライセンス (Windows 7、8.1、8、10、11をサポート) | 2,629円/月 3,795円/年 7.480円(買い切り) |
| Disk Copy Technician | 顧客にディスクコピーサービスを提供したり、社内の複数のPCでディスクをクローニングする複数PC用ライセンス (クライアント向けWindowsだけでなく、Windows Server 2008、2012、2016、2019、2022もサポート) | 11,880円/年 19,668円/2年 35,990円(買い切り) |
| Disk Copy Server | ネットワーク経由で1台のディスクを複数台のディスクに同時にクローニングする1PC用ライセンス (クライアント向けWindowsだけでなく、Windows Server 2008、2012、2016、2019、2022もサポート) | 107,679円/月 153,879円(買い切り、同時クローン99台まで) ※100台以上は要問い合わせ |
個人向けのDisk Copy Proは1ヶ月または1年間のサブスクリプション契約か、永久版(買い切り版)かによって費用が変わってきます。
よくある物だと、買い切り版については新しいバージョンがリリースされると、別途アップグレードライセンスが必要になりますが、EaseUS Disk Copyのサイトを確認すると、最新バージョンへ無料でアップグレード出来る様子。
「永久版」は、購入後に新しいバージョンがリリースしたら、いち早く最新バージョンへ無料でアップグレードするサービスです。
https://jp.easeus.com/disk-copy/dc-buy.html
こうしてみてみると、永久版を購入するのが一番お得になりそうですね。もちろん1回だけクローンできればそれで良い、ということであれば1ヶ月版を自動更新無しで購入するのが一番コストを抑えられます。
利用者のニーズによって最適な購入方法を選べるのは結構ありがたいところ。
BitLockerを利用している場合は注意が必要
![[PR]EaseUS Disk CopyでサクッとSSDのクローンを作成してみた](https://syobon.jp/wp-content/uploads/2023/09/Snipaste_2023-09-10_15-26-46-800x645.png)
Windowsはディスクの暗号化をするBitLockerが標準で用意されていますが、OSがインストールされたディスクをクローニングを行う場合はあらかじめBitLockerを無効にしておきましょう。
無効化せずにクローニングした場合、OS起動時にBitLocekr回復キーの入力が求められるので、回復キーをメモしていれば問題無いものの、回復キーのメモを忘れていた場合OSブートできません。
どうせ回復キーを入力するくらいなら、EaseUS Disk Copyでクローニングする前にコントロールパネルからBitLockerを無効化しておきましょう。
![[PR]EaseUS Disk CopyでサクッとSSDのクローンを作成してみた](https://syobon.jp/wp-content/uploads/2023/09/Snipaste_2023-09-10_15-30-02-800x645.png)
上図の通り「BitLockerが無効です」と表示されている事を確認してからEaseUS Disk Copyを利用するようにしましょう。
まとめ
安価にかつ簡単にディスククローニングできるEaseUS Disk Copyは、PCのSSDを新しいものに載せ替える際にガッツリ役立ってくれる製品ではないでしょうか。
ディスククローニングに特化した製品なので、万人のニーズにマッチした製品ではありませんが、それでもディスククローニングしたい、という方に取っては安価に購入できるのでありがたいですね。
今回紹介した製品


![[PR]EaseUS Disk CopyでサクッとSSDのクローンを作成してみた](https://syobon.jp/wp-content/uploads/2023/09/easeus-disk-copy.jpg)