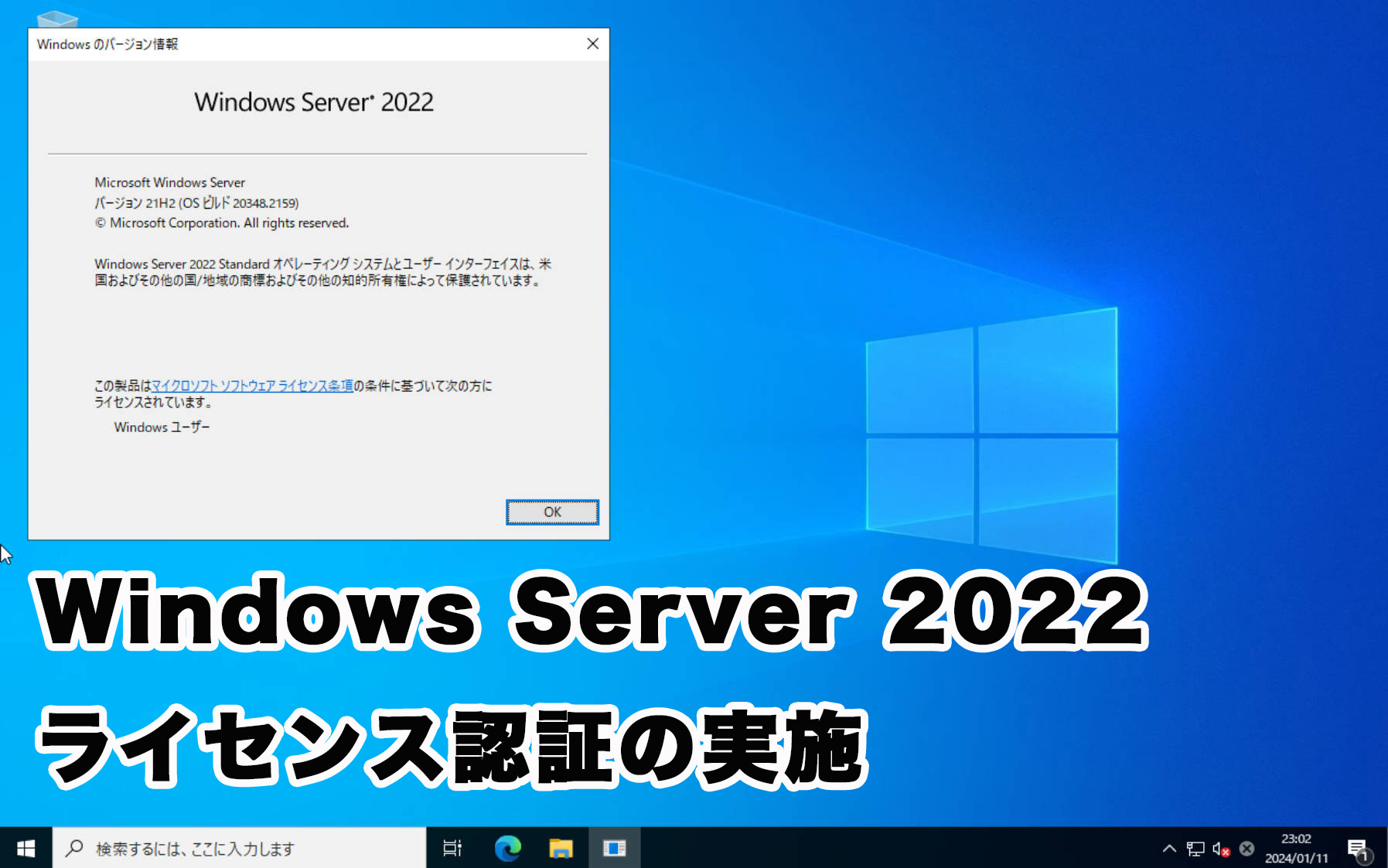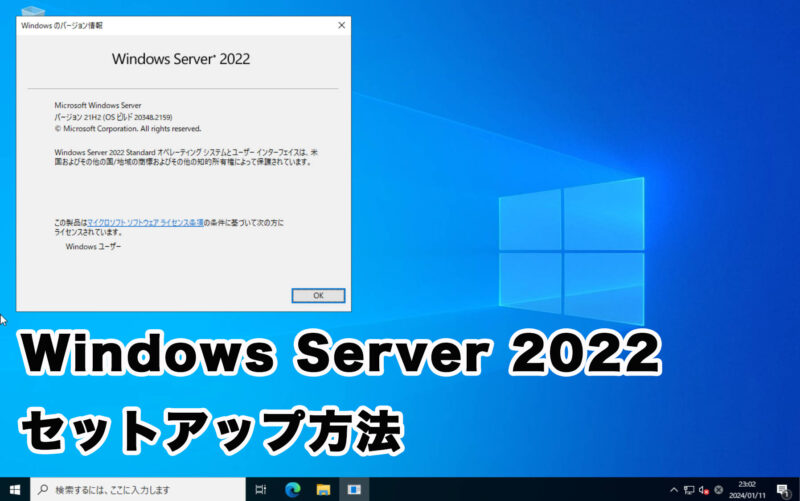Windows Server 2022をインストールした際に、初期セットアップの画面で「プロダクトキーがありません」をクリックしてインストールした場合、OSセットアップ後にライセンス認証が必要となります。
この記事ではライセンスキーの追加とライセンス認証をPowerShellを使って行う方法を紹介します。
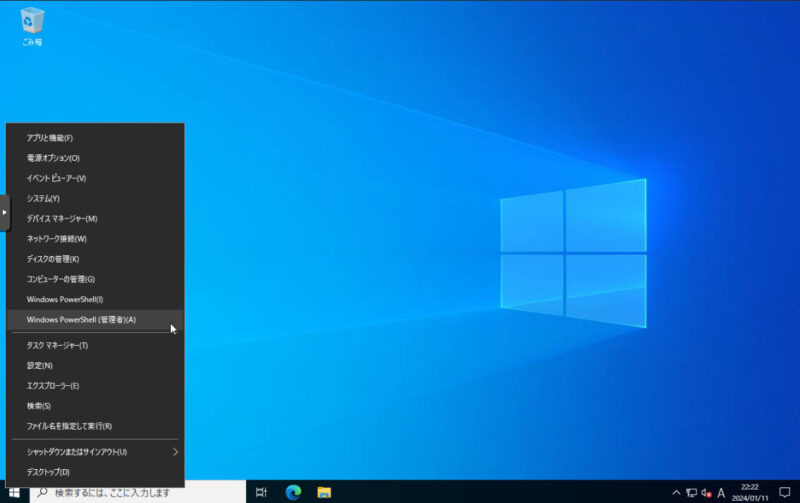
左下のスタートボタンを右クリックし、「Windows PowerShell(管理者)」をクリックします。
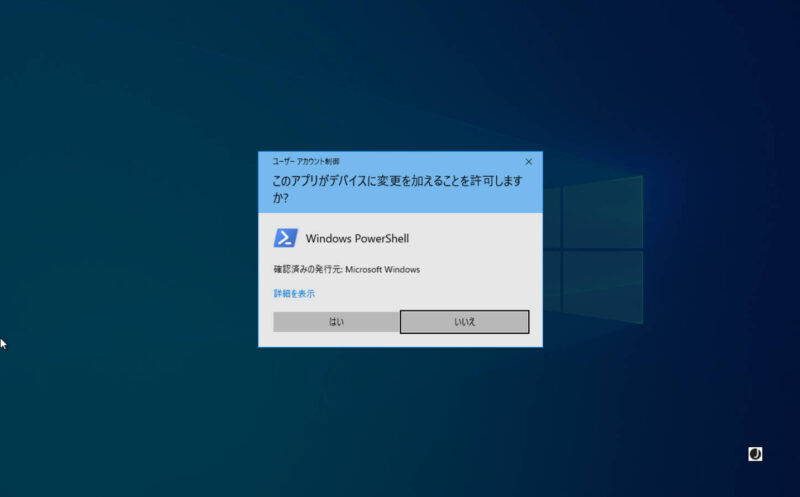
Administrator以外で実施すると、上図の通り「このアプリがデバイスに変更を加えることを許可しますか?」と表示されるので、その場合は「はい」をクリックします
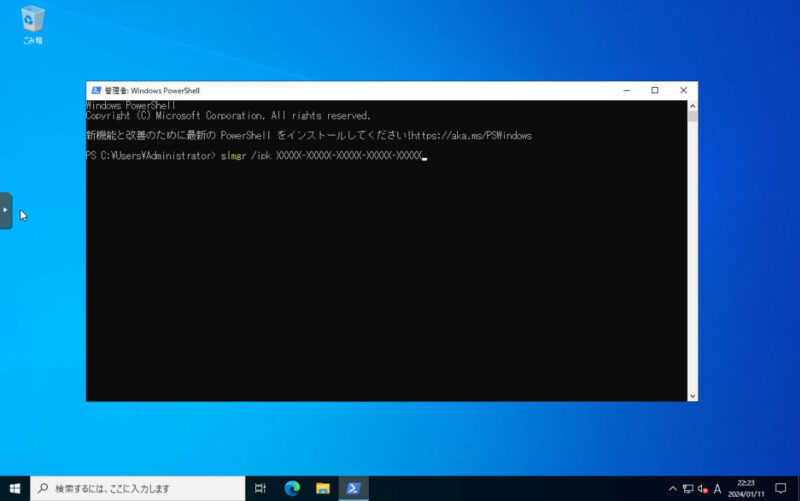
するとPowerShellが立ち上がるので、手元に25桁のプロダクトキーを準備してから下記のコマンドを入力て「Enter」キーを押します。
slmgr /ipk XXXXX-XXXXX-XXXXX-XXXXX-XXXXX「XXXXX-XXXXX-XXXXX-XXXXX-XXXXX」の部分は手元にある実際のプロダクトキーと置き換えて入力してください。
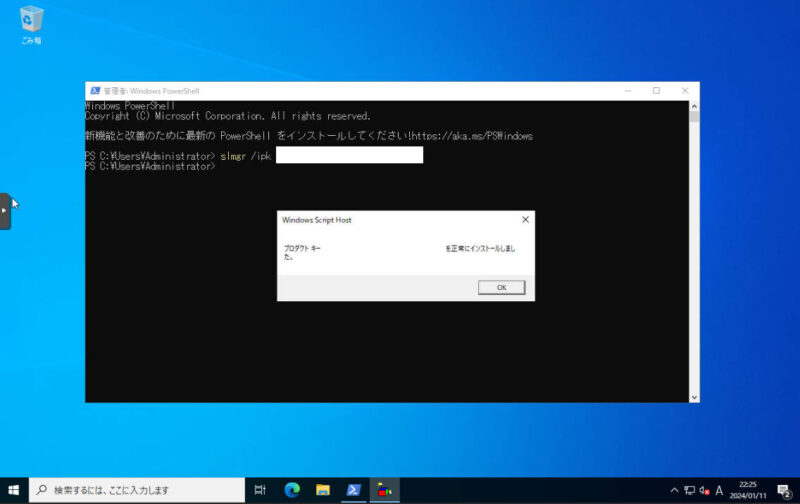
成功すると「プロダクトキー XXXXX-XXXXX-XXXXX-XXXXX-XXXXXを正常にインストールしました。」と表示されるので「OK」をクリックします。
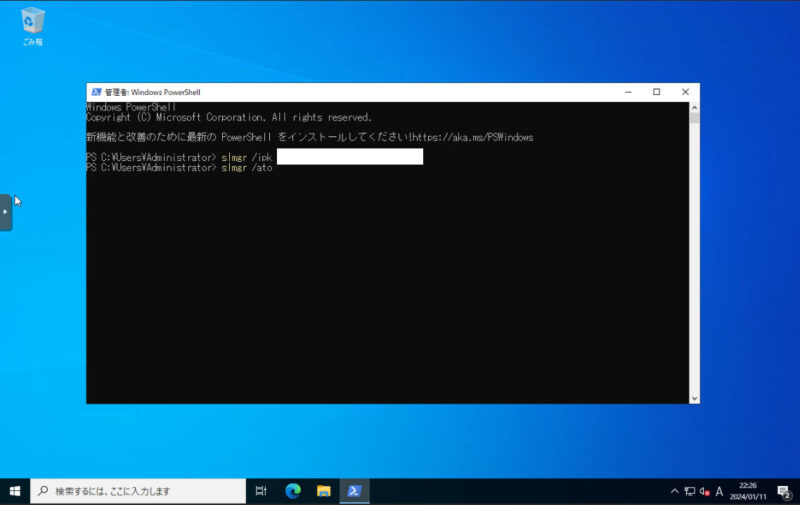
続いて下記コマンドを入力後に「Enter」キーを押して、ライセンス認証を行います。
slmgr /ato通常ライセンス認証はインターネットを介して行われるため、インターネットに接続した状態で実施します。
組織によっては、キー管理サービス(KMS)を利用していることもあるかと思いますが、その場合はKMSサーバーと疎通が取れる状態にして実行します。
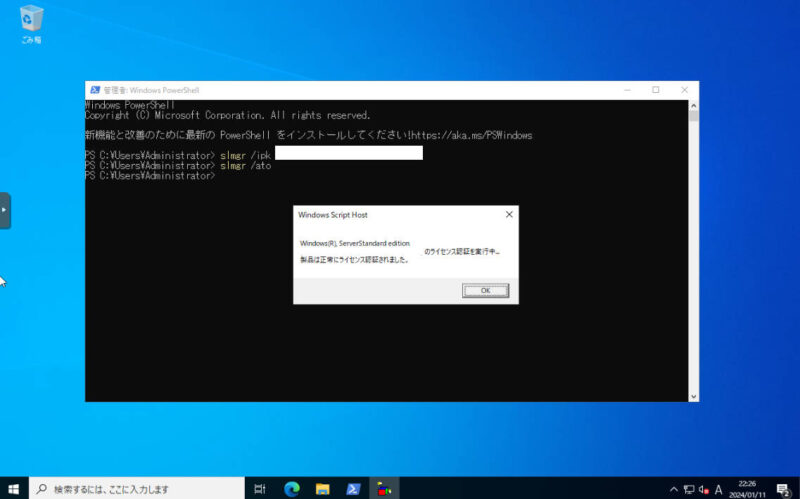
正しいキーが入力されており、ライセンス認証が正しく行われれば「製品は正常にライセンス認証されました。」と表示されるので「OK」をクリックします。
ライセンス認証されたか確認する方法
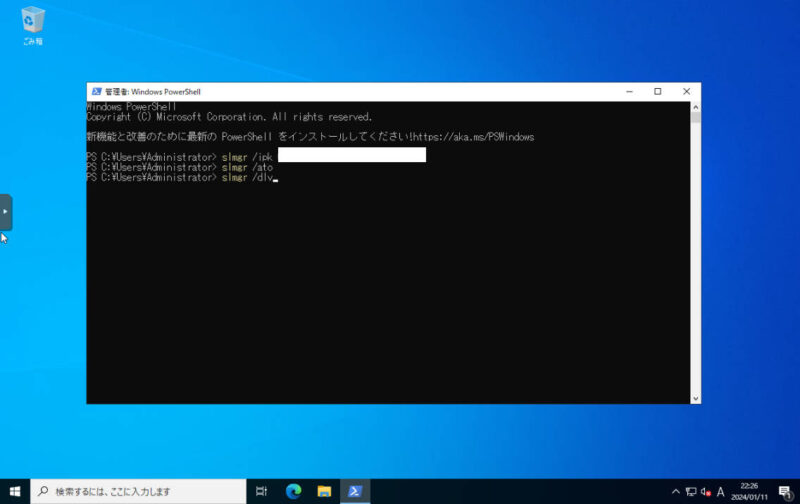
ライセンス認証されたかどうか確認する場合は、下記のコマンドを入力して「Enter」キーを押します。
slmgr /dlv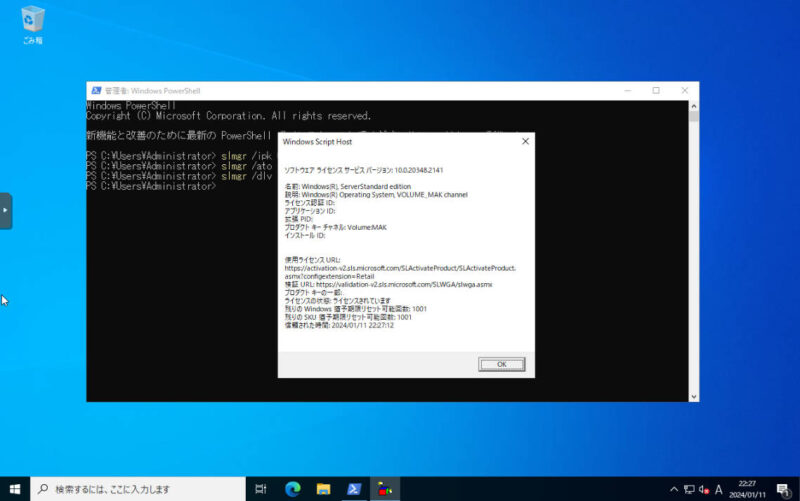
ライセンス認証が正常に完了していれば「ライセンスの状態」が「ライセンスされています」と表示されます。
ライセンス認証されていることを確認したら「OK」をクリックします。
これでライセンス認証の実施と確認は完了です。