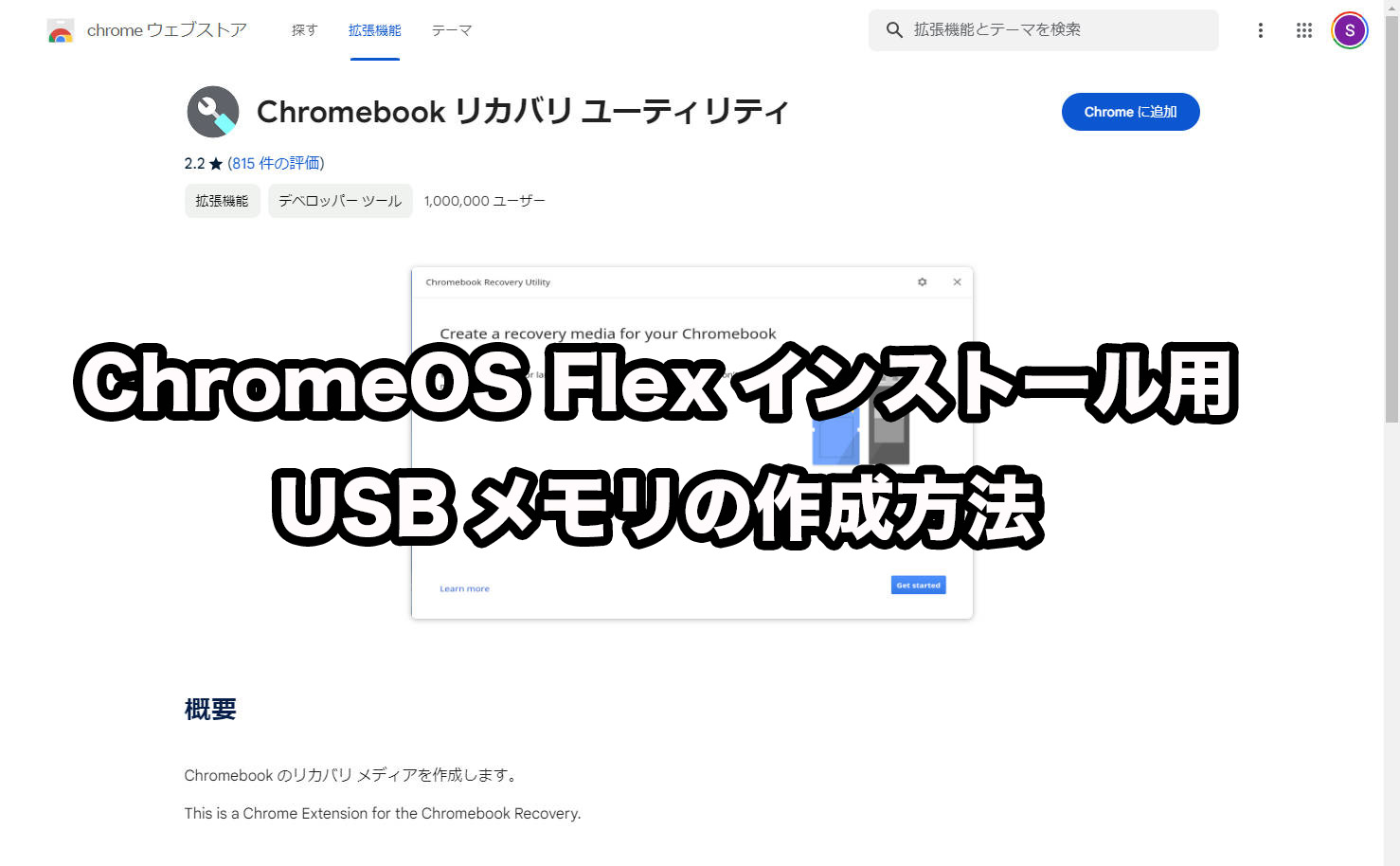古いPCにChromeOSをインストールできるChromeOS Flexをご存じでしょうか。
ChromebookやChromeboxに搭載されているChromeOSと基本的な仕様は同じながら、無償で他OSが動作するPCにインストールできるようにした物がChromeOS Flexです。
ChromeOS Flexの何よりの利点が、他OSと違って動作が軽快であることと、ランサムウェアの被害に遭わないことから、会社に眠っている古いPCをセキュアに再利用ができる点にあります。
今回はChromeOS FlexをPCにインストールするために使う、ChromeOS Flexインストール用USBメモリの作成方法を解説します。
Chromeブラウザの拡張機能で作成
ChromeOS Flexのインストーラーは、なんとChromeOSの拡張機能「Chromebook リカバリ ユーティリティ」を使って作成できるんです。
早速、上記の「Chromebook リカバリ ユーティリティ」のリンクをChromeブラウザで開いてみましょう。
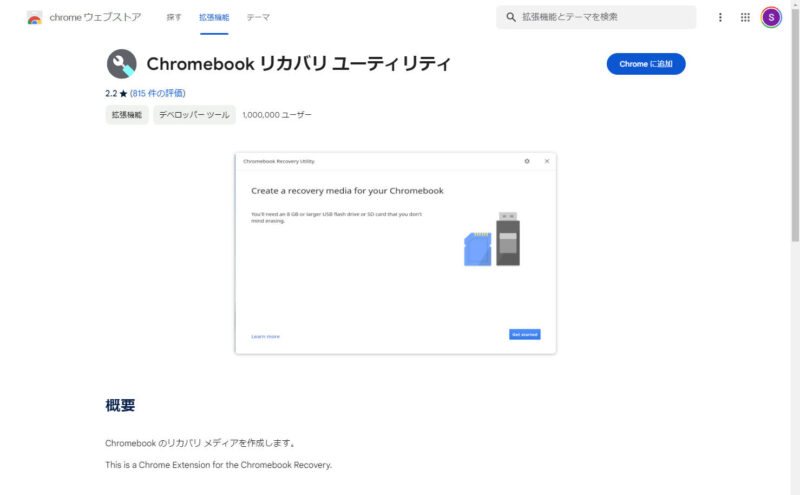
Chromebook リカバリユーティリティのページが表示されるので、「Chromeに追加」をクリックします。
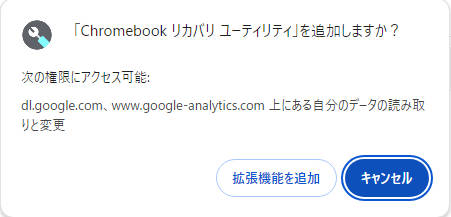
「Chromebook リカバリ ユーティリティ」を追加しますか?と表示されるので、「拡張機能を追加」をクリックします。
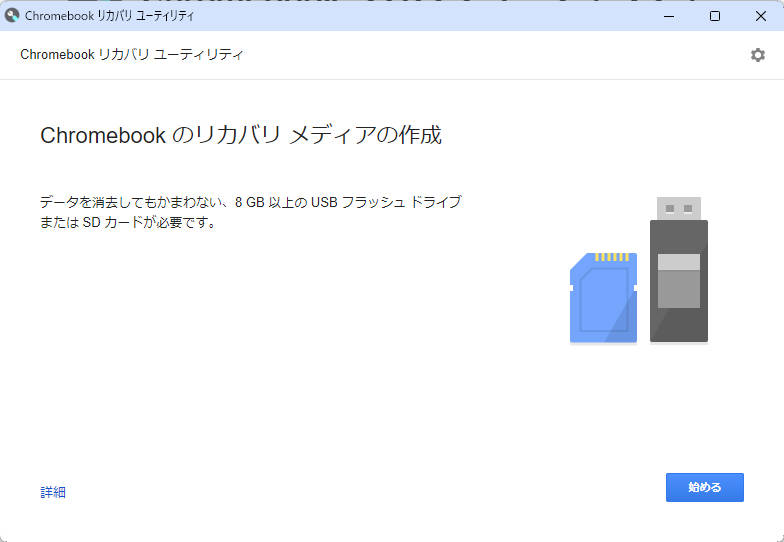
拡張機能が追加されたら、パズルアイコンをクリックして「Chromebook リカバリ ユ…」をクリックすると、上図の通りChromebook リカバリ ユーティリティが表示されるので、8GB以上のUSBメモリをPCに繋いで「始める」をクリックします。
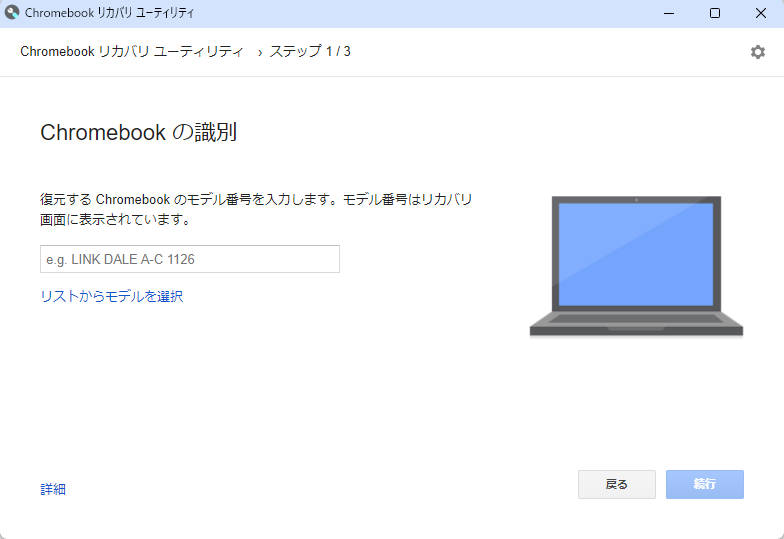
「Chromebookの識別」画面が表示されるので、「リストからモデルを選択」をクリックします。
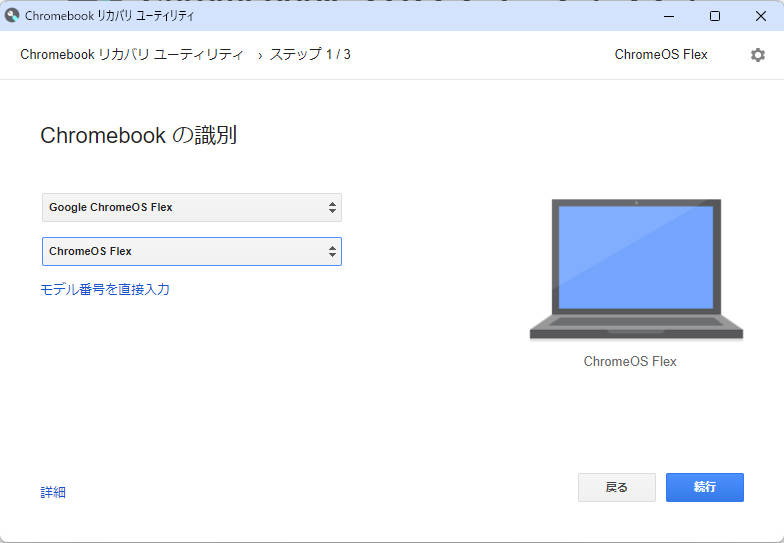
するとプルダウンメニューが2つ表示されるので、1番目は「Google ChromeOS Flex」を、2番目を「ChromeOS Flex」に指定して「続行」をクリックします。
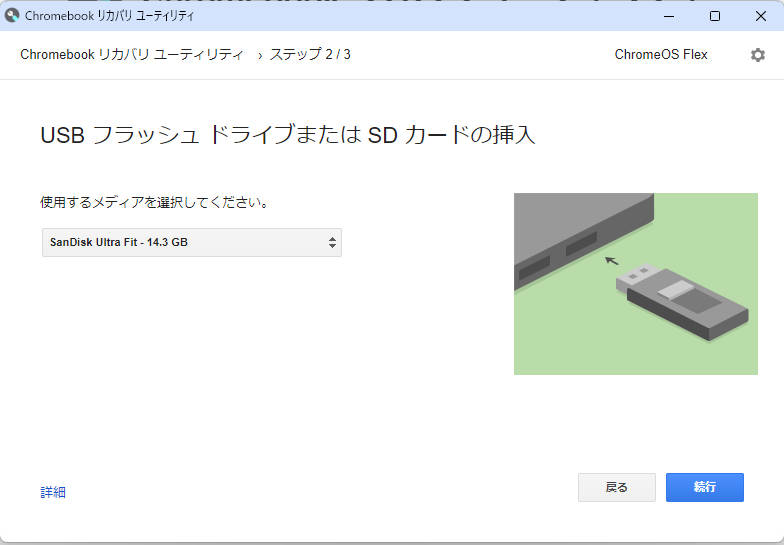
続いてChromeOS Flexのインストーラーを書き込むUSBメモリを選択する画面が表示されるので、差し込んだUSBメモリを選択して「続行」をクリックします。
筆者の環境では外付けのUSB HDDも対象として表示されたので、USB HDD等を利用している場合は必ず使用するメディアがUSBメモリであることを確認してください。
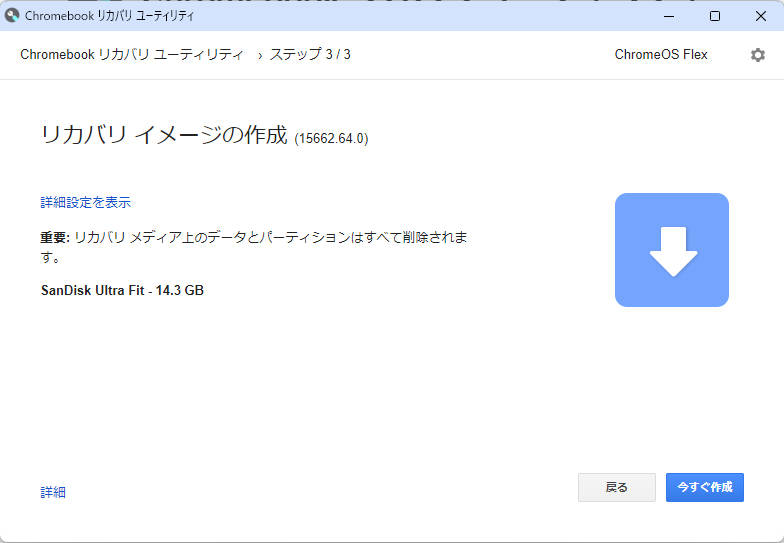
確認画面が表示されるので、USBメモリが指定されていることを確認した後に「今すぐ作成」をクリックします。
リカバリイメージの作成を行うと、USBメモリに保存しているデータが消去されるため、必要なデータがあれば事前にバックアップしてから「今すぐ作成」をクリックしてください。
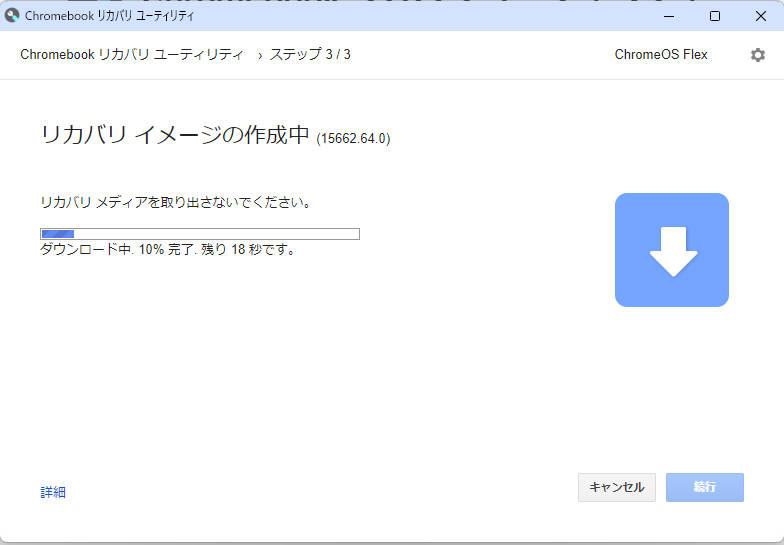
上図の通り「リカバリイメージの作成中」という画面が表示されるので、終了するまでしばらく待ちます。
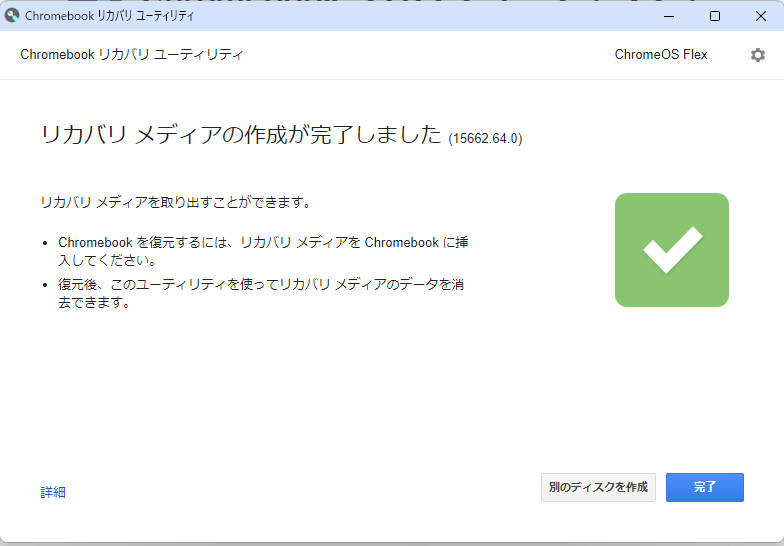
しばらくすると、上図の通り「リカバリメディアの作成が完了しました」と表示されるので、「完了」をクリックしてChromebook リカバリ ユーティリティを終了します。
これでChromeOS Flexインストール用USBメモリの準備が整ったので、作成したUSBメモリをPCから外します。
あとはChromeOS FlexをインストールしたいPCに、今回作成したUSBメモリを接続してUSBメモリからブートすればOKです。