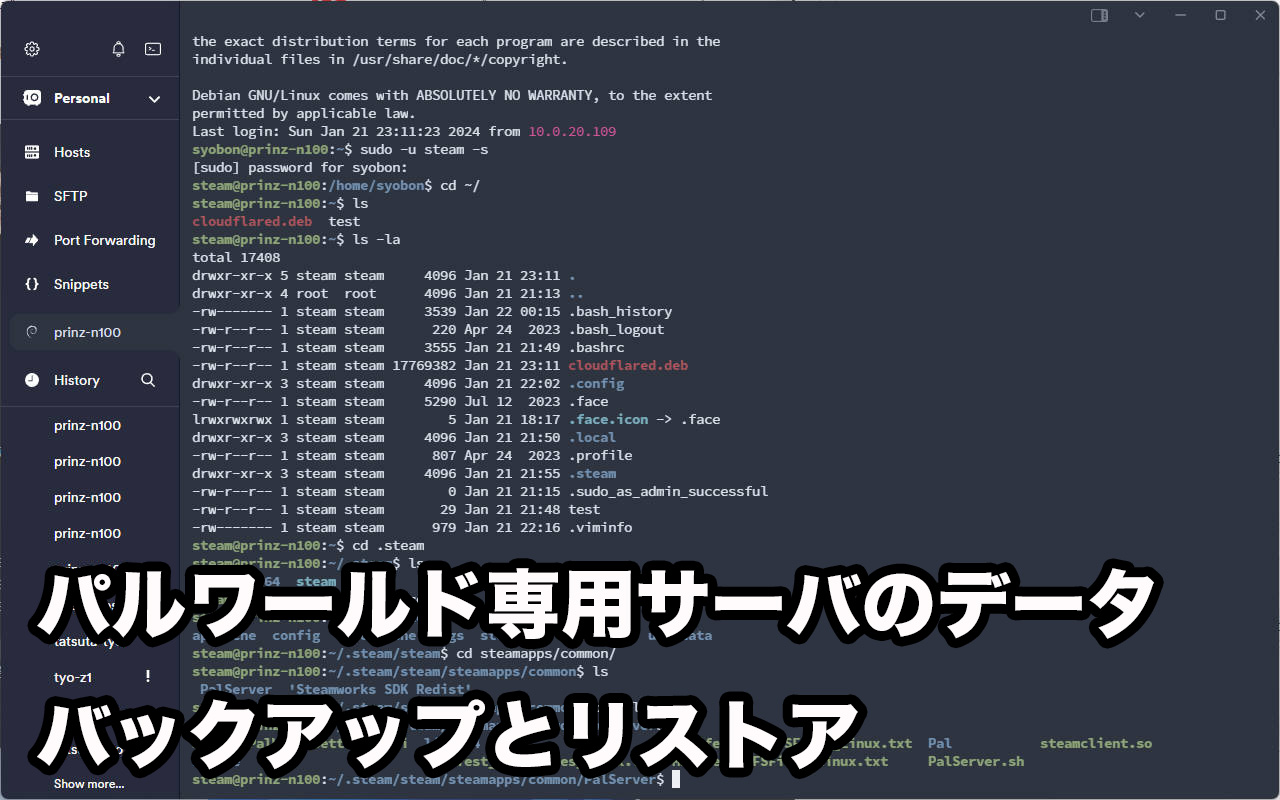前回パルワールドの専用サーバをLinux上で構築する手順を解説しました。
今回は、パルワールドの専用サーバデータをバックアップする手順と、バックアップしたデータを元にリストアする手順を解説します。
専用サーバのデータバックアップ
今回は作業をなるべく単純化するため、PalServerディレクトリを丸々バックアップするようにしています。
ただ、そうすると記事執筆段階でバックアップデータが約1.65GB程になります。
もし、サーバ作業について自身がある場合は、必要最低限だけバックアップを取ってもOKです。
■必要なファイル
~/.steam/steam/steamapps/common/PalServer/DefaultPalWorldSettings.ini
~/.steam/steam/steamapps/common/PalServer/Pal/Saved/*
まずはバックアップを取得したいサーバにSSHで接続し、下記コマンドを入力してEnterキーを押して専用サーバを停止します。
sudo -u steam -s
sudo systemctl stop palworld専用サーバを停止したら、下記コマンドを入力してEnterキーを押して、パルワールド専用サーバのデータを丸ごとバックアップします。
cd ~/.steam/steam/steamapps/common
tar zcf ~/PalServer.tar.gz PalServer/バックアップが完了したら、SCPクライアントを使ってサーバ上に作成されたPalServer.tar.gzをダウンロードします。
本記事ではWinSCPを使ってバックアップデータのダウンロード手順を解説します。
WinSCPを立ち上げると、上図の通り「ログイン」画面が表示されるので、それぞれ下記の通り選択または、入力します。
| 項目 | 内容 | 備考 |
| 転送プロトコル | SCP | |
| ホスト名 | 10.0.20.110 | 専用サーバのIPアドレス |
| ユーザ名 | syobon | 専用サーバに作成した一般ユーザアカウント(作業用アカウント) |
前回紹介した手順通りに構築していれば、SSH接続は公開鍵認証方式を利用しているはずなので、鍵ファイルを指定するため「設定」をクリックします。
「高度なサイトの設定」画面が表示されるので、「認証」→「…」の順にクリックします。
「秘密鍵の選択」画面が表示されるので、右下を「すべてのファイル」に変更して、普段SSH接続する際に使っている秘密鍵のファイルを指定して「開く」をクリックします。
すると、「秘密鍵OpenSSHをPuTTY形式に変換しますか?」と表示されるので「OK」をクリックします。
「変換された秘密鍵を保存」画面が表示されるので、変換した秘密鍵を保存する場所を指定して「保存」をクリックします。
「秘密鍵が変換され~」と表示されるので、「OK」をクリックします。
「高度なサイトの設定」画面に戻ってくるので、「OK」をクリックします。
「ログイン」画面が再び表示されるので、「ログイン」をクリックします。
「不明なサーバーに接続し、そのホスト鍵をキャッシュに追加しますか?」と表示されるので、「はい」をクリックします。
すると上図のような画面が表示されるので、左のディレクトリツリー内の「home」をクリックします。
そして「steam」をダブルクリックします。
こうすることで/home/steamにアクセスできるので、先ほど作成した「PalServer.tar.gz」を右クリックして「ダウンロード」→「ダウンロード」の順にクリックします。
保存先の指定画面が表示されるので、適当な場所を指定して「OK」をクリックします。
するとファイルのダウンロードが始まるので、完了するまでしばらく待ちます。
ダウンロードが完了すると、先ほど指定した保存先に「PalServer.tar.gz」ファイルが保存されます。
これでバックアップは完了です。
取得したバックアップデータをもとにリストアする
バックアップの手順の次は、取得したバックアップデータをもとにリストアする手順を解説します。
リストア先のサーバについては、上記の手順を参考にして専用サーバ構築を済ませます。
新たに構築した専用サーバの動作確認のため、DEDICATED SERVER画面下部に、新たに構築したサーバのIPアドレスとポート番号を入力して、「接続」をクリックします。
例では10.0.20.105:8211
当然ながら、新たに構築したサーバなので接続するとキャラクター作成画面が表示されます。
ここまで確認したら、下記コマンドを入力してEnterキーを押して専用サーバをいったん終了します。
sudo systemctl stop palworldバックアップデータを新しいサーバに転送するため、WinSCPを立ち上げて新しいサーバに作業用アカウントで接続します。
例では10.0.20.105に接続しています。
新しいサーバに接続したら、エクスプローラーからPalServer.tar.gzをWinSCPの画面にドラッグアンドドロップして転送します。
その後、新しいサーバに作業用アカウントでSSHアクセスして、下記コマンドを入力してEnterキーを押します。
sudo cp PalServer.tar.gz /home/steamファイルのコピーが完了したら、下記コマンドを入力してEnterキーを押してsteamアカウントに切り替えます。
sudo -u steam -s
cd続いて下記コマンドを入力してEnterを押して、PalServer.tar.gzファイルのオーナーをsteamアカウントに変更します。
sudo chown steam:steam PalServer.tar.gzここまで完了したら、下記コマンドを入力してEnterキーを押してリストアを行います。
tar zxf PalServer.tar.gz -C ~/.steam/steam/steamapps/common/ここまで完了したら、下記コマンドを入力してEnterキーを押して専用サーバを立ち上げます。
sudo systemctl start palworldパルワールドを立ち上げ、DEDICATED SERVER画面下部のアドレス欄に新しいサーバのIPアドレスとポート番号を入力して「接続」をクリックします。
例では10.0.20.105:8211
すると、バックアップ時の状態でゲームを開始できます。
パルの湧き状況は変わっていますが、手持ちパルや進捗状況はバックアップデータ取得時と同じ状態になっているはずです。
少々手順としては面倒ですが、何かあったときのためにバックアップする手順とリストアする手順を解説してみました。