Windows Server 2016 のインストール
Windows Server管理者の憂鬱第2回からは、実際にWindows Server 2016の構築を進めていきます。
まずは、基本的なWindows Server 2016のインストールからです。
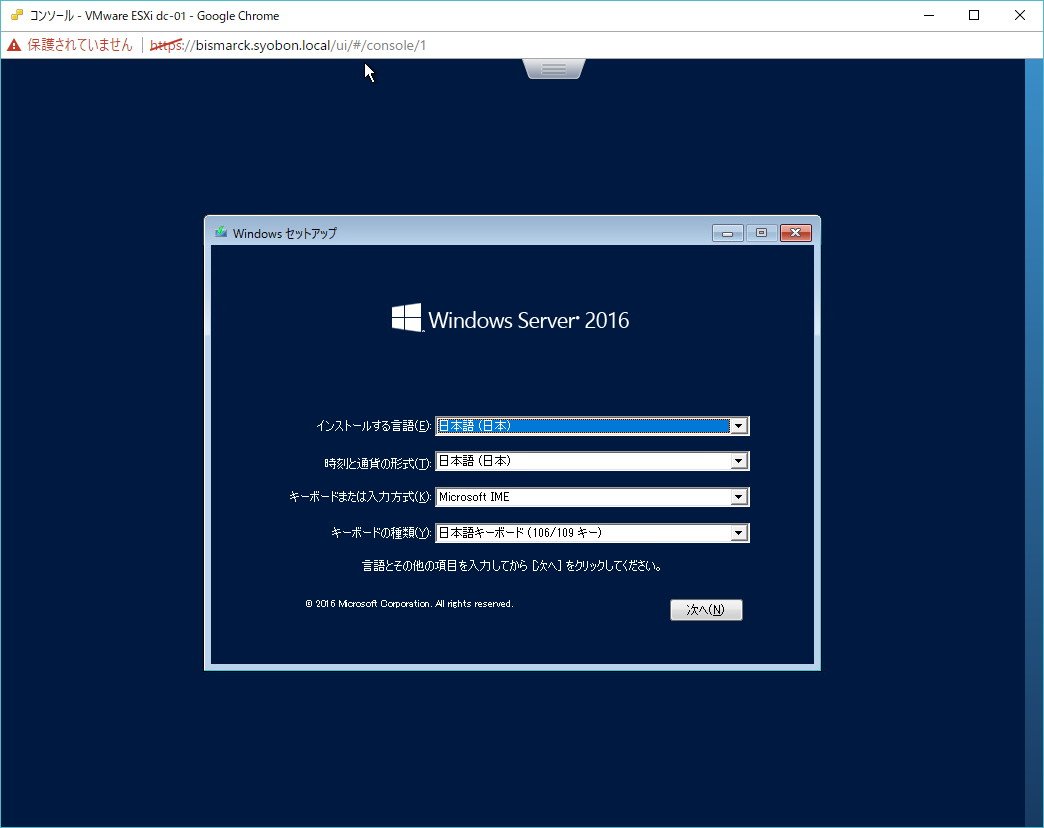
Windows Server 2016のインストールメディアを物理サーバーへ挿入もしくは、ISOファイルを仮想マシンへマウントして電源を入れます。
サーバー起動後、一時ブートデバイス画面を表示し、CD/DVDから起動するように指定します。
すると、Windows Server 2008 R2とほぼ変わらないインストール開始画面が表示されます。
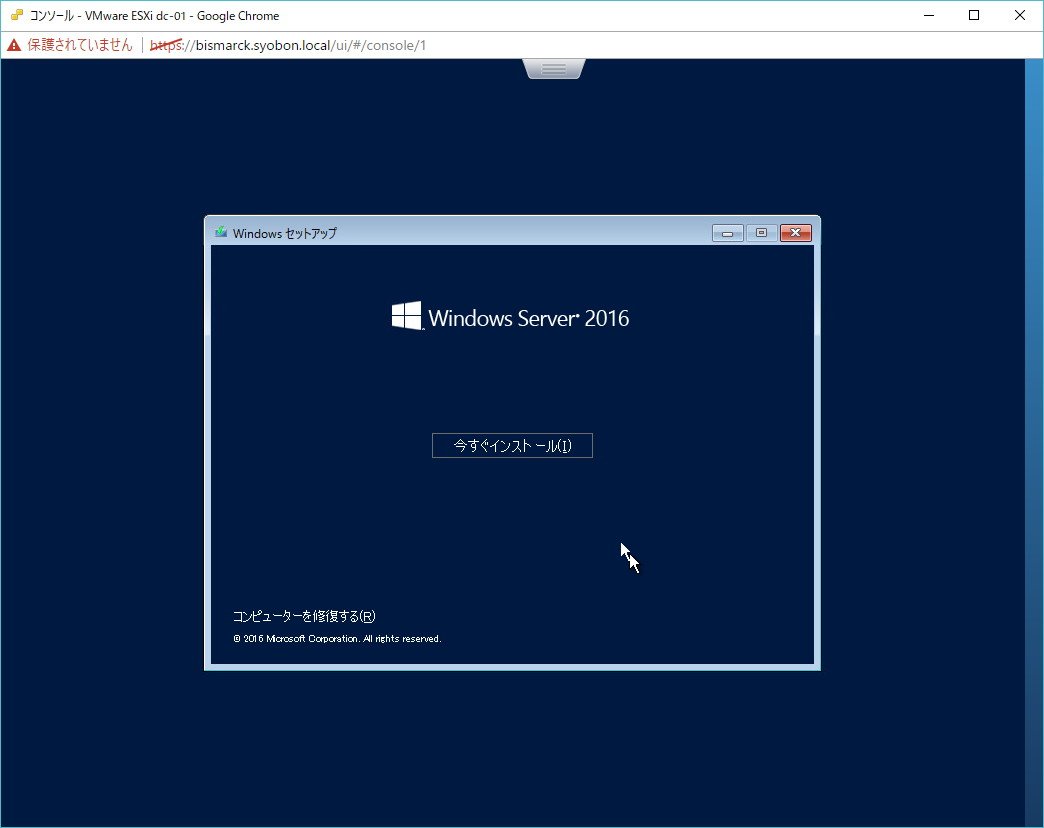
キーボードレイアウトや言語設定を行い次へ進むと、「今すぐインストール」ボタンが表示されますので、クリックします。
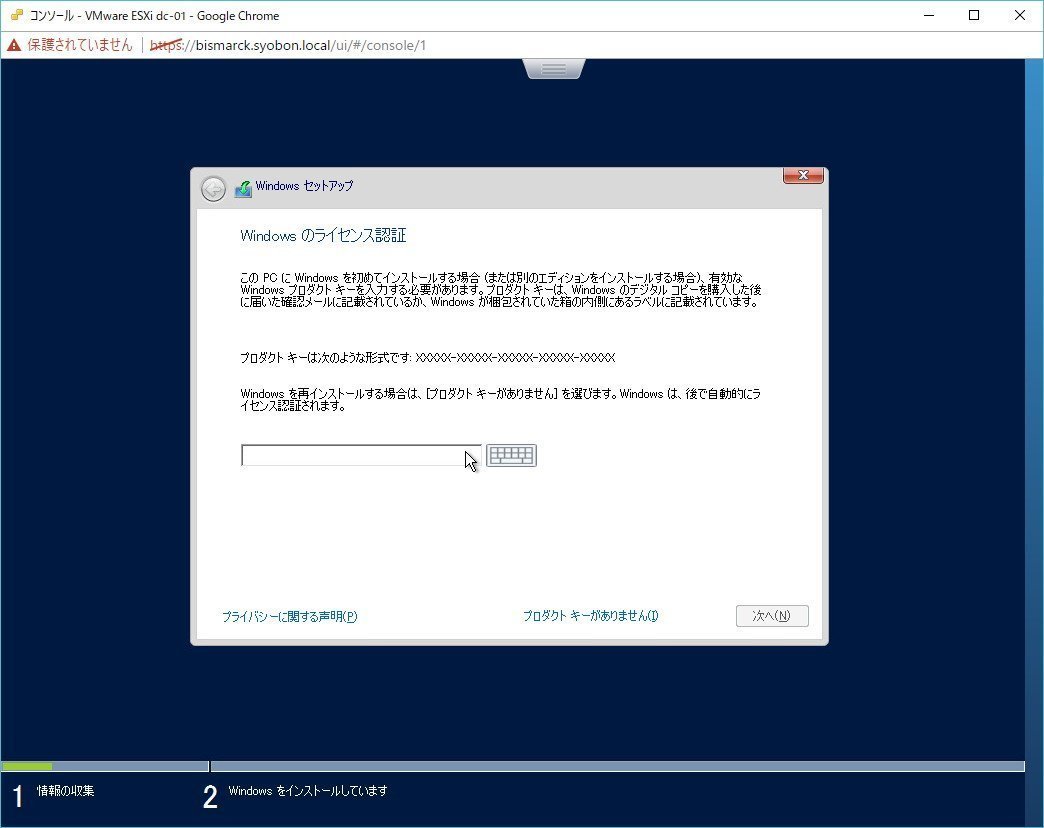
今回はRetailメディアを使ってインストールしていますので、キー入力画面が表示されます。
プロダクトキーをここで入力しない場合は、「プロダクトキーがありません」を選択します。
プロダクトキーが手元に有り、この場で入力する場合はそのまま入力します。
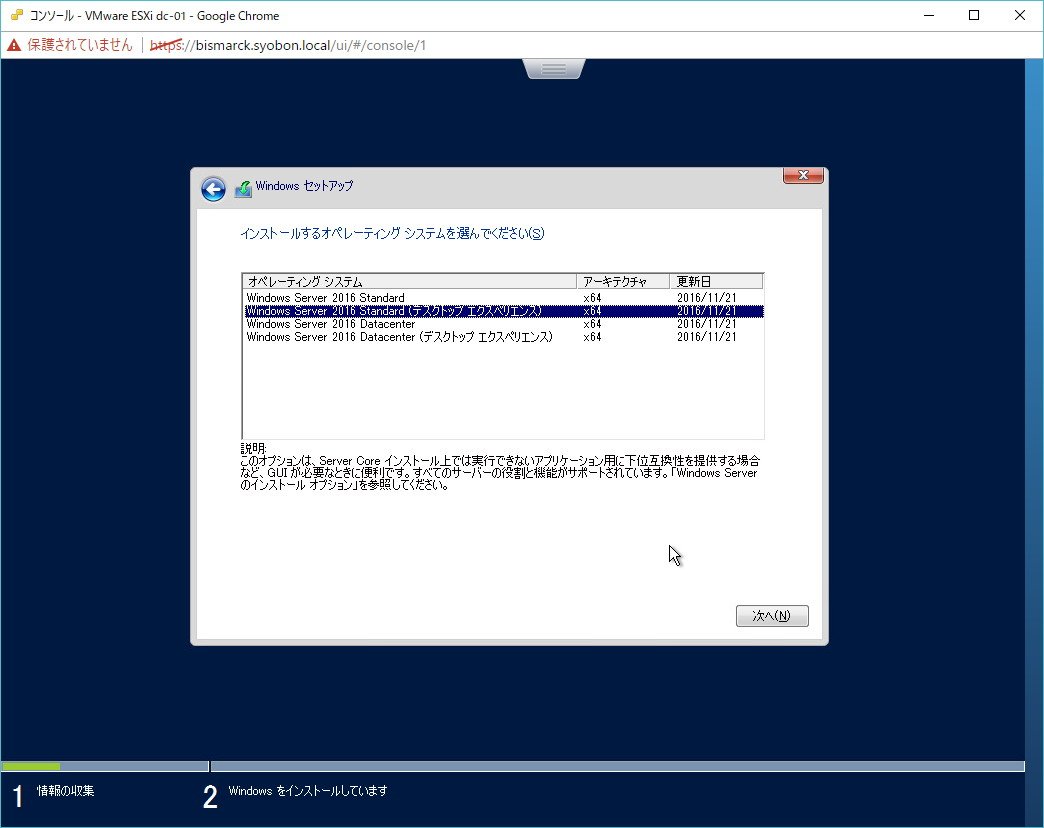
キーを入力せずに次に進むと、Standard EditionとDatacenter Editionを選択できるようになっています。
- Windows Server 2016 Standard
- Windows Server 2016 Standard(デスクトップ エクスペリエンス)
- Windows Server 2016 Datacenter
- Windows Server 2016 Datacenter(デスクトップ エクスペリエンス)
ここで注意する点が、デスクトップエクスペリエンスオプションです。
Windows Server 2008 R2の時は、インストール時のオプションにServerCoreがあり、デフォルトではGUI環境がデフォルトでした。
しかし、Windows Server 2016では、どうやらGUI環境が無い、ServerCore相当でのインストールがデフォルトになるようです。
GUI環境が必要な場合は、必ずデスクトップエクスペリエンスオプションを選択する必要があります。
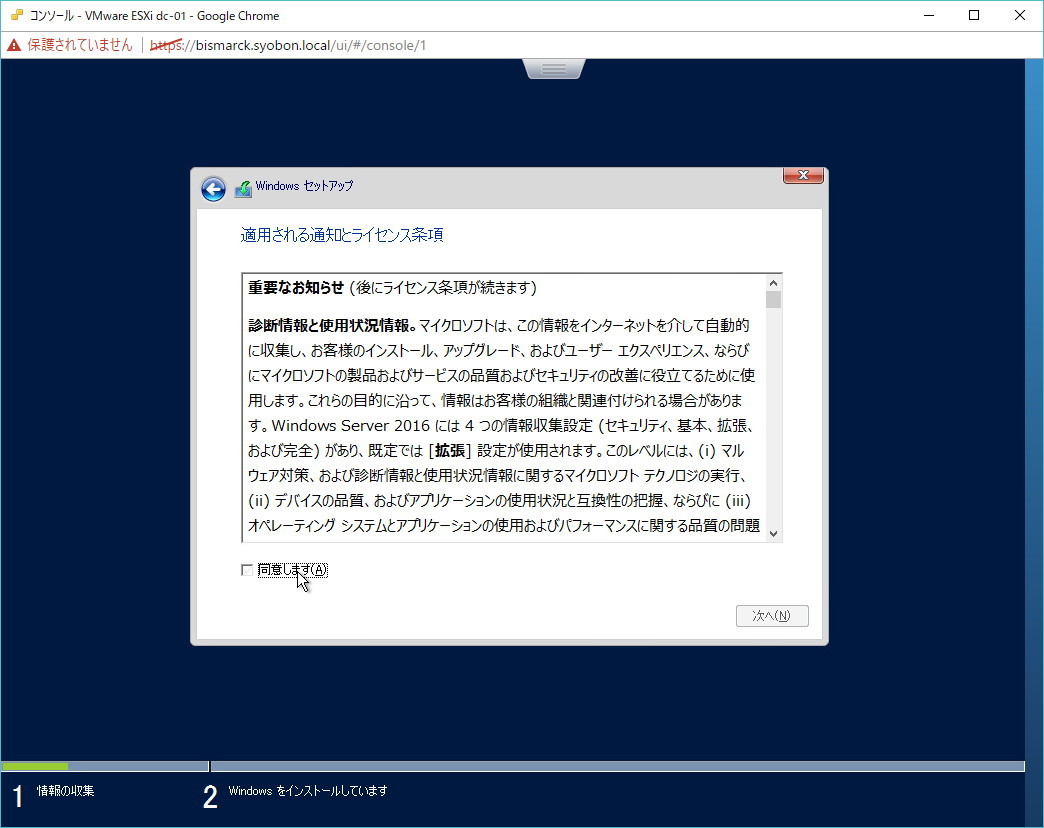
インストールするエディションを選択したら、ライセンス条項が表示されますので、「同意します」にチェックを入れて次に進みます。
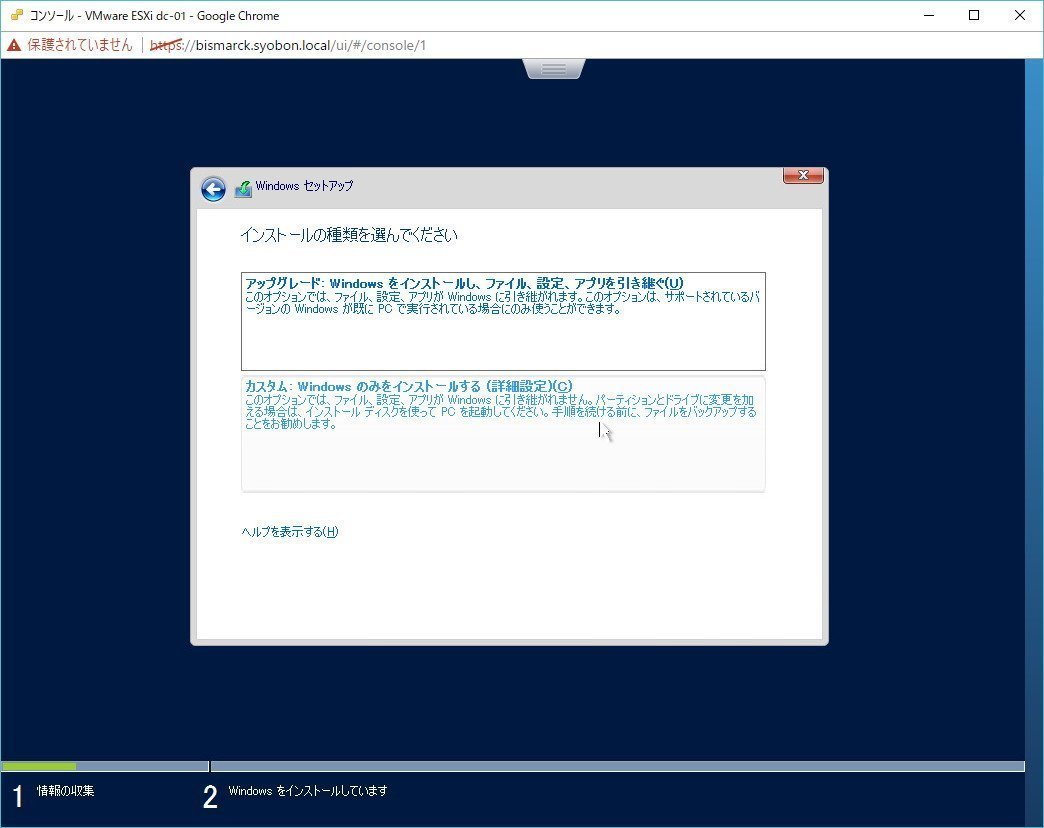
インストール方法が表示されますので、カスタムを選択します。Windows Serverをアップグレードインストールを選択しても良いことありませんので、基本的には新規インストール一択になるかと思われます。
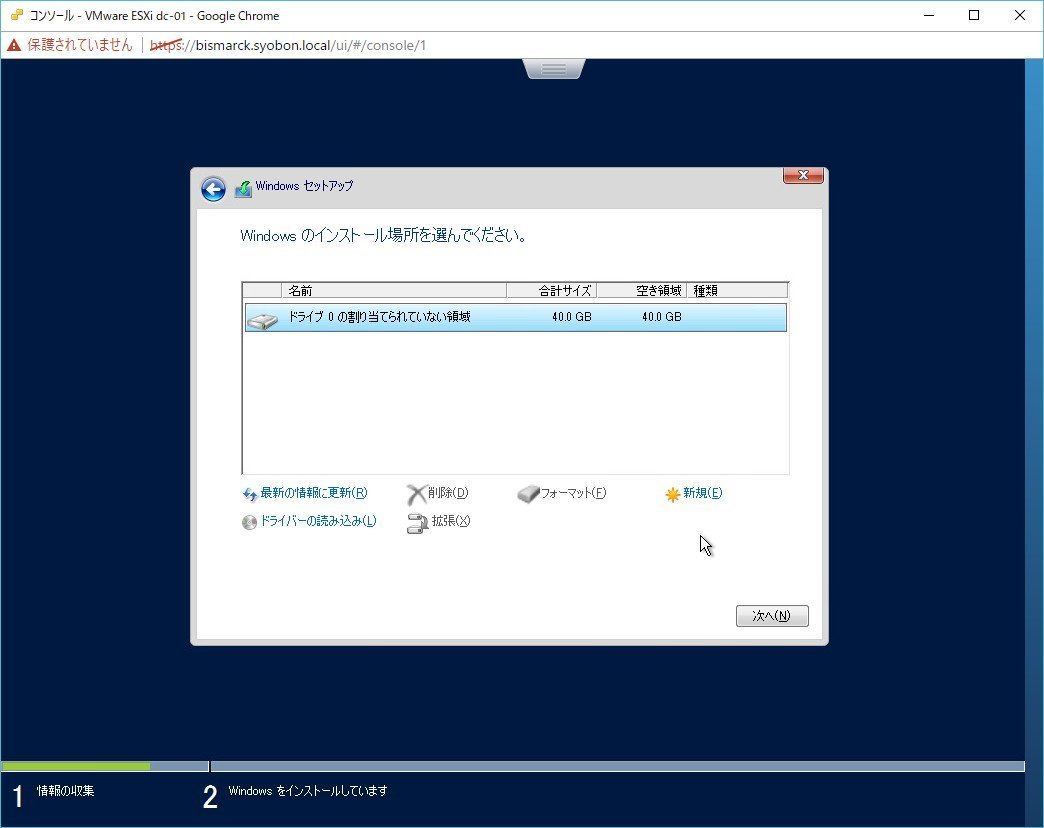
インストール先を選択して、「次へ」を選択します。
Windows Server 2016のディスクサイジング
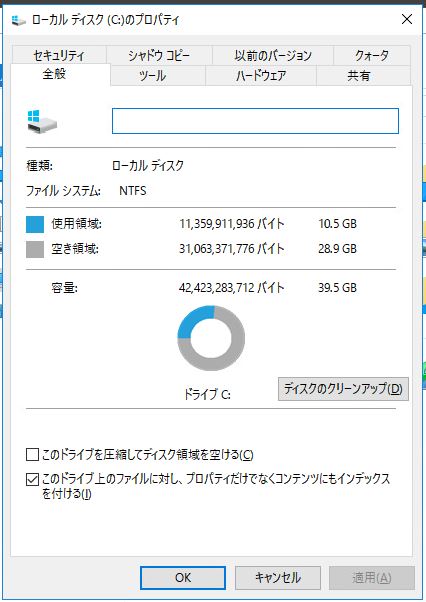
Windows Server 2016をインストールした直後のシステムが利用するディスク容量は、10.5GBほどになります。
今回はテスト環境へのインストールでしたので、40GB程しか設定していませんでしたが、実環境であればあまりにも少なすぎて話になりません。
ADサーバーのディスク構成
今回はADサーバーのディスクサイジングについて考えてみます。
ADサーバーは監査ログなど重要なログファイルが保存されているため、Cドライブ1本で行くには非常に不安です。
なので、ADサーバーを構築する場合は、システム領域用のCドライブとデータ領域用のDドライブといった構成でいきたいところ。
ディスク容量
次はディスク容量ですが、今までの経験上5年間運用するのであれば、Cドライブには最低100GB、データ領域には最低300GBほど用意したいところです。
ただ、この構成では定期的にログをアーカイブして、別媒体に保存し古いログファイルを削除すると言った作業が必要となります。
サーバーのログ、特にADサーバーのログを削除する、といった運用は精神的にも辛い物があるので、なんとか避けたい所。
ファイルサーバーの監査ログとしてセキュリティログを保持するのであれば、evtxファイルがだいたい1日で1GBほど、DHCPログを取得するのであれば、余裕を持って2GBくらいのログが1日で吐かれることになります。
これを5年間運用すると、3.6TB程に膨れ上がるため、ログを一切削除しなくてかつ、evtx形式で保存したい場合は、データ領域は余裕を持って4TB確保したいところ。
ただ流石に、これは現実的では無いため、監査ログを保存する場合、evtxファイルをCSVファイルに変換して保存しておくのが良いでしょう。
ログアーカイブについては別記事で扱いますので、本記事では扱いませんが、データ領域には1TB程確保するのが理想的です。
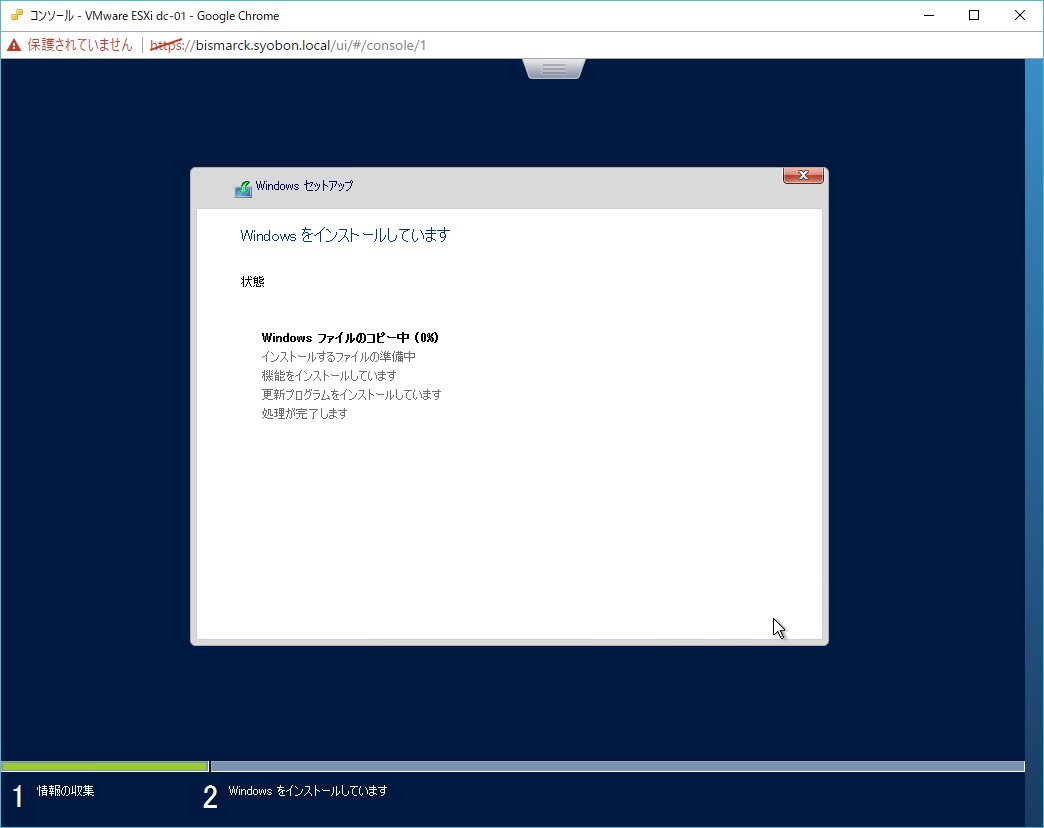
インストール先を指定したら、あとはインストールが完了するのを待つだけです。
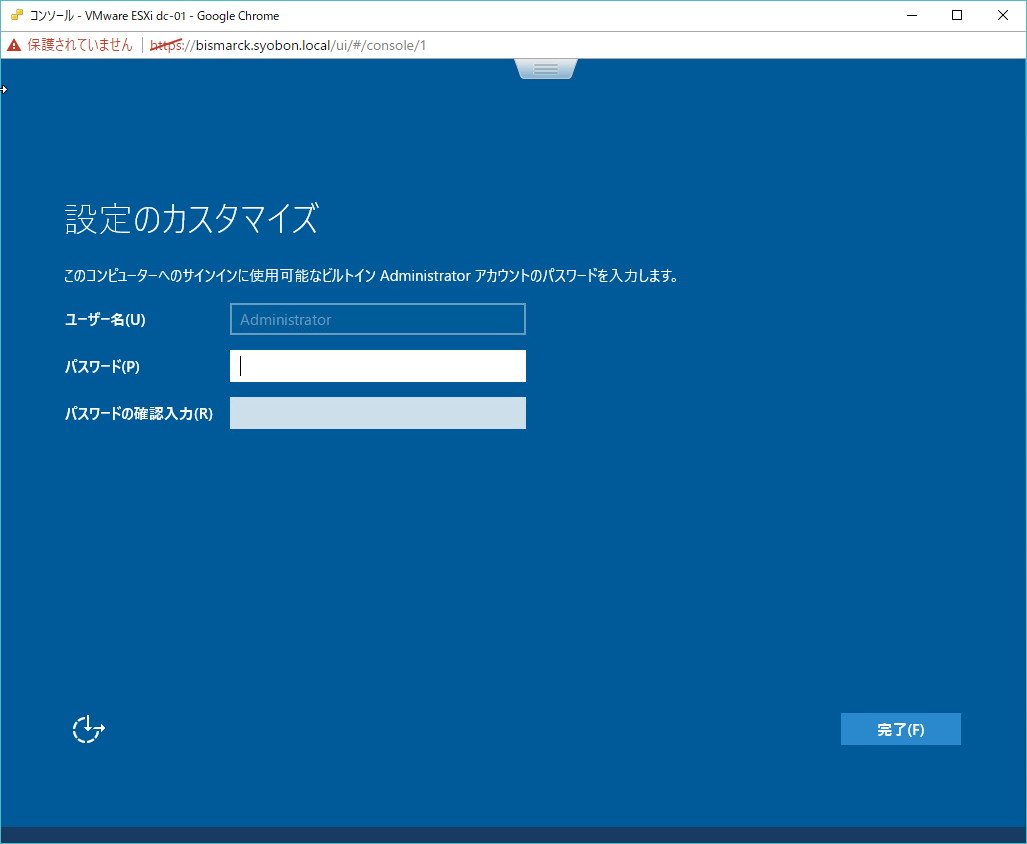
インストールが完了すると、サーバーのローカルadministratorのパスワードを設定する画面が表示されますので、ローカルadministratorのパスワードを設定します。
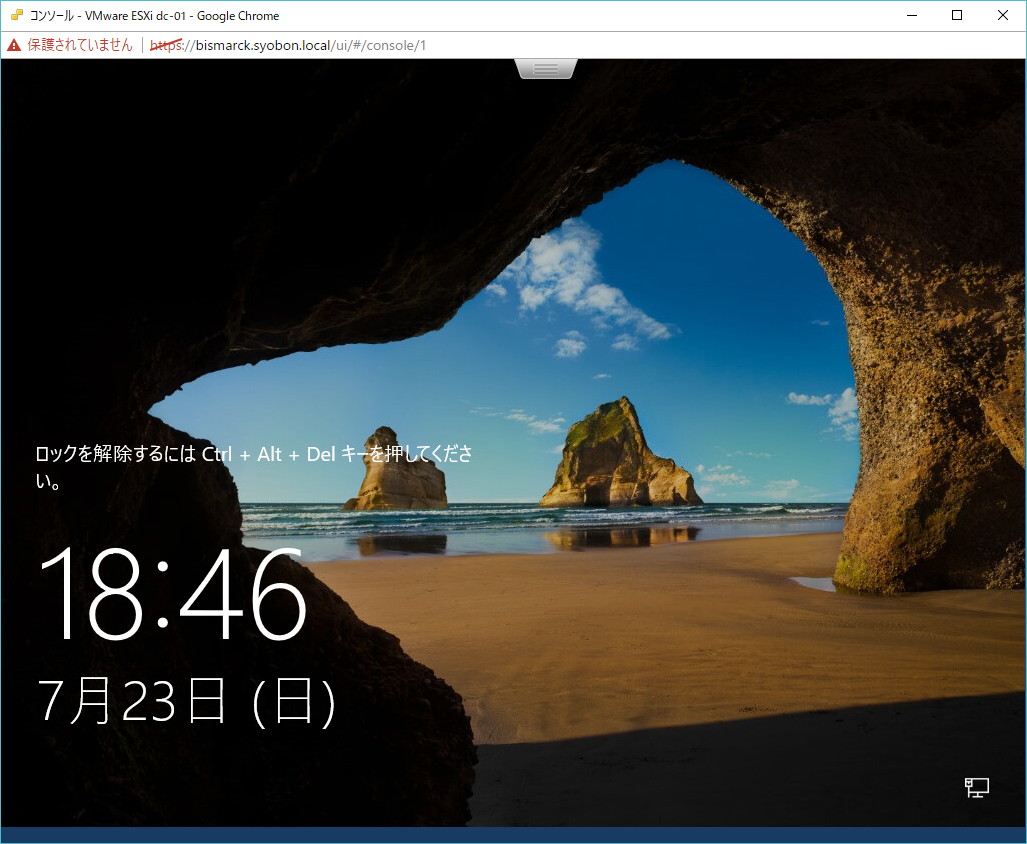
これでインストール作業は完了です。
まとめ
今回の記事はインストール手順と非常に簡単な内容の記事ではありましたが、なるべく構築手順を細かくまとめたいので、記事化させて頂きました。
次回は、ADサーバー構築方法を記載した記事を掲載予定です。
本連載は、当ブログ初の連載記事でもあることから、読者の皆様のフィードバックを頂けると幸いです。