BOSE CONNECT でBose SoundSport Free wirelessを簡単にペアリングする方法
Bose SoundSport Free wirelessは、Bluetoothイヤホンなので、アプリを入れずにペアリングする事も出来ますが、BOSEはより簡単にペアリングさせたり、音声ガイダンスの設定、Bose SoundSport Free wirelessを失くしたときに検索するための機能。「Find My Buds」が利用できるようになるので、間利用アプリである「BOSE CONNECT」を利用することをおすすめします。
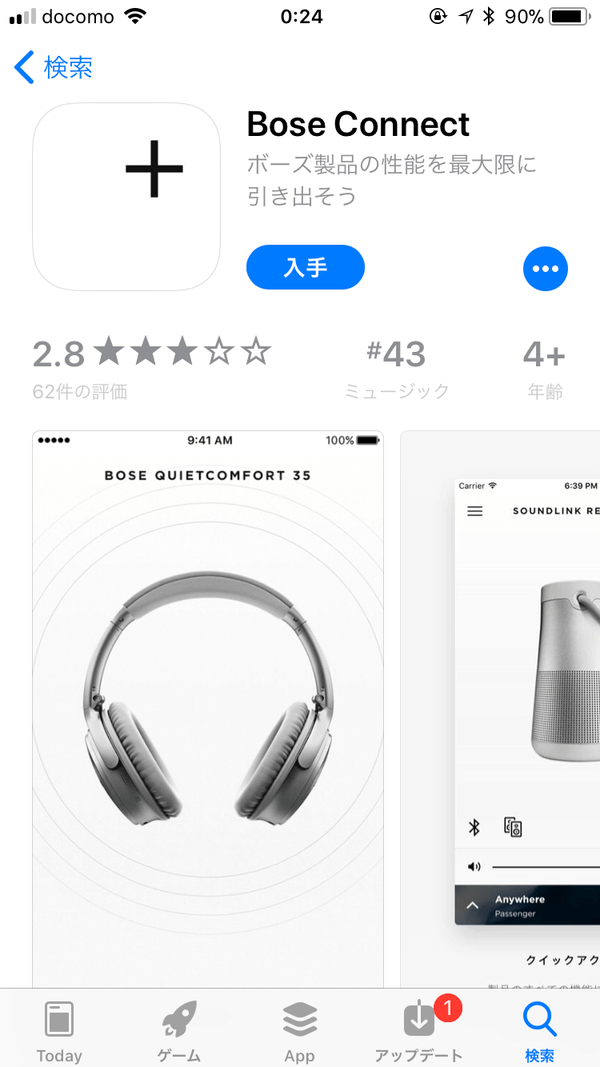
BOSE CONNECTアプリはiOSアプリ、Androidどちらにも用意されていますが、今回は手持ちのiPhone 7とペアリングさせてみました。
まずは、Appストアから「BOSE CONNECT」と検索し、BOSE CONNECTアプリをダウンロードします。

BOSE CONNECTを開くと、自動的に「BOSE FREE SOUNDSPORT」が選択されますので、イヤホンの画像を下にドラッグします。
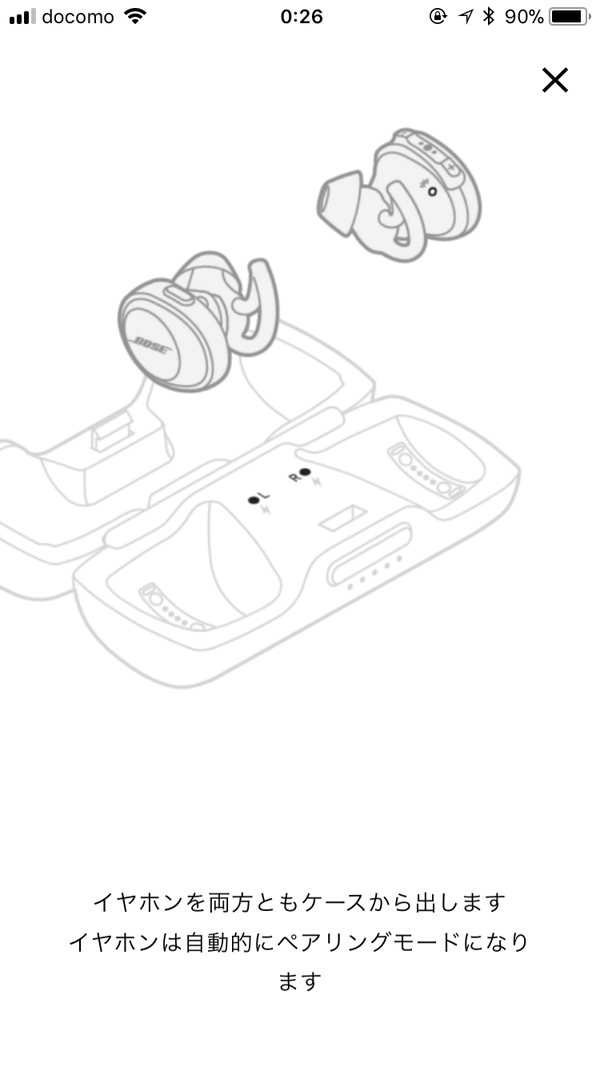
すると、イヤホン本体をケースから取り外すように指示されますので、取り外します。イヤホンをケースから取り外すと、自動的にペアリングモードになります。
BOSE CONNECTアプリを使わないのであれば、その状態でデバイスからペアリング設定を行えばOKです。
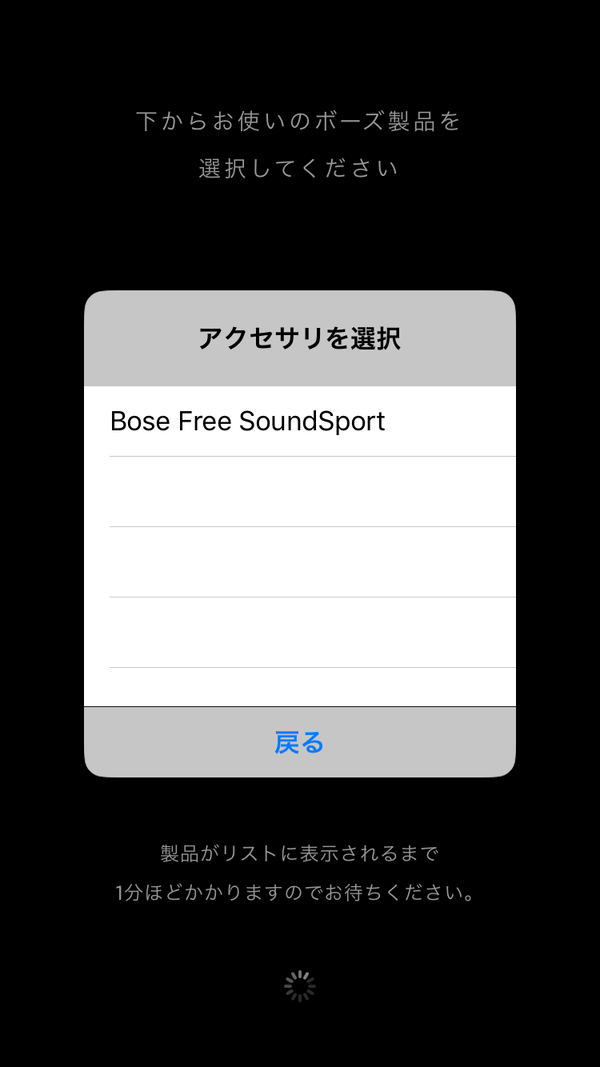
しばらくすると、「アクセサリを選択」画面が表示され、「Bose Free SoundSport」がリストに表示されますので、「Bose Free SoundSport」をタップします。
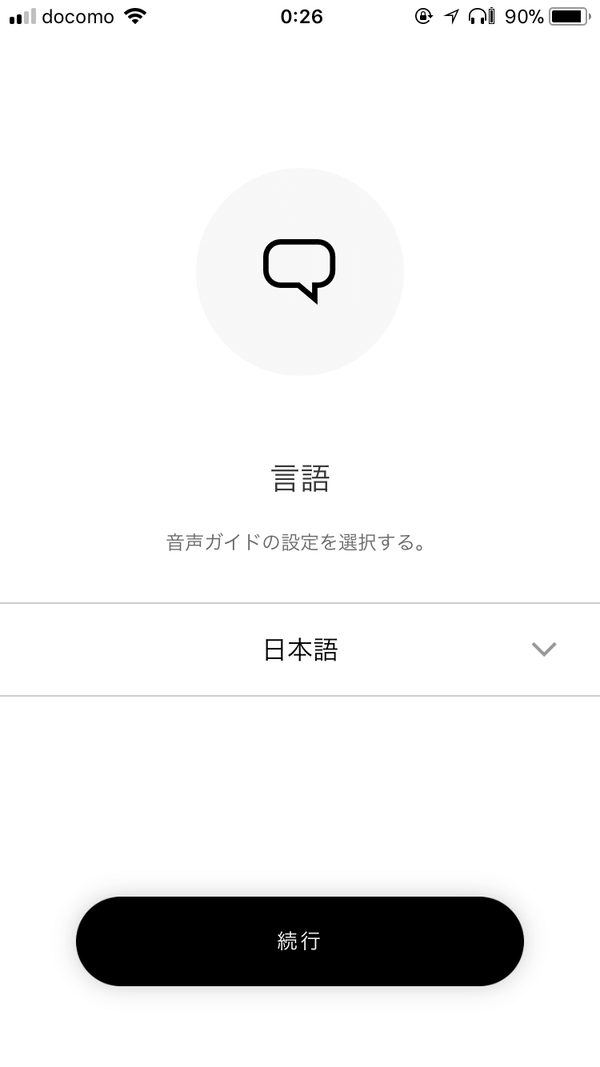
ペアリングが完了すると、音声ガイドの言語設定画面が表示されますので、「日本語」を選択して「続行」をタップします。
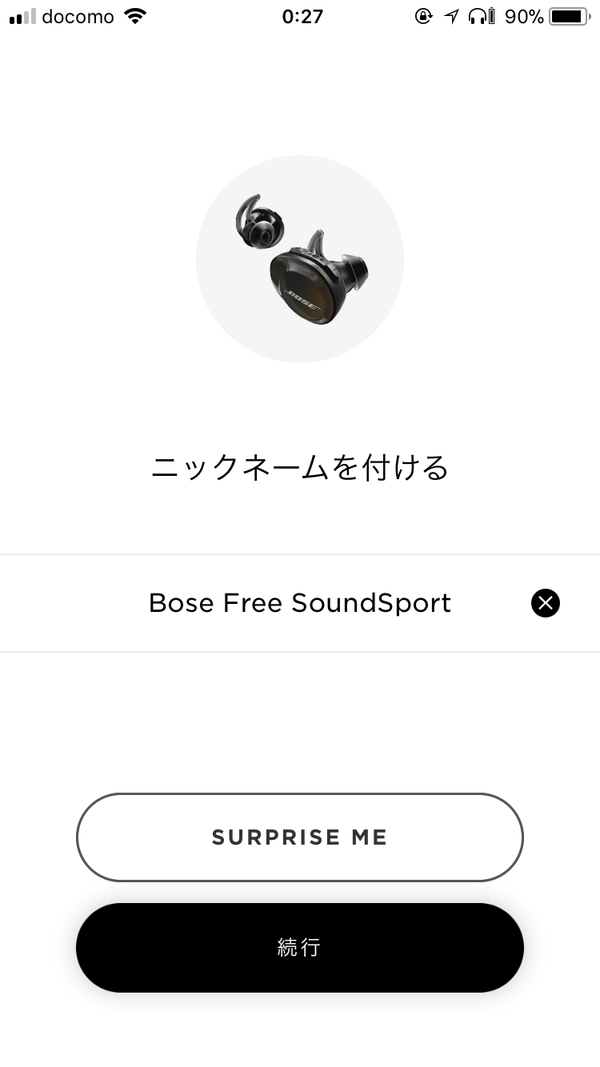
イヤホンにニックネームを設定することが出来るので、デフォルトのままか好きな名前を入力して「続行」をタップします。
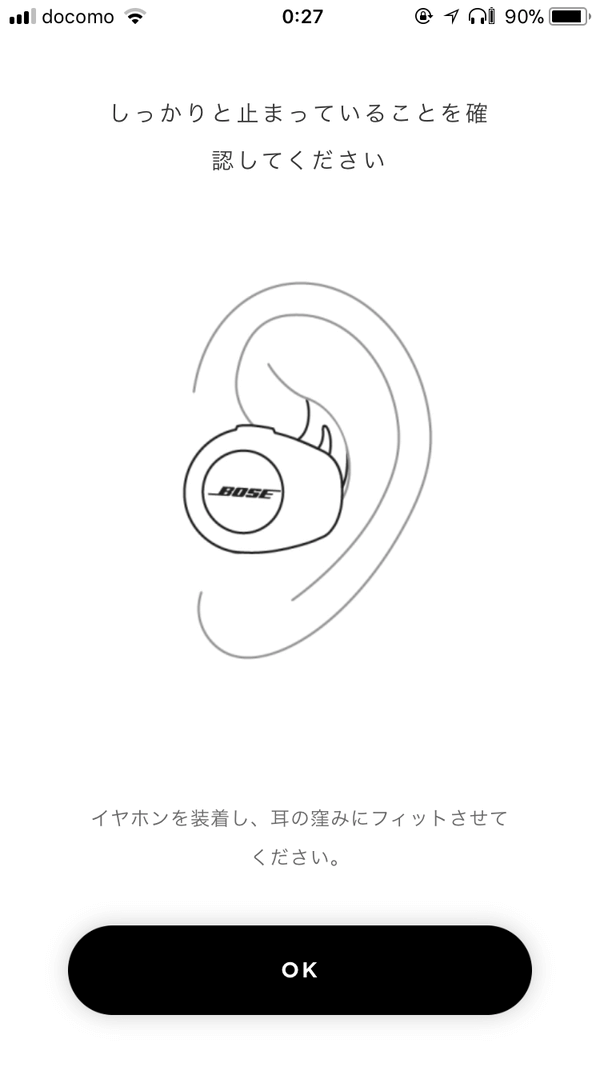
すると、イヤホンを耳にセットするように指示されますのでセットします。なお、この画面では装着方法をアニメーションで紹介してくれているのですが、イヤホンのBOSEロゴが垂直にした状態で耳に差し込み、そのまま後ろに向かって90度回転させれば簡単に装着することができます。
耳に装着できたら、「OK」をタップします。
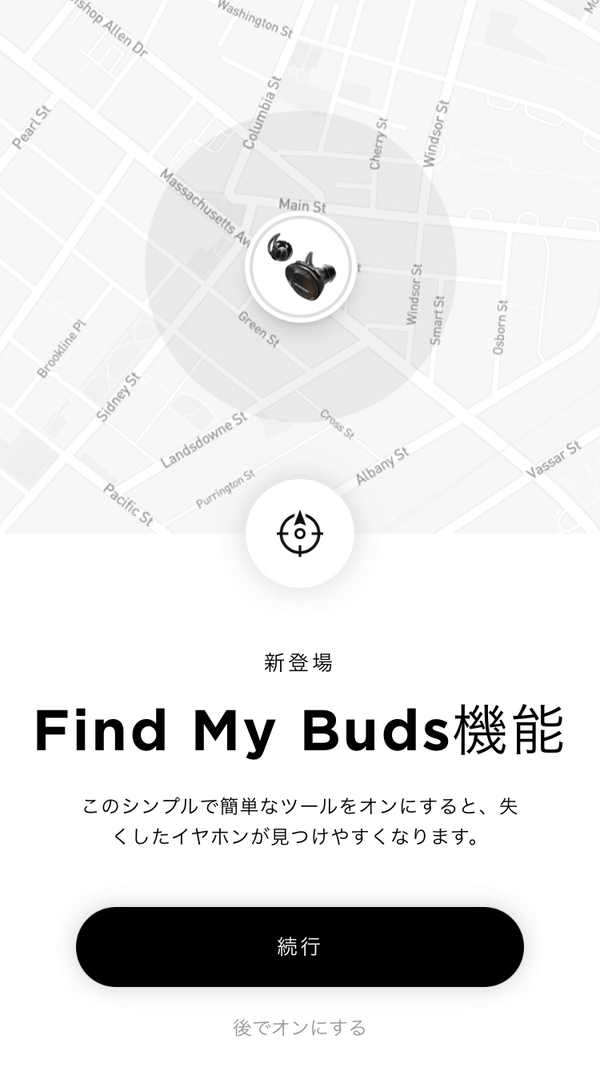
すると、失くしたイヤホンを見つけやすくする機能「Find My Buds」の説明画面が表示されます。「続行」をタップすれば、Find My Budsの設定に移ります。Find My Budsを利用しない場合は、続行の下にある「後でオンにする」をタップします。
僕は完全ワイヤレス型ということもあって、Find My Budsを利用するため、「続行」をタップしました。
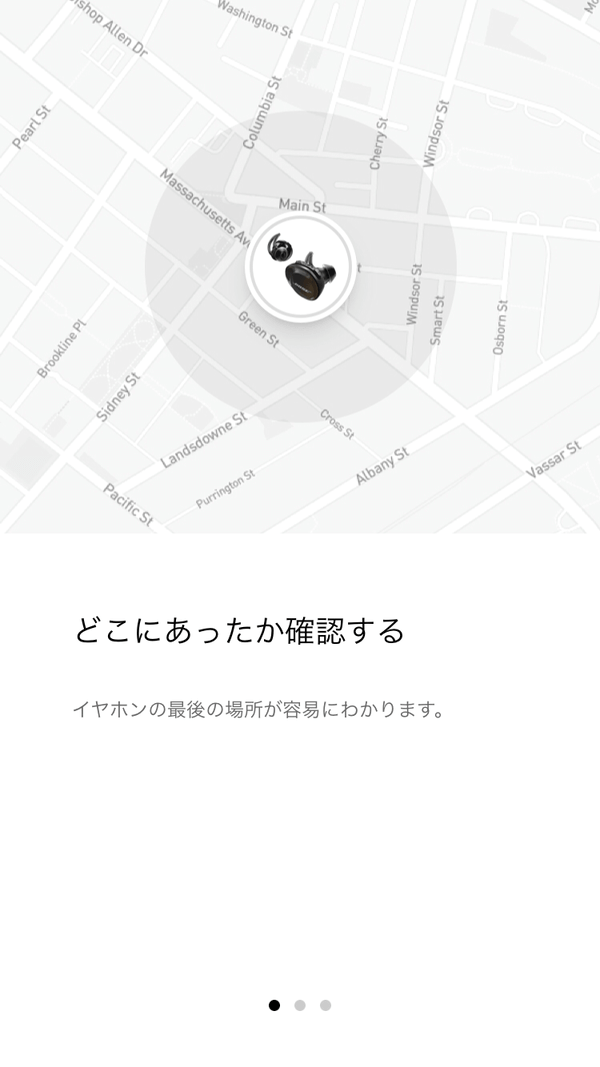
設定に移る前に、Find My Budsの説明が表示されます。説明書きによると、イヤホンがどこにあるか簡単に確認することができ、
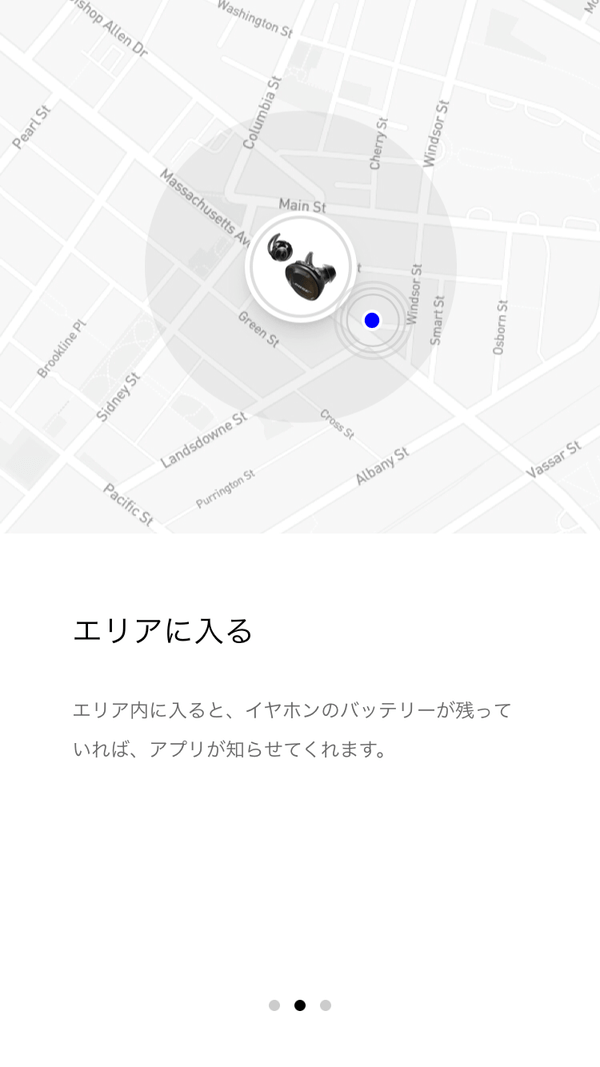
イヤホンとデバイスがペアリングできるエリアに入ると、アプリが知らせてくれるようで、
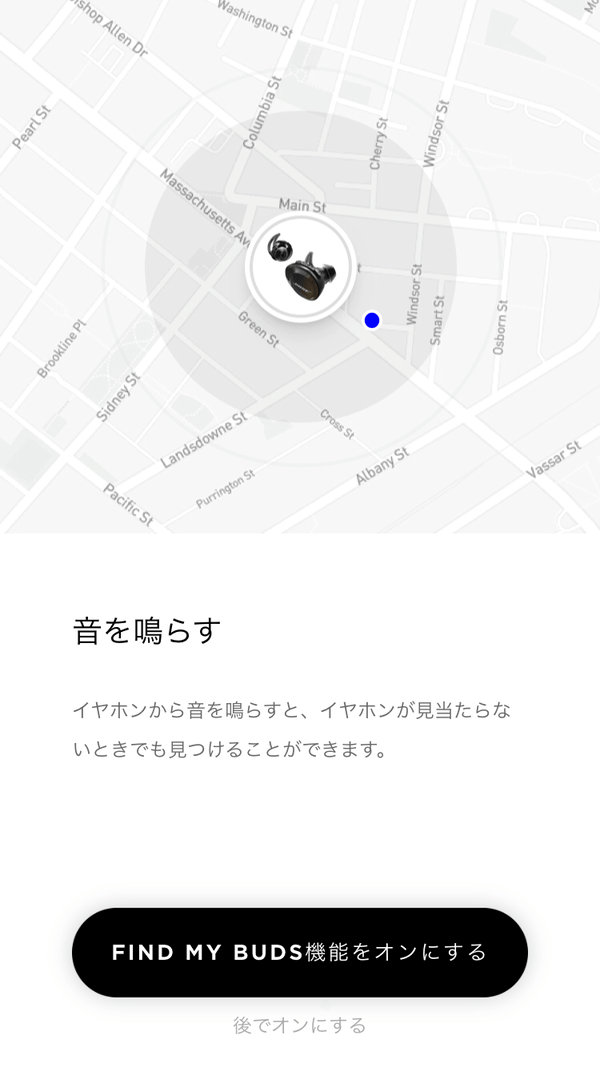
イヤホンから音を鳴らすことができるとのこと。最初この機能を見たときちゃんと聞こえるのかな・・・と不安になって使って見ましたが、時間が経つにつれ、音が大きくなるのでイヤホンを付けていなくてもきっちり音が聞こえるので安心です。
説明を最後まで読むと、「FIND MY BUDS機能をオンにする」というボタンが表示されますので、タップします。
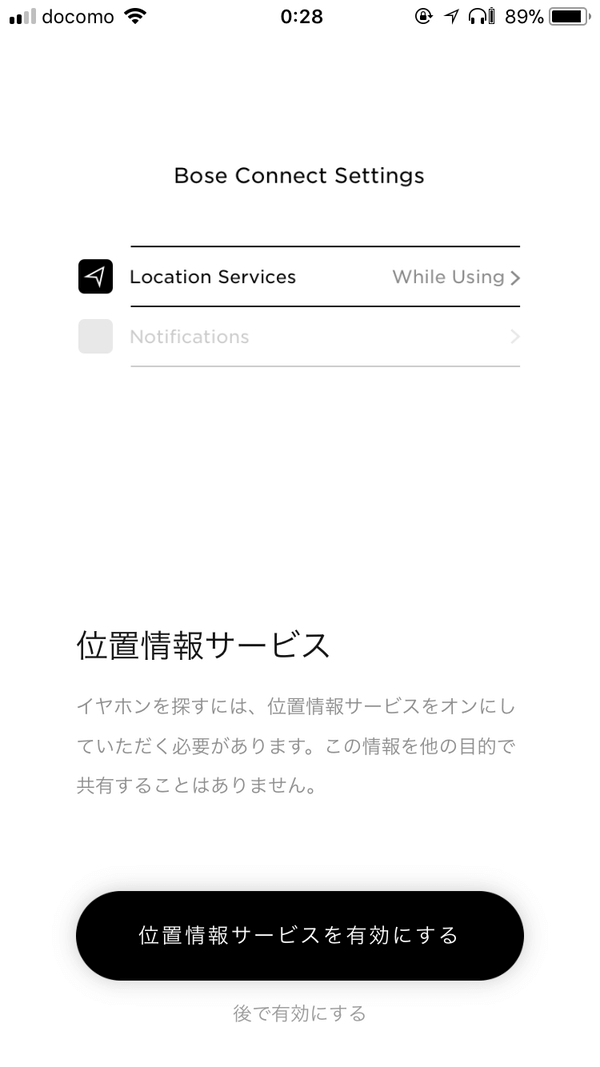
すると、位置情報サービスを有効にするように、と表示されますので「位置情報サービスを有効にする」をタップします。
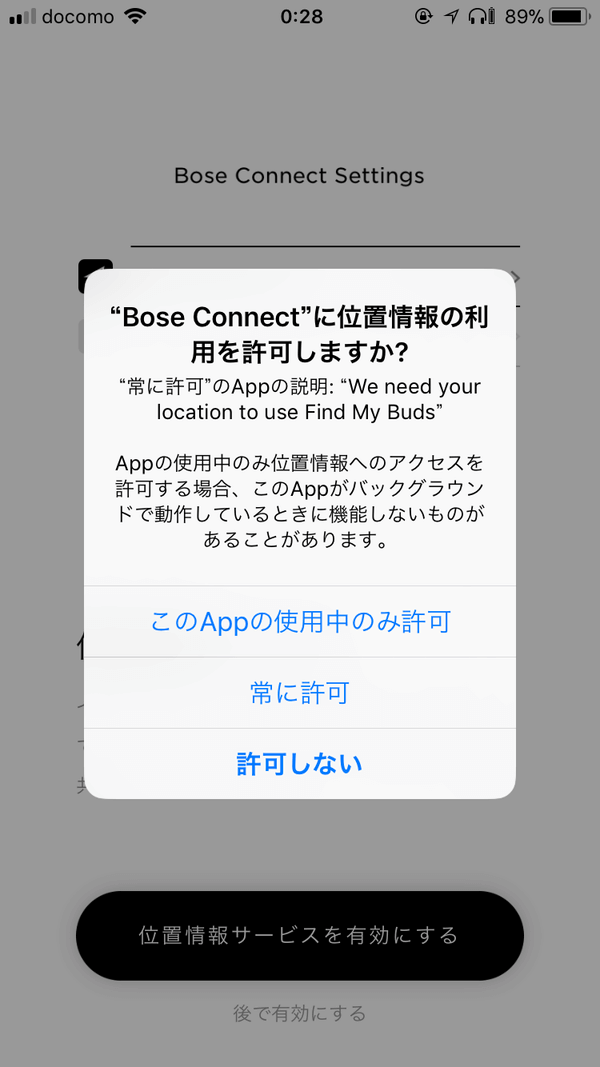
すると、iOSの位置情報の利用を許可するかどうか確認するダイアログが表示されますので、「このAppの使用中のみ許可」か「常に許可」をタップします。
僕は「常に許可」を選びましたが、Find My BudsはBOSE CONNECTアプリから利用するので、「このAppの使用中のみ許可」でも問題無いかと思われます。
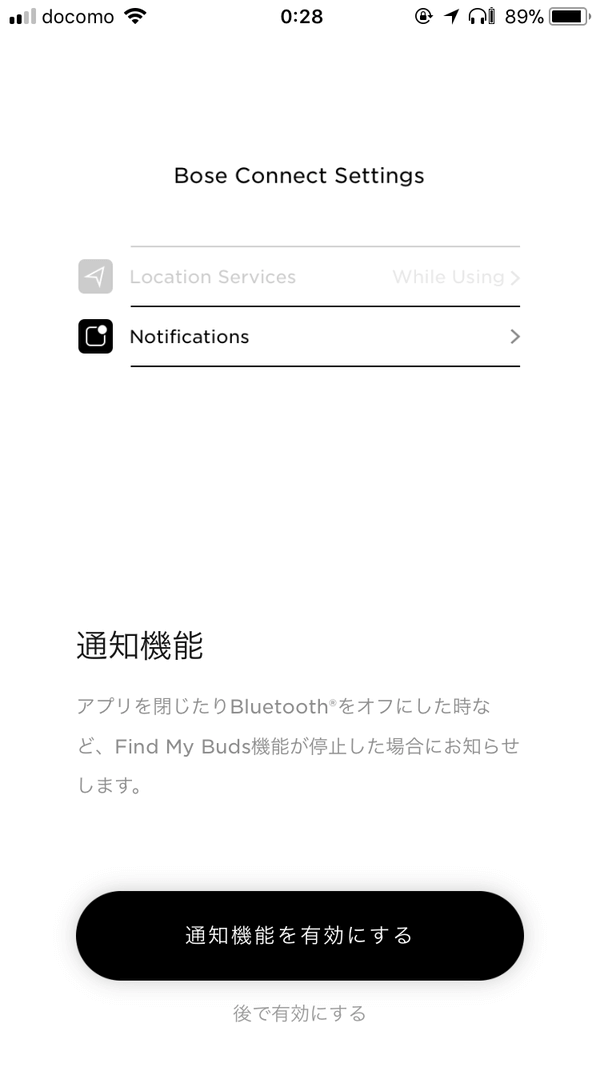
次に通知機能を有効化するように、と表示されます。通知機能をオンにすると、Bluetoothがオフになったり、Find My Buds機能が停止した場合に通知で知らせてくれるようです。僕は、この機能も使いたかったので、「通知機能を有効にする」をタップしました。
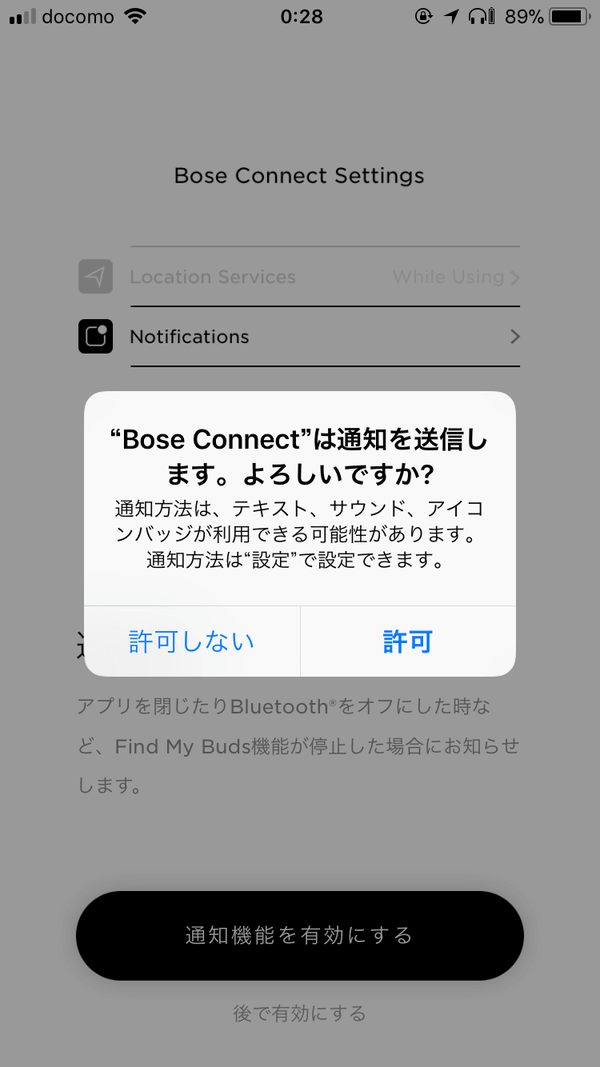
すると、iOSの通知を送信するかどうか確認するダイアログが表示されますので、「許可」をタップします。
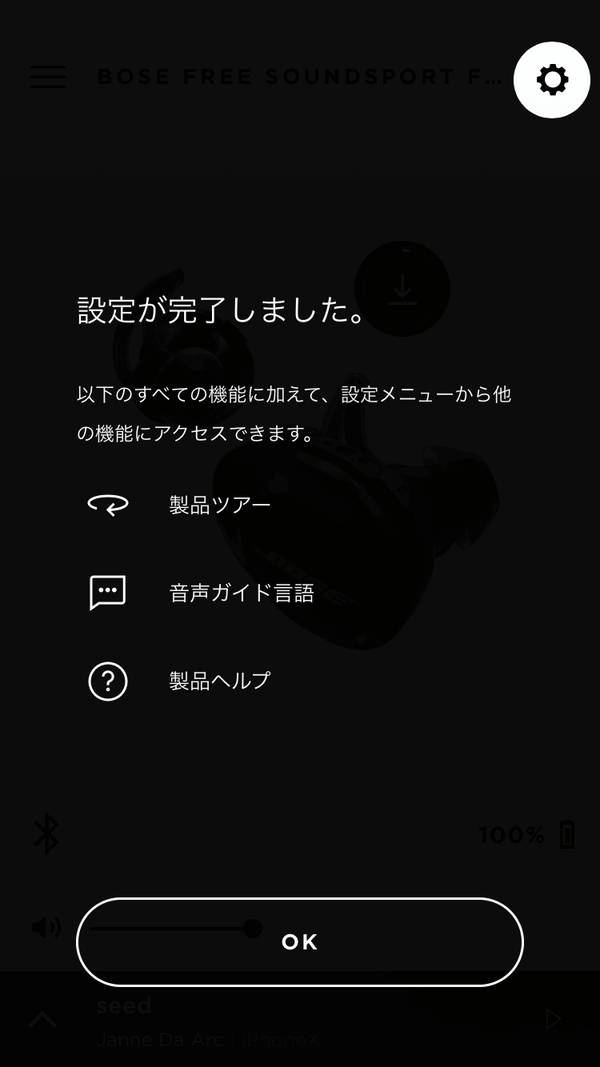
すると設定が完了しました、と表示されますので、「OK」をタップします。
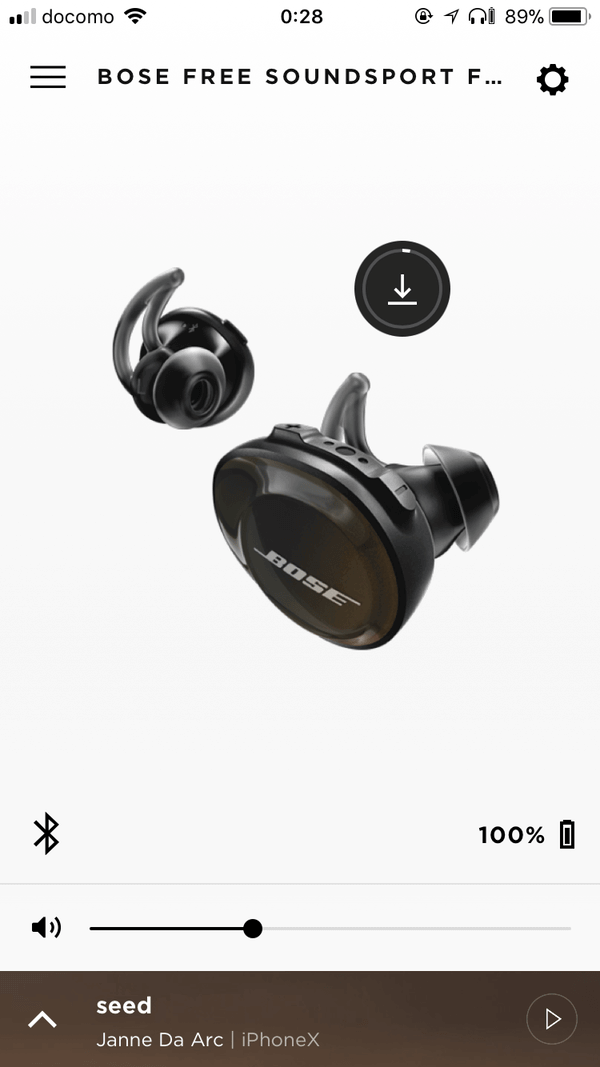
上図のようにBOSE FREE SOUNDSPORTが表示されればOKです。なお、発売日に購入して、発売日に起動したのですが、ファームウェアの更新が配信されていたようで、自動的にダウンロードがはじまりました。
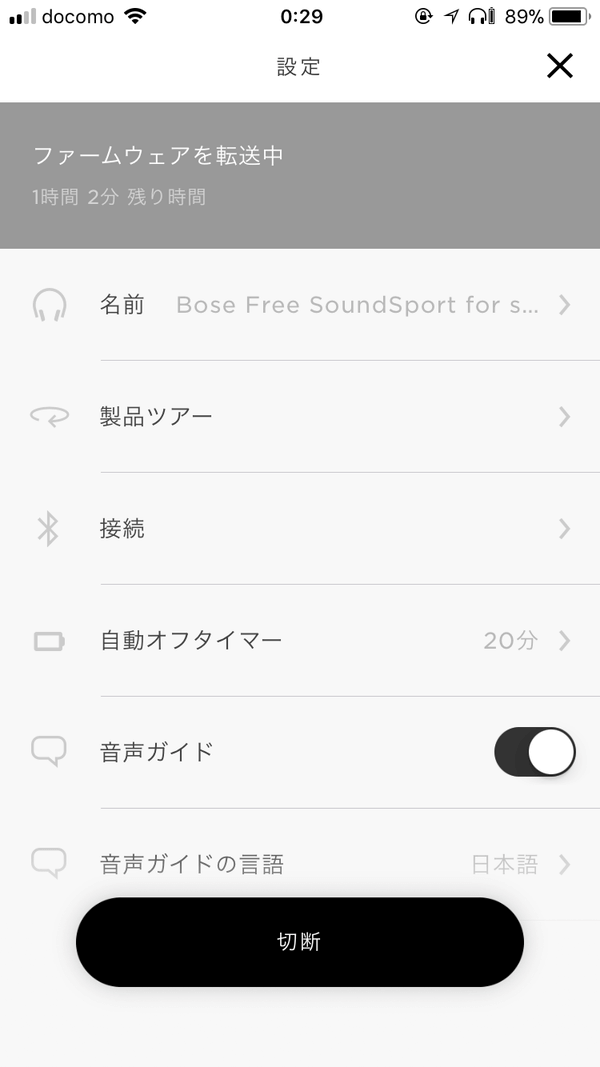
はじまったのは良いのですが、完了まで1時間ほどかかると表示されて少し驚きました。もちろんペアリング↓iPhone 7はWi-Fiに繋がっていますし、下りは60Mbpsくらいでているのでダウンロードにこんな時間がかかるものなのか、と感じました。
ファームウェア配信サーバーが日本国外に用意されているのでしょうか?それとも発売日当日だったからでしょうか・・・
ただし、ファームウェアアップデートが終わるまで利用できない、というわけではなく、ファームウェアダウンロード中はイヤホンを利用できるので、そこまで大きな問題だとは思いません。
もちろん、ファームウェアアップデートダウンロードが終わり、アップデートが実行されると使えなくなると予測されますが、アップデート自体そこまで時間がかかるわけでもないので気長に待つことにしましょう。

