目次
Androidスマホを機種変更する前にやっておくべきこと
私事ですが、このたびGalaxy Note8からGalaxy S10に機種変更することとなりました。
店舗で直接機種変更をするにしても、ドコモオンラインショップで機種変更するにしても、事前に必要なデータなどのバックアップが必要です。
今回はちょうど良いので、僕のスマホを例に挙げて事前に必要な作業などを紹介していきます。
必要な作業
- スマホ内の写真のバックアップ
- Google Pay(おサイフケータイ)の機種変更手続き
- Googleアカウントの二要素認証設定
- LINEのトーク履歴バックアップ
- LINEのアカウント引き継ぎ
- ゲームデータの引き継ぎ
僕自身の環境では上記の作業が必要となります。
スマホ内の写真のバックアップ
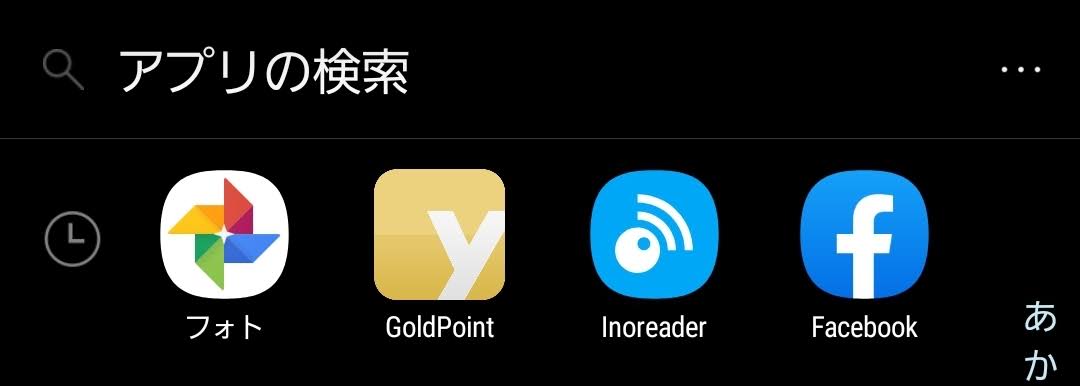
写真のバックアップについては、Googleフォトのバックアップと同期が優秀なのでこちらを利用します。
Galaxy Note8の場合は、アプリケーションドロア内の「フォト」というものがそれにあたります。
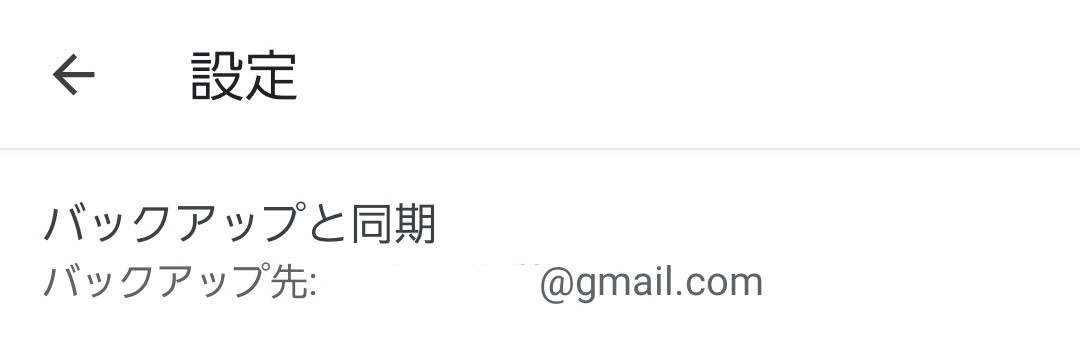
このGoogleフォトの設定を開くと、「バックアップと同期」というメニューがありますのでタップします。
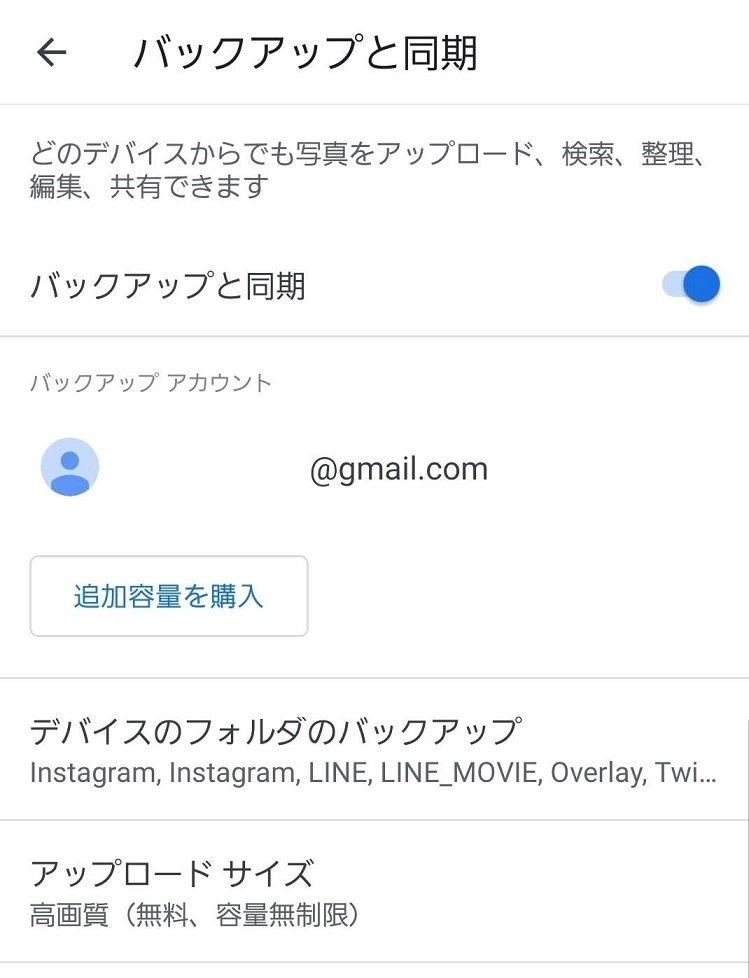
すると上図のような画面が表示されます。
バックアップアカウントについては、Androidを利用しているのであれば(Playストアを利用しているのであれば)、すでにGoogleアカウントが登録されているはずです。
続いて、「デバイスのフォルダのバックアップ」をタップし、バックアップしたいフォルダを指定してあげます。
「アップロードサイズ」については、圧縮してアップロード(高画質)するか元のサイズでアップロードするかを選ぶことができます。
圧縮してアップロードする場合は、画像ファイルの圧縮がかかりますが、容量が無制限となるメリットがあります。
Galaxy Note8で「高画質」設定にしていましたが、画質の劣化などは特に感じられませんでした。
今ブログで利用している画像もGoogleフォトで高画質設定でアップロードしたものですし。
圧縮してアップロードしない場合は、「アップロードサイズ」の設定を「元のサイズ」に指定すれば良いのですが、こちらは容量無制限ではないため、写真が多くなると有償プランに加入する必要が出てきます。
設定が終わったら最後に「バックアップと同期」をオンにしてあげればWi-Fi接続済みであれば自動でバックアップが始まります。
Google Pay(おサイフケータイ)の機種変更手続き
さてGoogle Payでおサイフケータイ機能を利用している場合、事前に機種変更手続きが必要となります。
ただし、ここで少し注意すべき点がありまして、Google Payはあくまでウォレットアプリであって、Google Pay自体に機種変更手続きは不要です。
ですが、Google Payで管理しているサービス(例えばモバイルSuicaなど)での機種変更手続きが必要となります。
過去にiDを利用していましたが、今現在はモバイルSuicaしか利用していないため、本記事ではモバイルSuicaの機種変更手続きをご紹介します。
モバイルSuicaの機種変更手続き
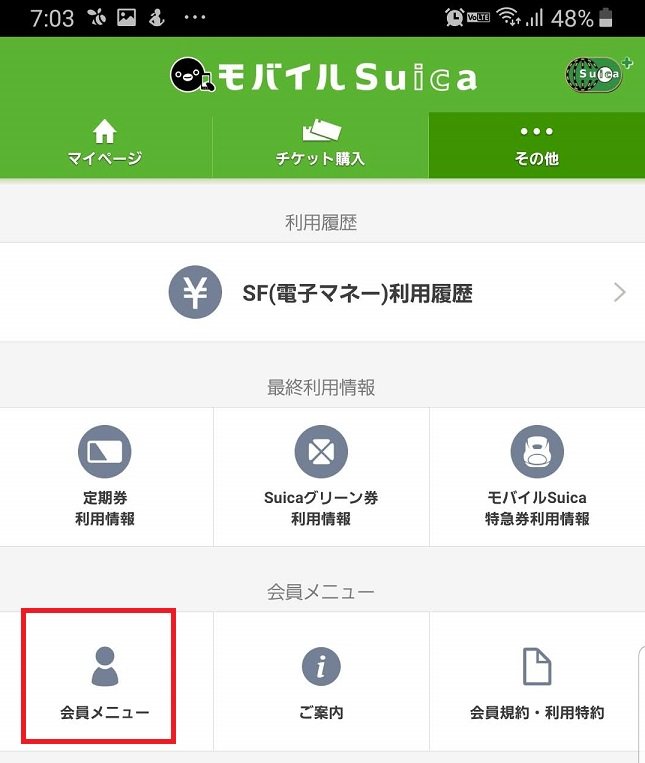
モバイルSuicaアプリを立ち上げ、上図赤枠内の「会員メニュー」をタップします。
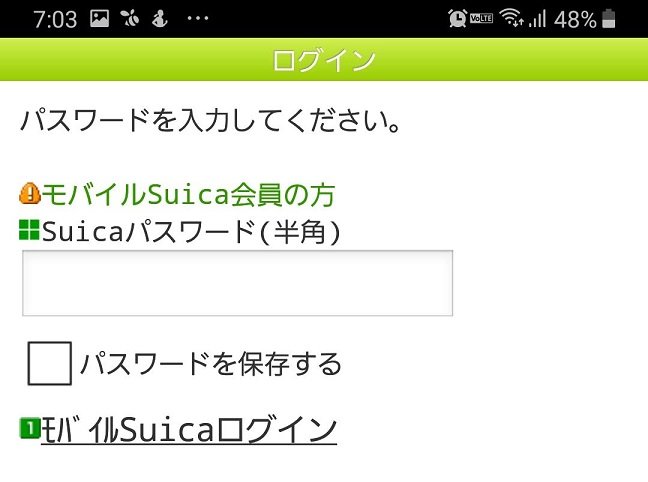
するとログインが求められるので、ログインパスワードを入力し、「モバイルSuicaログイン」をタップします。
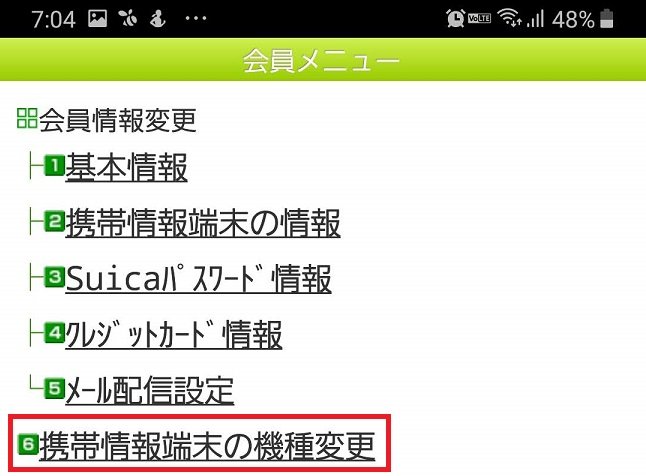
すると上図のように会員メニューが表示されるので、「携帯情報端末の機種変更」をタップします。
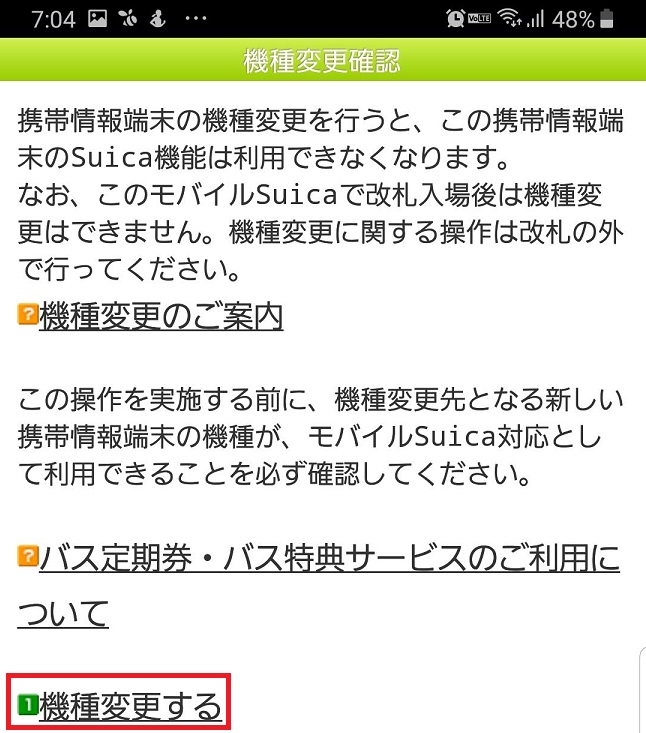
すると上図のような確認画面が表示されます。
注意書きにもあるとおり、機種変更に関する操作は必ず改札の外で行うようにしてください。
問題なければ「機種変更する」をタップします。

手続きが完了すると、上図のような画面が表示されます。
新しいスマホでログインする際に必要な、会員登録メールアドレスが表示されます。
覚えていなかった・・・!という方はこのメールアドレスをメモしておきましょうね。
この手続きを行わなければ新しいスマホでモバイルSuicaにログインできないため、必ず事前に行うようにしてくださいね。
Googleアカウントの二要素認証設定
Googleアカウントでは、セキュリティレベルを上げるために二要素認証設定を行うことができます。
僕はGoogle Authenticatorではなく、スマホにメッセージを表示させる方式を採用しています。
この方法であれば、機種変更する前に必ずすべき手続きはないのですが、機種変更済みのスマホを削除しておく必要があります。
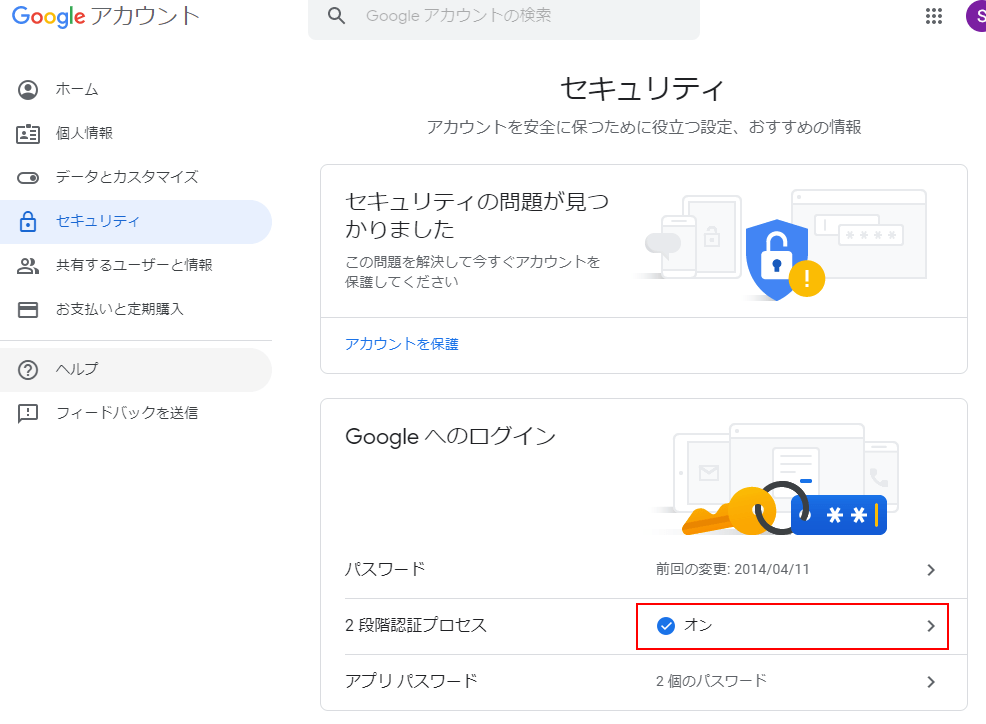
Googleアカウントページにログインし、「セキュリティ」をクリックした後、上図赤枠内の「2段階認証プロセス」をクリックします。

すると再度ログインが求められるので、パスワードを入力してログインします。
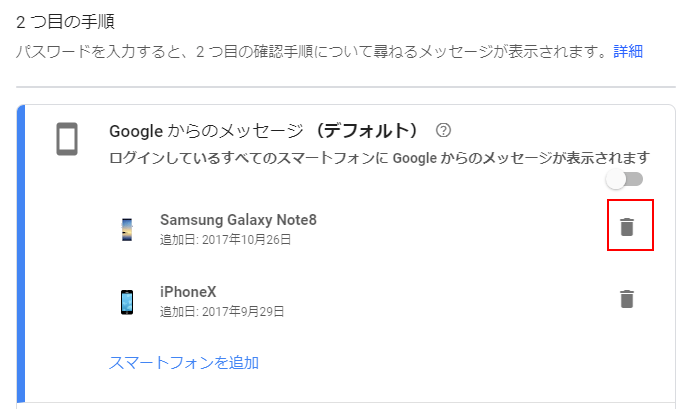
すろと、上図の通り登録されているスマホが一覧で表示されるので、機種変更済みの古いスマホを削除します。
LINEのトーク履歴バックアップ
スマホの機種変更を行う際に、非常に重要となってくるLINEのトーク履歴バックアップ。
この操作を行わなければ今までたまっていたトークの履歴がすべて吹き飛んでしまうので必ず行うようにしましょう。
ただ昔と比べてGoogleドライブに保存できるようになったので、手順自体はかなりわかりやすくなりました。
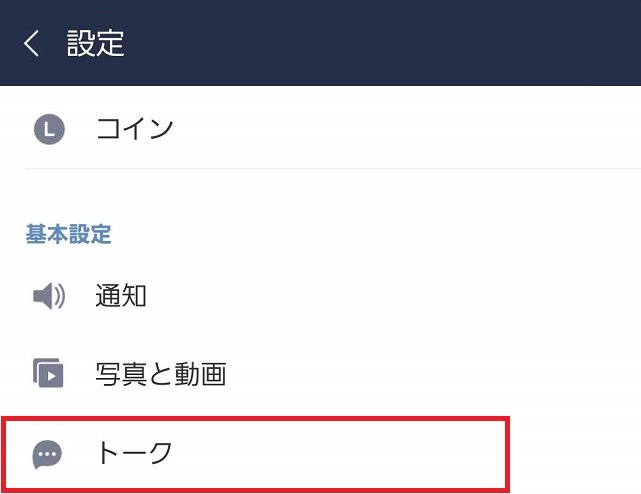
LINEの設定画面を表示し、「トーク」をタップします。
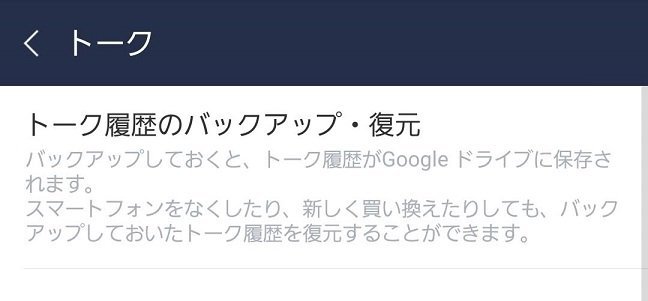
続いて「トーク履歴のバックアップ・復元」をタップします。
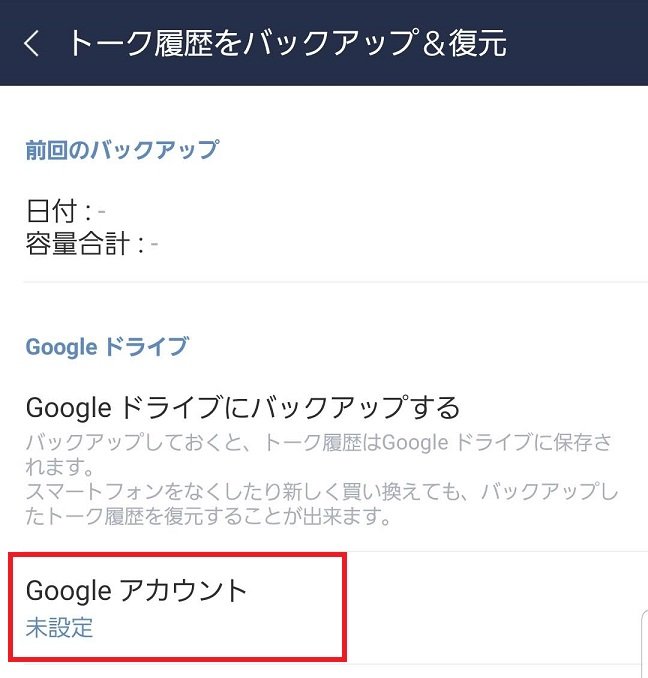
おそらく今まで一度もバックアップしていなかった場合、上図のようにGoogleアカウントが未設定となっているはずです。
Googleドライブを利用するためには、Googleアカウントを指定する必要があるため、「Googleアカウント」をタップします。
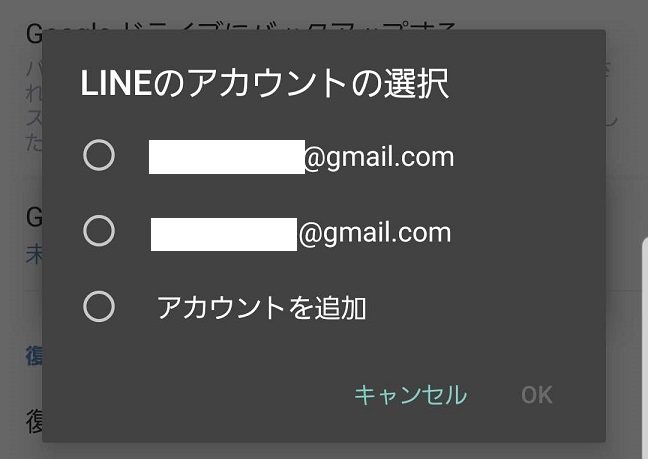
すると、スマホに登録しているGoogleアカウントが表示されるので、使用するアカウントを選択して「OK」をクリックします。
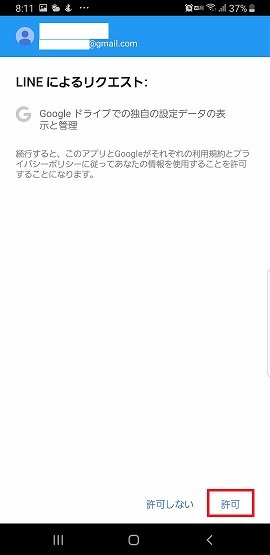
すると上図のようにLINEによるリクエストの許可画面が表示されます。
GoogleドライブにLINEのトーク履歴を保存、読み込みするので、「Googleドライブでの独自の設定データの表示と管理」がリクエストされます。
下部に行事されている「許可」をタップします。
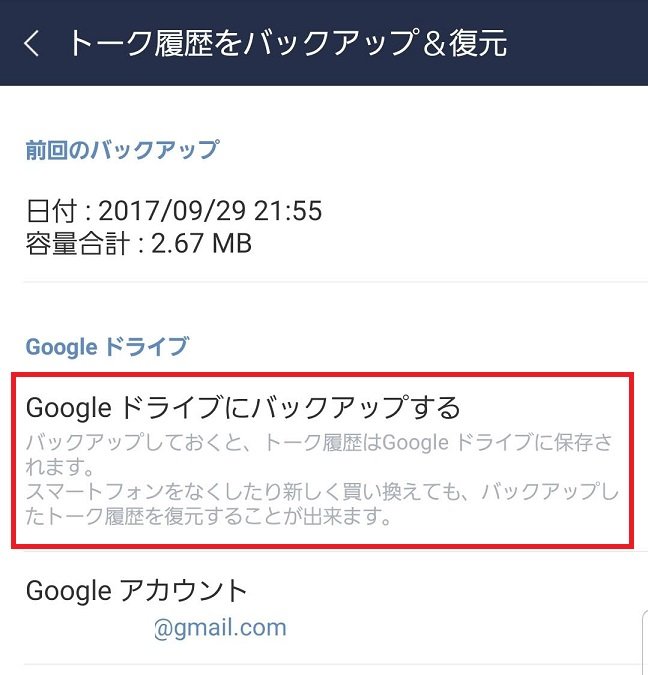
続いて「Googleドライブにバックアップする」をタップします。
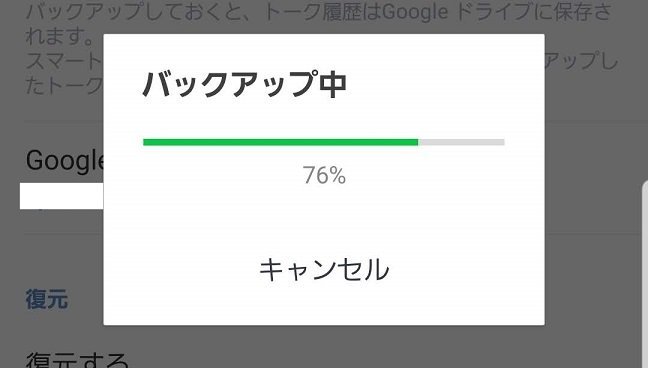
するとバックアップが開始されます。
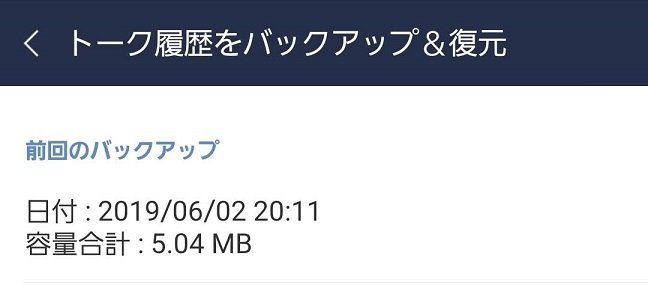
バックアップに成功すると「前回のバックアップ」が更新されます。
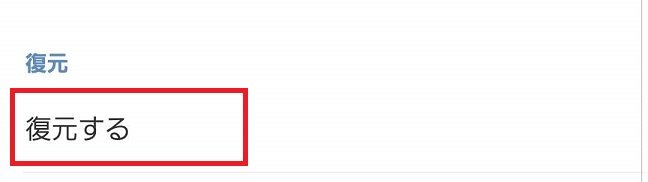
新しいスマホでトーク履歴を復元する場合は、同じようにGoogleアカウントを設定し、「復元する」をタップします。
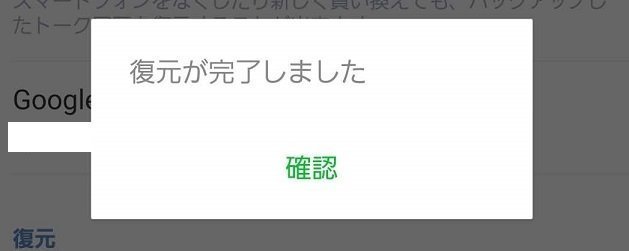
上図の通り、「復元が完了しました」と表示されれば完了です。
LINEのアカウント引き継ぎ
LINEのアカウントを何もせずに新しいスマホでログインすると、確認コードを入力しなければいけませんが、スマホを機種変してしまいかつ、手元に機種変元のスマホがないとログインができなくなってしまいます。
それを解決するためにLINEのアカウント引き継ぎを行う必要があります。
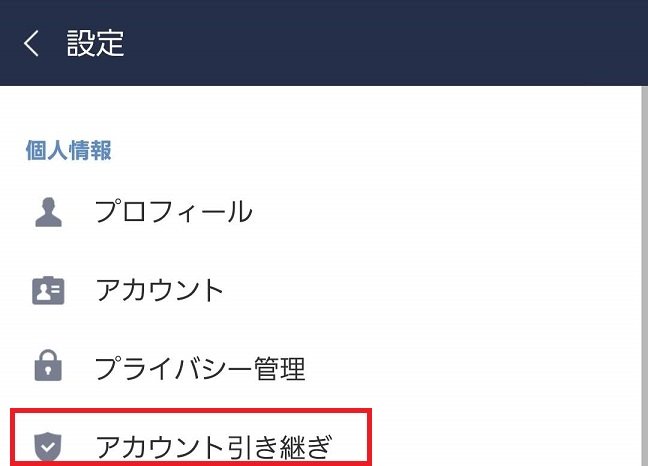
LINEの設定画面を表示し、「アカウント引き継ぎ」をタップします。
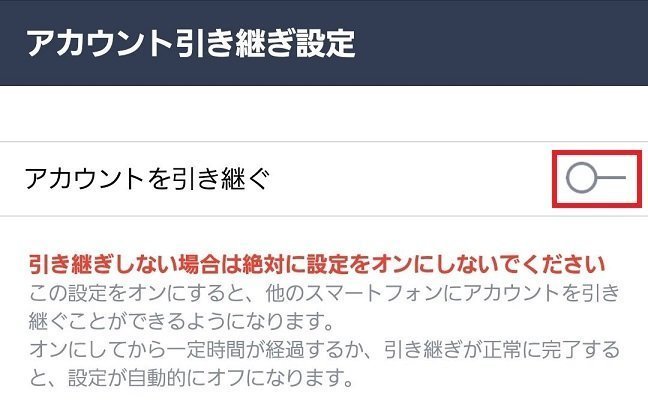
上図のような画面が表示されるので、赤枠内のつまみをタップします。
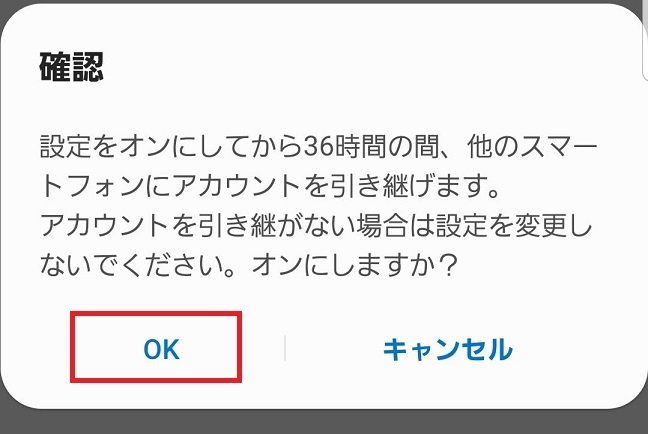
すると上図のような警告が表示されます。 このモードをオンにしてから36時間以内は、ほかのスマホでログインすると、確認コードが不要となるため、ログインIDとパスワードが漏洩していると、第三者にアカウントを乗っ取られる可能性があるためですね。
極力スマホを機種変で切り替える直前に行うことをおすすめします。
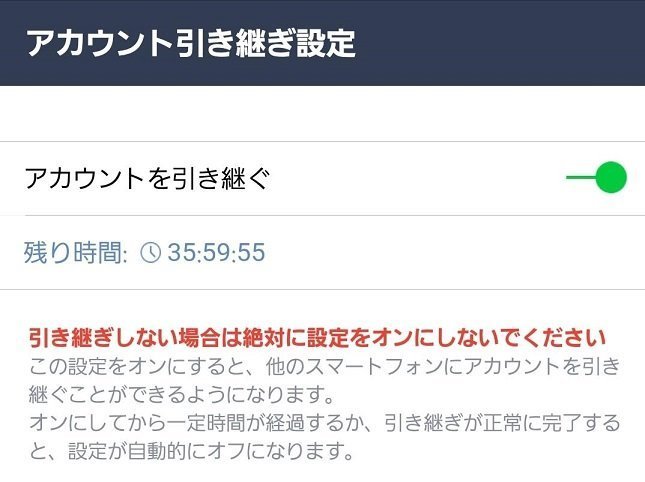
アカウント引き継ぎモードが有効になると、上図の通り残り時間が表示されます。
この間に新しいスマホでLINEにログインすれば無事引き継ぎが完了します。
ゲームデータの引き継ぎ
さて、基本的な引き継ぎは完了しましたが、ゲームデータの引き継ぎはまだ行われていません。
これらはそれぞれのゲームで行う必要があるんですよね。
この引き継ぎを忘れると今までの努力や、課金が水の泡となるので必ず行うようにしましょう。
僕がインストールしているゲームは以下の通り。
- アズールレーン
- Fate/Grand Order(FGO)
- Dx2 真・女神転生リベレーション(D2メガテン)
パズドラを引き継ぐ場合はこちらを参照ください。
アズールレーンの引き継ぎ

アズールレーンのアカウント引き継ぎ方法は2つあり、1つはTwitter連携、もう1つは引き継ぎコードを発行する方法です。
Twitter連携は、ゲームを立ち上げた際に左下に表示されているTwitterアイコンをタップすると、Twitterアプリ連携画面が表示されるので、Twitterアカウントでログインするだけ。
新しいスマホにアズールレーンをインストールした際に、再度Twitterアイコンをタップして、Twitterアプリ連携を行うことで引き継ぎが行われます。

引き継ぎコードを発行する場合は、ゲームの設定画面を表示し、
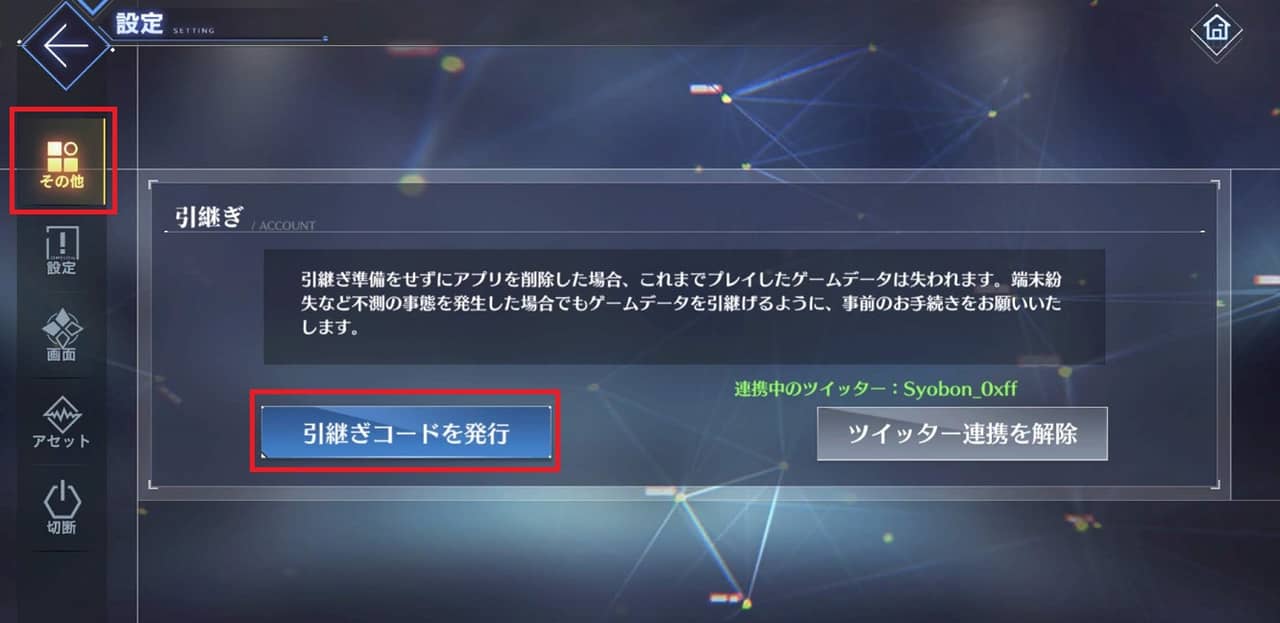
その他->引継ぎを選択し、「引継ぎコードを発行」をタップします。
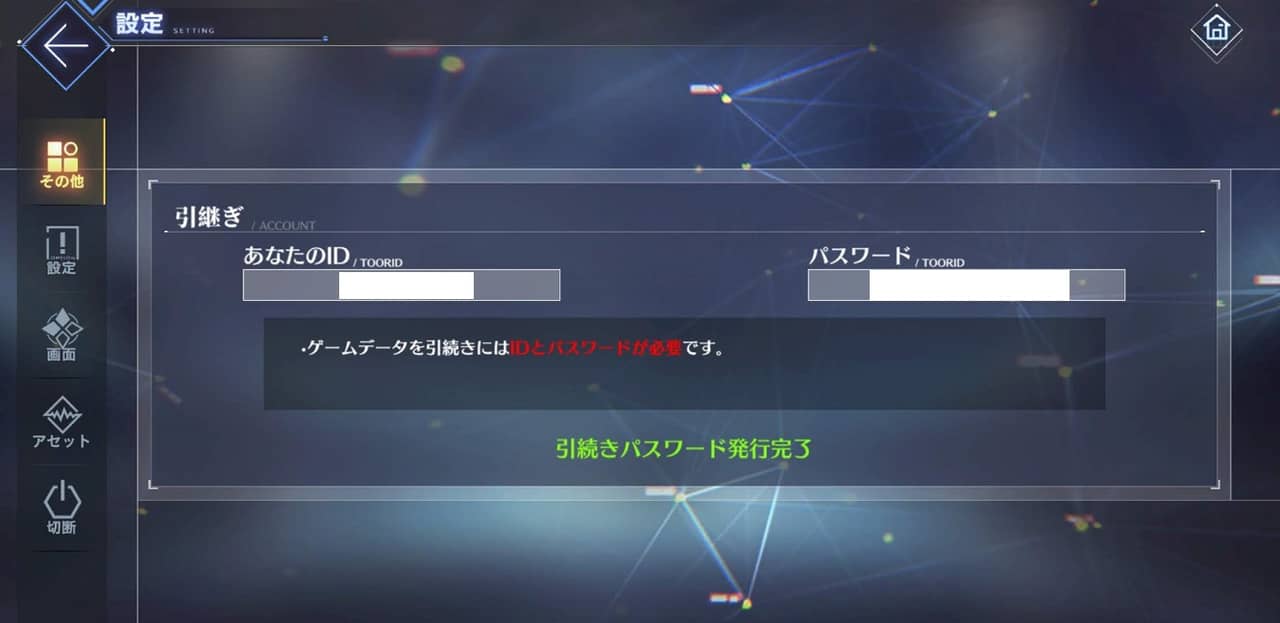
すると、「あなたのID」と「パスワード」が発行されるので、メモしておきます。
このIDとパスワードはばれてしまうと第三者にアカウントを乗っ取られてしまいますので、取り扱いについては注意してくださいね。
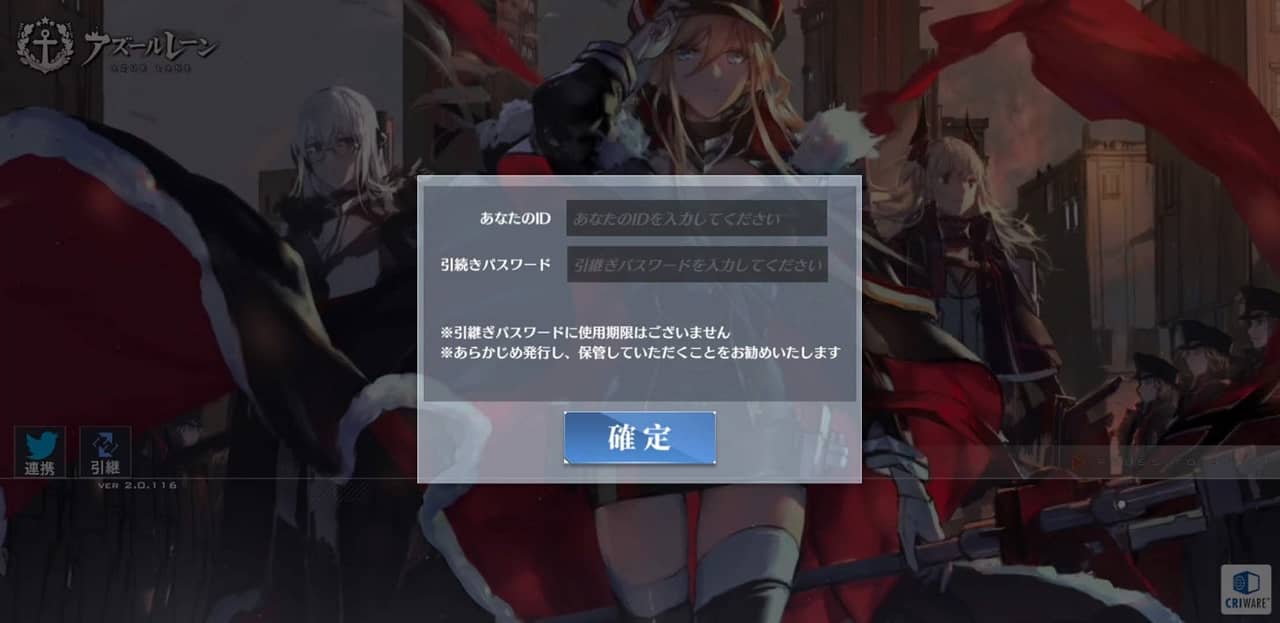
新しいスマホにアズールレーンをインストールしたら、「引継」をタップすると、IDとパスワードを入力して「確定」をタップすることで引き継ぎが完了します。
Fate/Grand Order(FGO)の引き継ぎ

続いてFate/Grand Order(FGO)の引き継ぎです。

マイルームに移動し、「引き継ぎナンバー発行」をタップします。
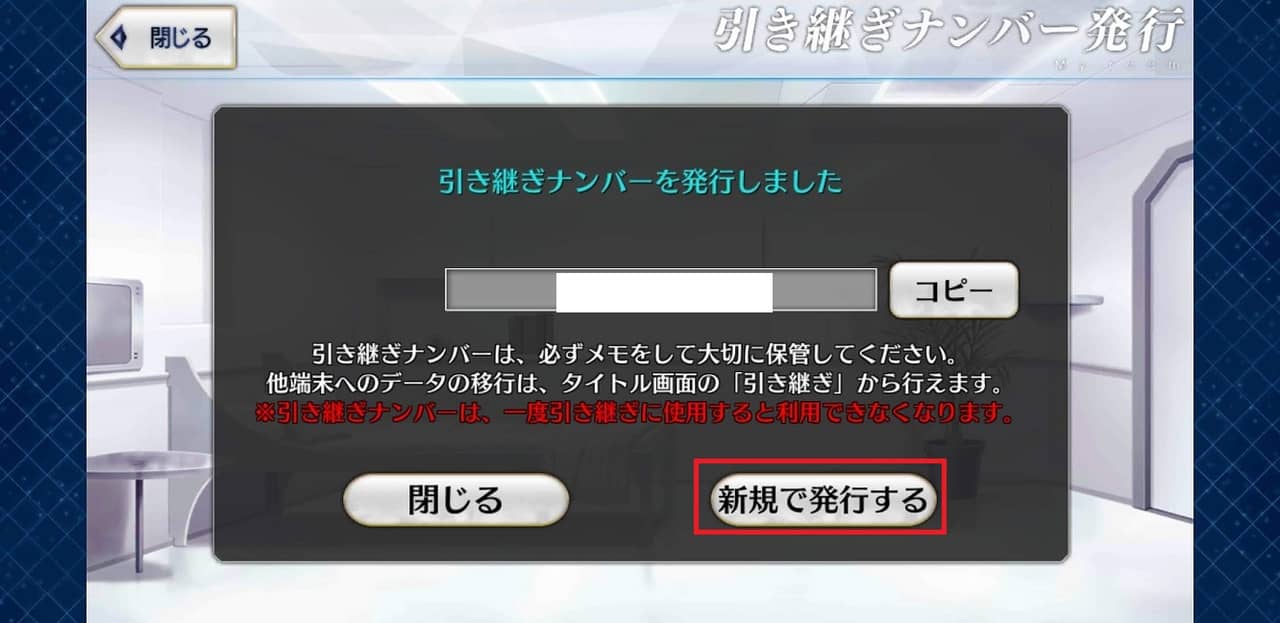
続いて「新規で発行する」をタップします。

引き継ぎナンバーを新しく発行しても良いか確認されるので、「はい」をタップします。
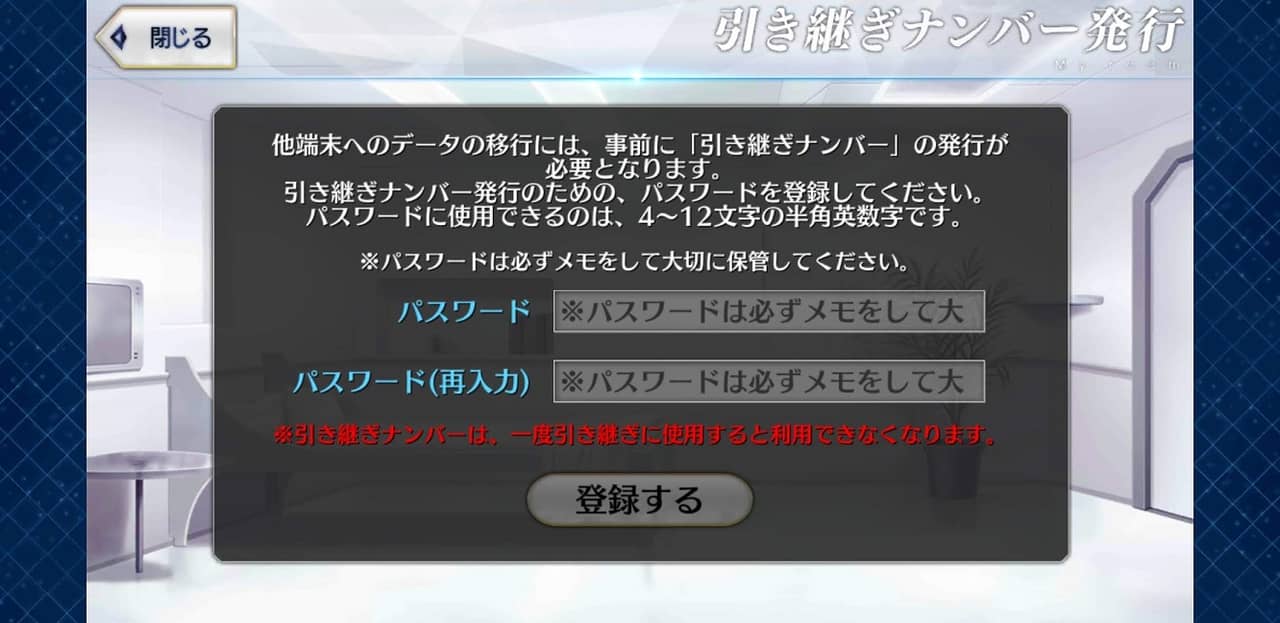
すると、4~12文字のパスワードを入力する画面が表示されます。
ここで指定するパスワードは、アカウントを引き継ぐ際に利用するものですので、覚えておくようにします。
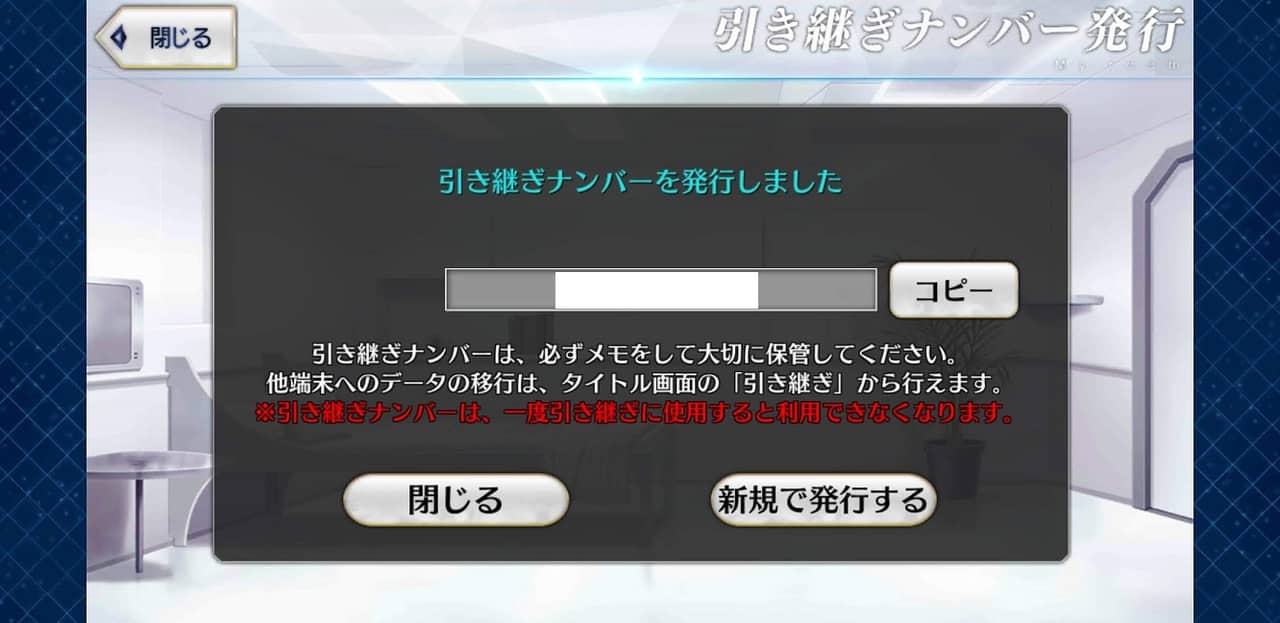
すると、引き継ぎナンバーが発行されます。 この引き継ぎナンバーと先ほど設定したパスワードを入力することでアカウントの引き継ぎができます。
もちろんこのパスワードと引き継ぎナンバーも他人に漏らさないようにしてくださいね。
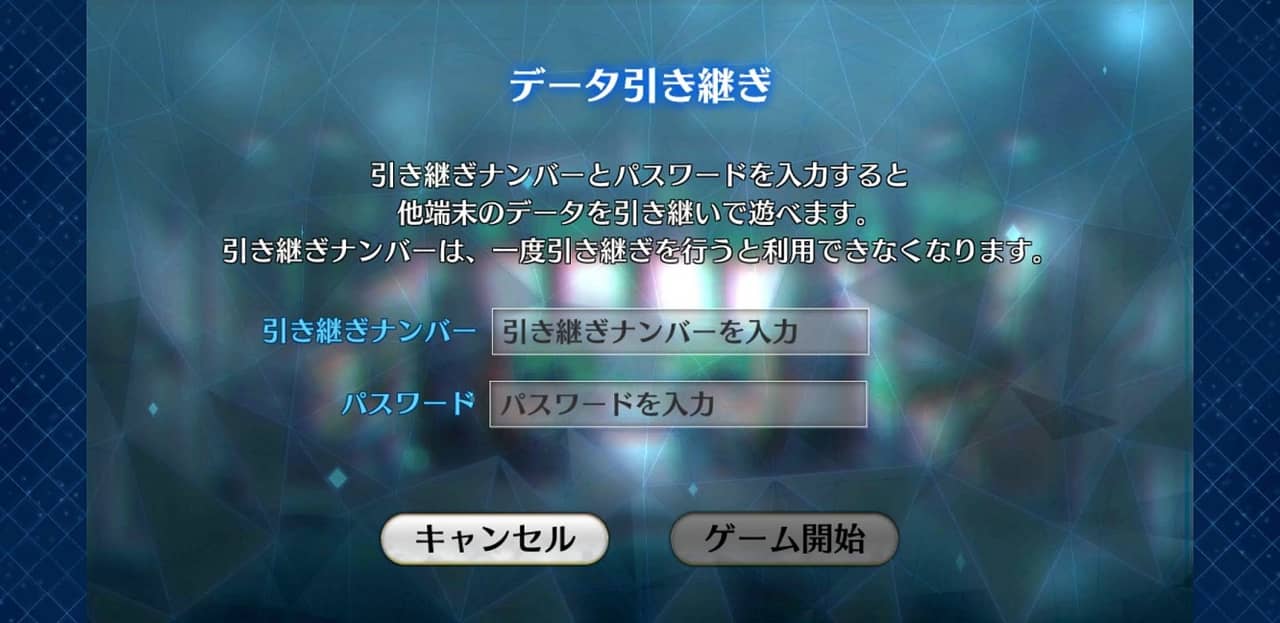
新しいスマホにFGOをインストールしたら、トップ画面から「引き継ぎ」をタップし、引き継ぎナンバーとパスワードを入力して「ゲーム開始」をタップすればアカウントの引き継ぎができます。
Dx2 真・女神転生リベレーション(D2メガテン)の引き継ぎ

Dx2 真・女神転生リベレーション(D2メガテン)の引き継ぎ方法は2つあり、1つはFacebook連携、もう1つは引き継ぎナンバーを発行して引き継ぐ方法です。
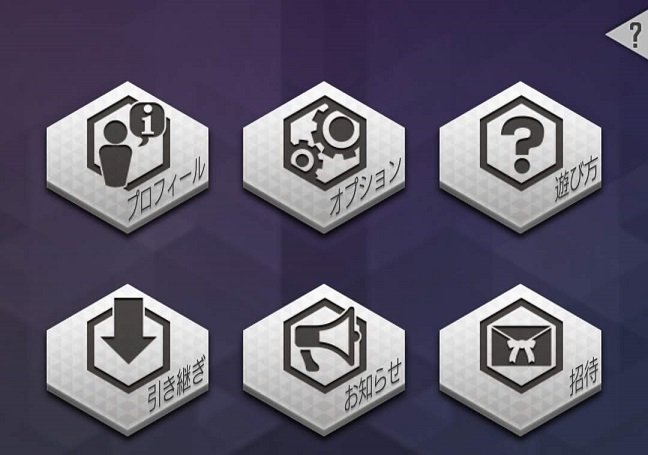
アカウント引き継ぎ設定を行うには、設定画面を表示し、「引き継ぎ」をタップします。
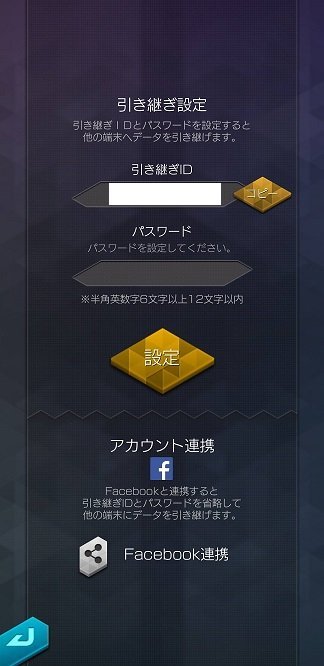
引き継ぎナンバーを発行する方法を利用する場合は、「引き継ぎID」をメモし、パスワードを設定すればOKです。
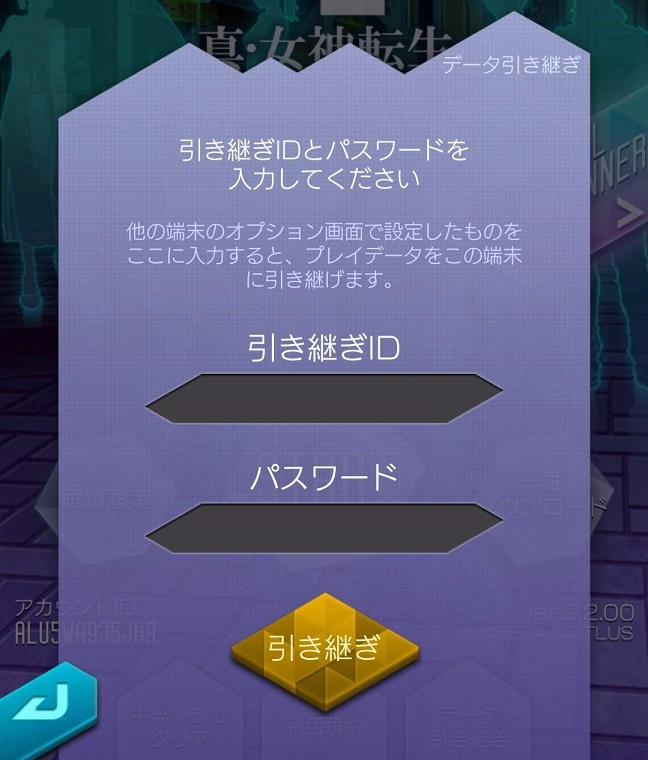
新しいスマホで引き継ぎメニューを表示し、引き継ぎIDとパスワードを入力することでアカウントの引き継ぎできます。
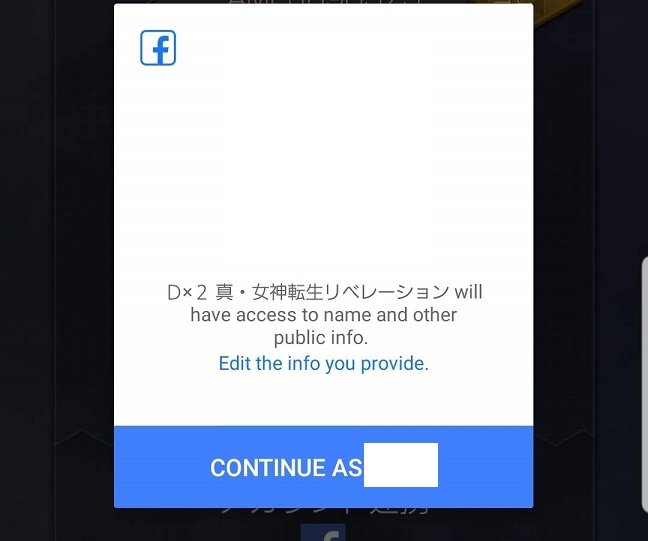
Facebook連携を利用する場合は、引き継ぎ設定画面で「Facebook連携」をタップします。
すると、上図のようにFacebook連携の確認画面が表示されるので、「CONTINUE AS <名前>」をタップします。

Facebook連携が完了すれば上図のような画面が表示されます。

Facebook連携でアカウント引き継ぎを行う場合は、新しいスマホで引き継ぎメニューを表示し、「Facebookで引き継ぐ」をタップし、Facebook連携を行って引き継ぎを行います。
新しいスマホが届く前に用意しておきたいもの
[wpap service=”with” type=”detail” id=”B07MCVVY2Y” title=”【Spigen】 スマホケース Galaxy S10 ケース [ SC-03L SCV41 ] 対応 二重構造 バンパー 米軍MIL規格取得 耐…”]
[wpap service=”with” type=”detail” id=”B07RGJ6XD9″ title=”『3D全面保護』Galaxy S10 フィルム 気泡ゼロ ケースと干渉せず 貼り直しが可能 手触り抜群 高透過率 耐指…”]
今回Galaxy S10に機種変更するため、スマホ本体が届く前に必須アイテムのケースと保護フィルムを購入しました。
ケースは安定のSpigen、保護フィルムは評判が良かったフィルムを購入してみました。 これについては今度書くレビューで使い心地や、張りやすさなどをレビューしてみますね。
Galaxy S10はUSB Type Cコネクタしかないので、もしmicro USBコネクタが搭載されているスマホから乗り換える場合は、事前にType Cケーブルを用意しておく必要があります。
また、Galaxy S10はQi(置くだけ充電)に対応しているので、Anker PowerWaveを購入しておくと、ケースに装着したままでも置くだけで充電できるので、これを機会に購入してみるのも良いかもしれません。
まとめ
スマホの機種変更、こうして手順を書いてみると結構手順が多くて面倒くさいのが玉に瑕・・・
ただ、ガラケーと違って個人情報の塊と化した今のスマホでは仕方のないことなのかもしれませんね。
この記事が、スマホを機種変更する際の助けになれば幸いです。

