目次
ドンキホーテの格安ノートPC、NANOTEにUbuntu 20.04 LTSを突っ込む
2020年5月1日にドンキホーテから発売された、7インチUMPC「NANOTE」にUbuntu突っ込むと良さそうだな、と思い検証するために購入してきました。
結果としてはUbuntu 20.04 LTSが動作する小型PCができあがったので、それなりに満足いく結果を得ることができました。
本記事では、NANOTEにUbuntu 20.04 LTSを導入するまでの流れを詳しく解説していきます。
必要な物
今回の作業に必要な物は以下の通りです。
- NANOTE本体
- USBハブ
- USBマウス
- USBキーボード
- USB NIC
- Ubuntuインストーラを書き込むためのUSBメモリ
[wpap type=”detail” id=”B00Y27DEVO” title=”Anker USB3.0 ウルトラスリム 4ポートハブ, USB ハブ バスパワー 軽量 コンパクト MacBook / iMac / Surface Pro 等 ノートPC 他対応 USBハブ テレワーク リモート 在宅勤務” search=”Anker USB3.0 ウルトラスリム 4ポートハブ, USB ハブ バスパワー 軽量 コンパクト MacBook / iMac / Surface Pro 等 ノートPC 他対応 USBハブ テレワーク リモート 在宅勤務”]
[wpap type=”detail” id=”B07VG66XX3″ title=”BUFFALO 有線LANアダプター LUA4-U3-AGTE-NBK ブラック Giga USB3.0対応 簡易パッケージ 日本メーカー 【Nintendo Switch動作確認済み】” search=”BUFFALO 有線LANアダプター LUA4-U3-AGTE-NBK ブラック Giga USB3.0対応 簡易パッケージ 日本メーカー 【Nintendo Switch動作確認済み】”]
[wpap type=”detail” id=”B077VXV323″ title=”SanDisk USB3.1 SDCZ430-032G 32GB Ultra 130MB/s フラッシュメモリ サンディスク 海外パッケージ品” search=”SanDisk USB3.1 SDCZ430-032G 32GB Ultra 130MB/s フラッシュメモリ サンディスク 海外パッケージ品”]
Ubuntuインストーラの準備
上記サイトにアクセスし、 「Ubuntu Desktop 20.04 LTS」の「ダウンロード」をクリックし、「ubuntu-20.04-desktop-amd64.iso」をダウンロードしてきます。
続いて上記サイトにアクセスし、「Rufus 3.10 Portable」をダウンロードしてきます。
「rufus-3.10p.exe」がダウンロードされるので、作業用PCにUSBメモリを接続してから「管理者として実行」から実行します。
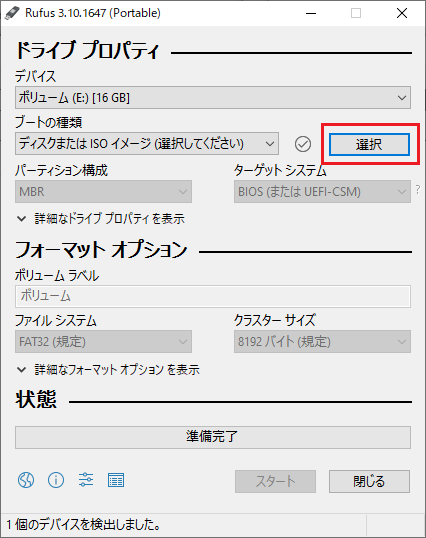
Rufusが立ち上がってくるので「選択」をクリックし、先ほどダウンロードしてきた「ubuntu-20.04-desktop-amd64.iso」を指定します。
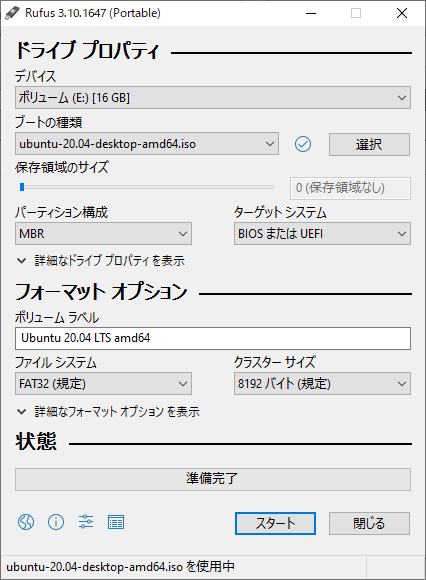
ISOイメージの選択が終わったら、「スタート」をクリックします。
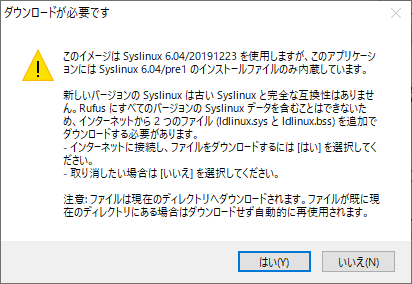
すると、「ダウンロードが必要です」というダイアログが表示されるので「はい」をクリックします。
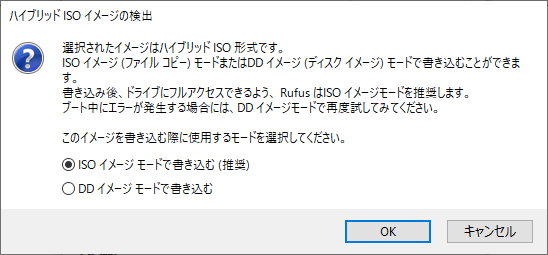
続いて「ハイブリッドISOイメージの検出」ダイアログが表示されるので「ISOイメージモードで書き込む(推奨)」が選択されていることを確認し、「OK」をクリックします。
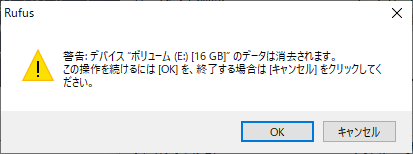
最後に接続しているUSBメモリの中身を全て削除し、Ubuntuのインストーラを書き込んでも良いか確認されるので「OK」をクリックします。
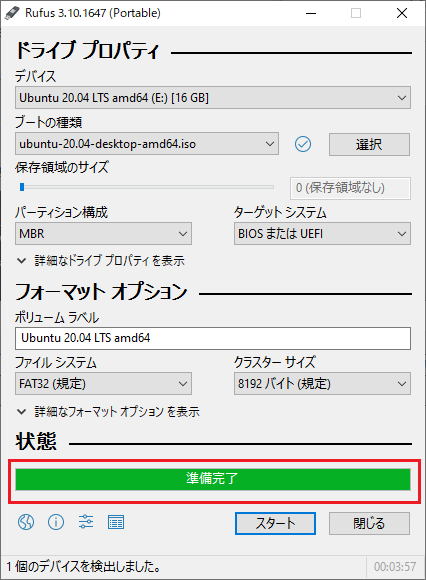
上記の通り状態欄に「準備完了」と表示されれば完了です。
PCからUSBメモリを取り外します。
NANOTEにUbuntuをインストールする
NANOTEにUSBハブを接続し、マウスとキーボード、Ubuntuのインストーラが書き込まれたUSBメモリを接続して電源を入れます。
回避するにはUbuntuのインストーラが立ち上がってからUSB NICを接続するか、BIOSでPXE Bootを無効化します。
ただし、筆者の環境ではBIOSの設定内容が保存できなかったので、USB NICを後から接続する方法を採用しています。
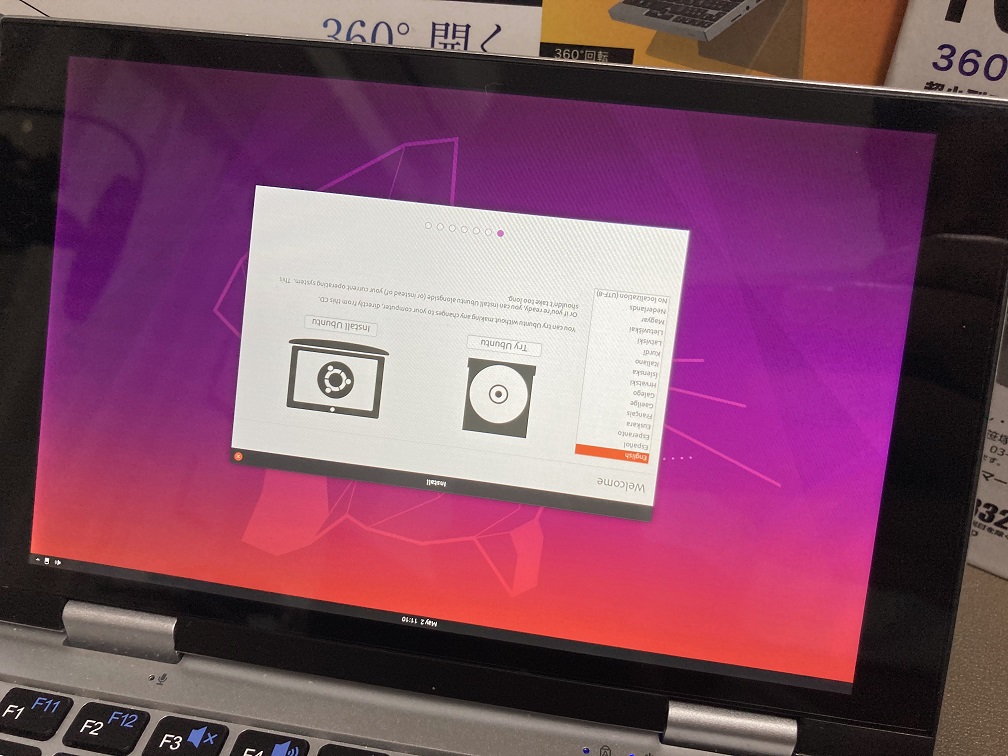
しばらくすると、Ubuntuのインストーラが180度反転した状態で上がってきます。
ここまで来たらUSB NICをハブに接続します。
これはこの手のUMPCではタブレット向けのディスプレイを流用して利用していることや、取り付け向きの違いから起きている事象です。
こちらについてはUbuntuインストール後に修正していきますので、一旦はこのまま進めます。
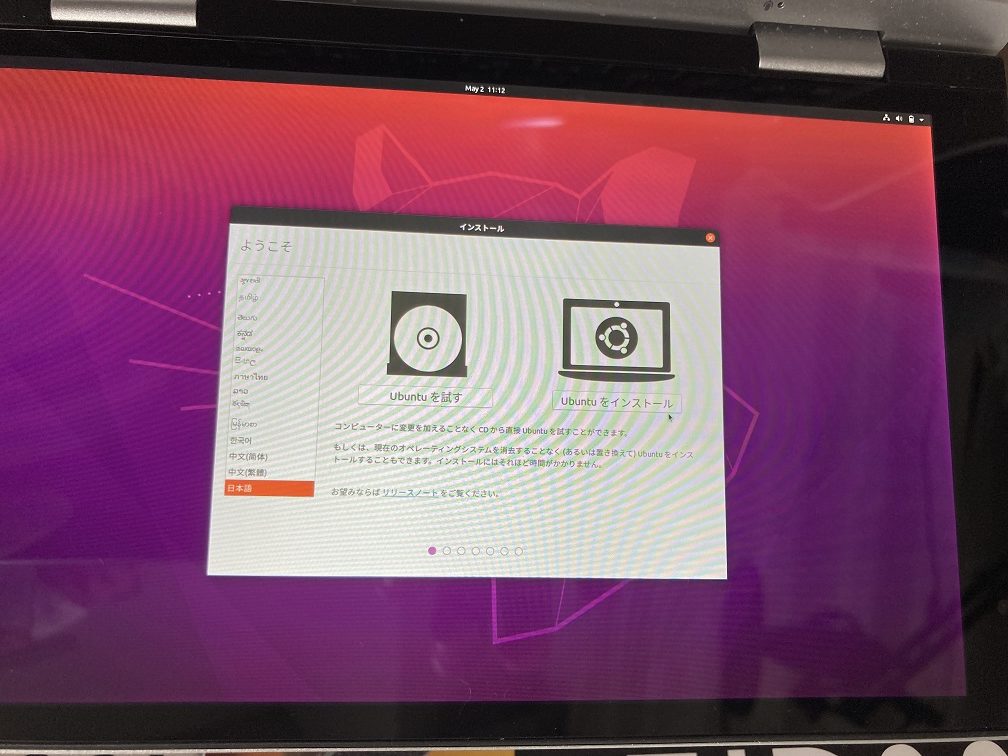
まずは最初の画面で日本語を指定し、「Ubuntuをインストール」をクリックします。
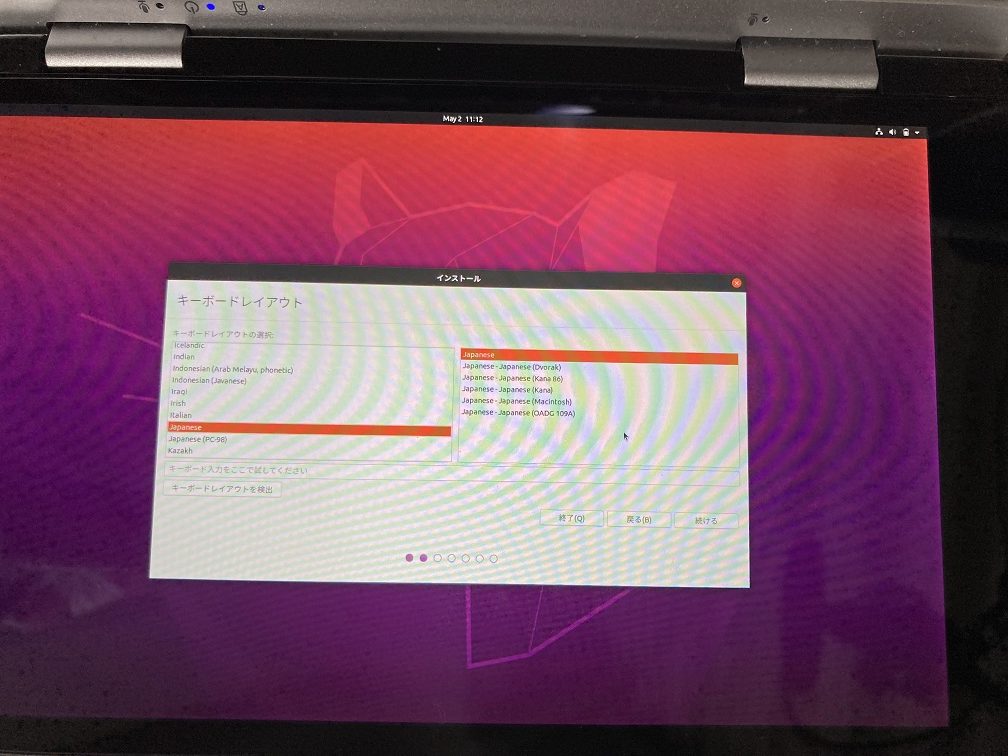
続いてキーボードレイアウトを指定する画面が表示されますが、そのまま「続ける」をクリックします。
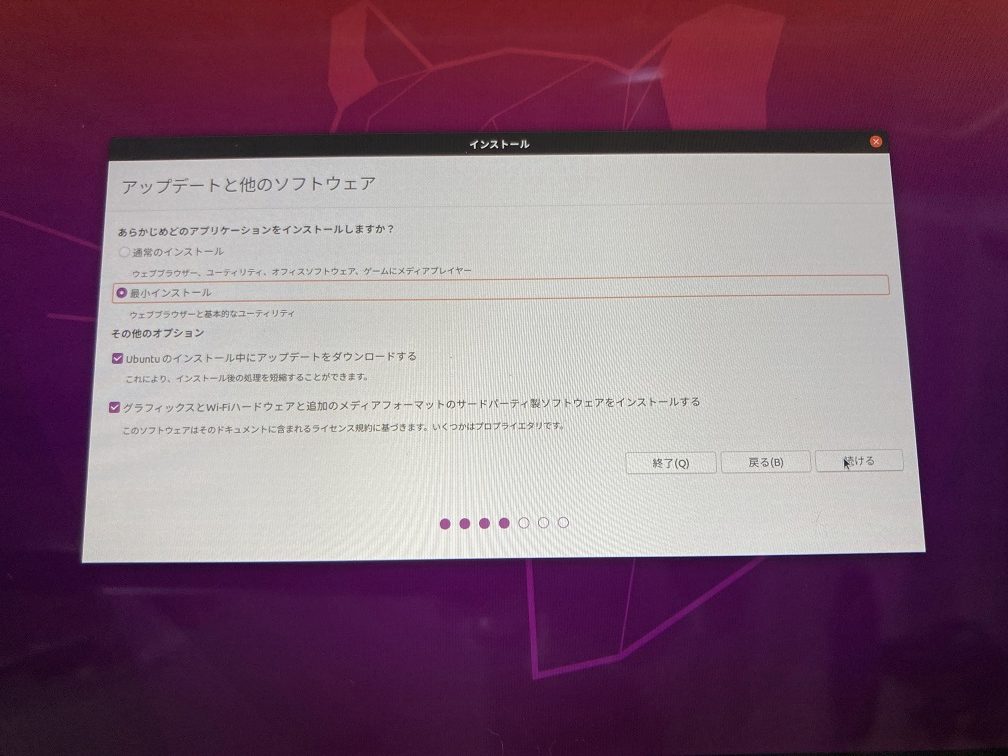
続いて「アップデートと他のソフトウェア」画面が表示されるので、それぞれ下記の通り指定して「続ける」をクリックします。
- 「最小インストール」を選択
- 「Ubuntuのインストール中にアップデートをダウンロードする」にチェック
- 「グラフィックスとWi-Fiハードウェアと追加のメディアフォーマットのサードパーティ製ソフトウェアをインストールする」にチェック
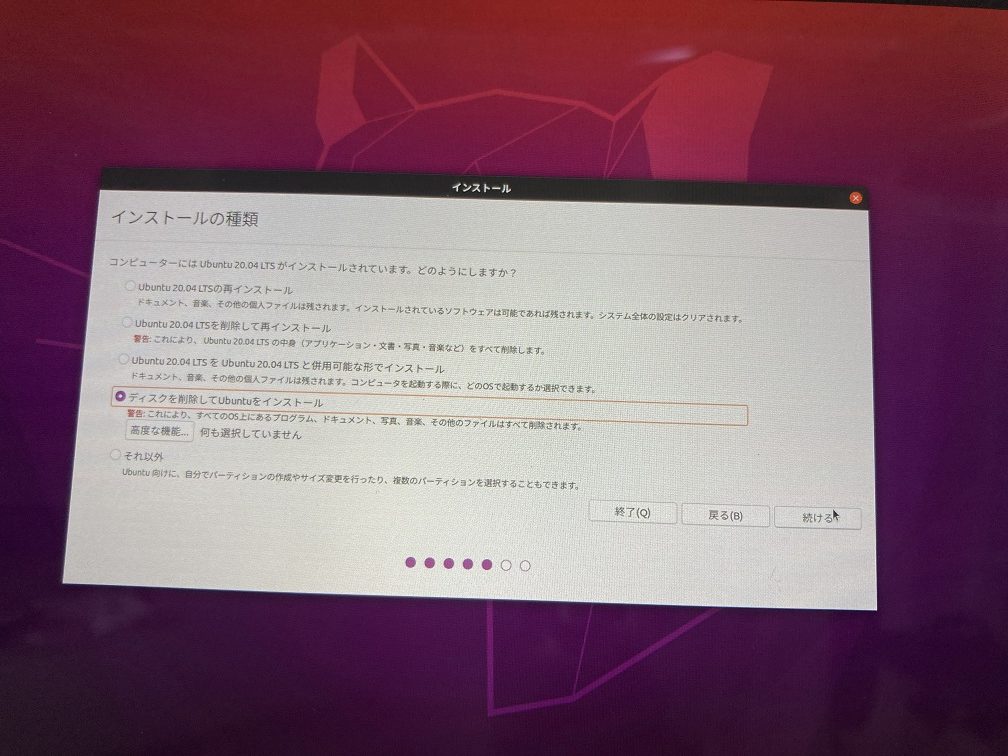
続いて「インストールの種類」画面が表示されるので「ディスクを削除してUbuntuをインストール」を選択し、「続ける」をクリックします。
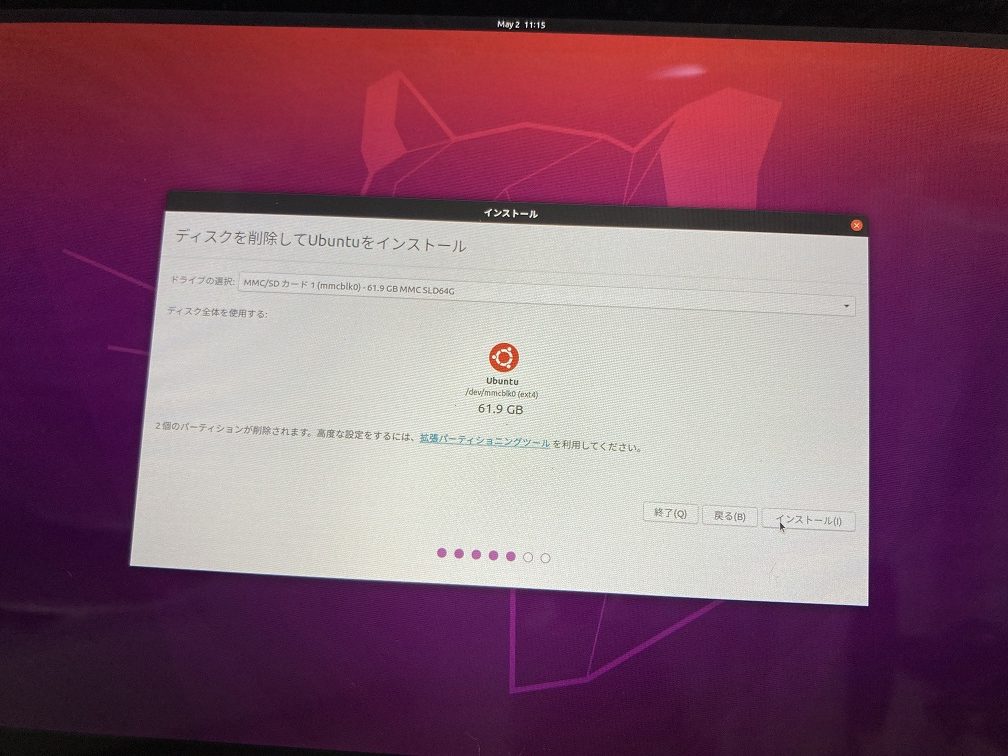
「ディスクを削除してUbuntuをインストール」画面が表示されるので、「ドライブの選択」が「MMC/SDカード1」になっていることを確認し、「インストール」をクリックします。
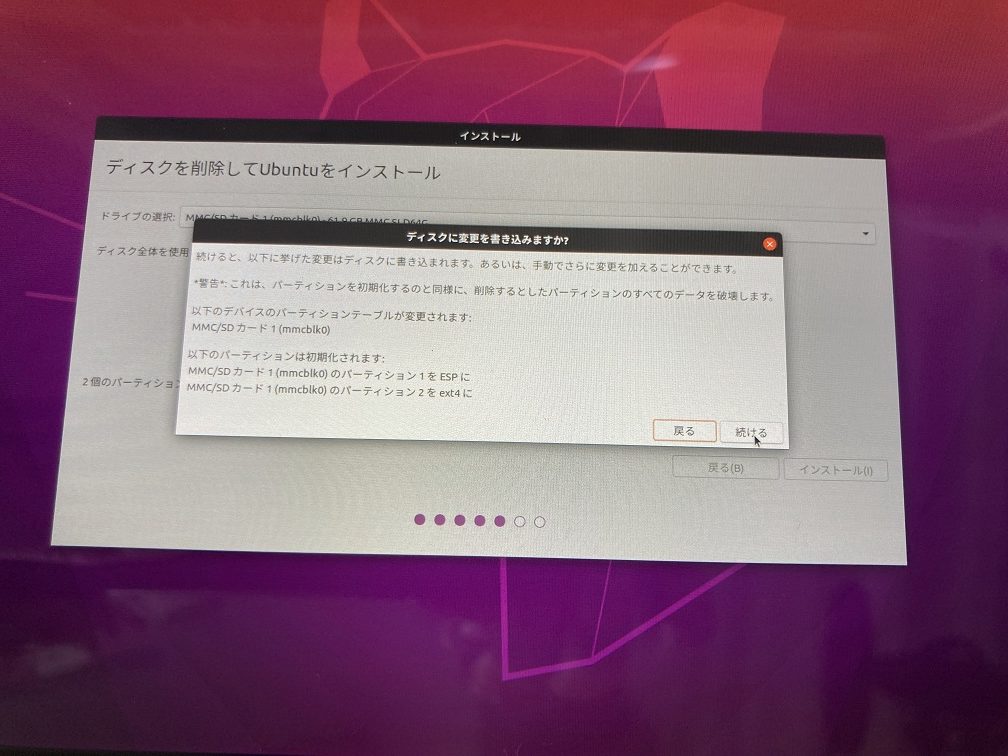
すると、「ディスクに変更を書き込みますか?」というダイアログが表示されるので、「続ける」をクリックします。

タイムゾーンを選択する画面が表示されますが、デフォルトで「Tokyo」が選択されているので、そのまま「続ける」をクリックします。
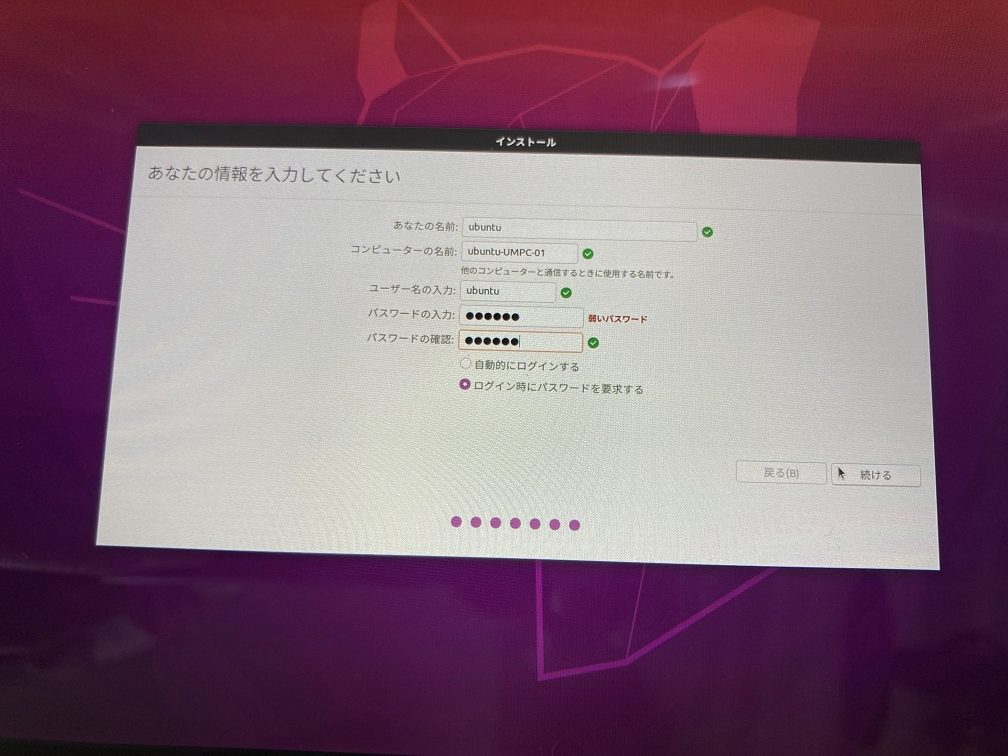
続いてユーザ名とホスト名を入力するウィンドウが表示されるので適宜入力して「続ける」をクリックします。
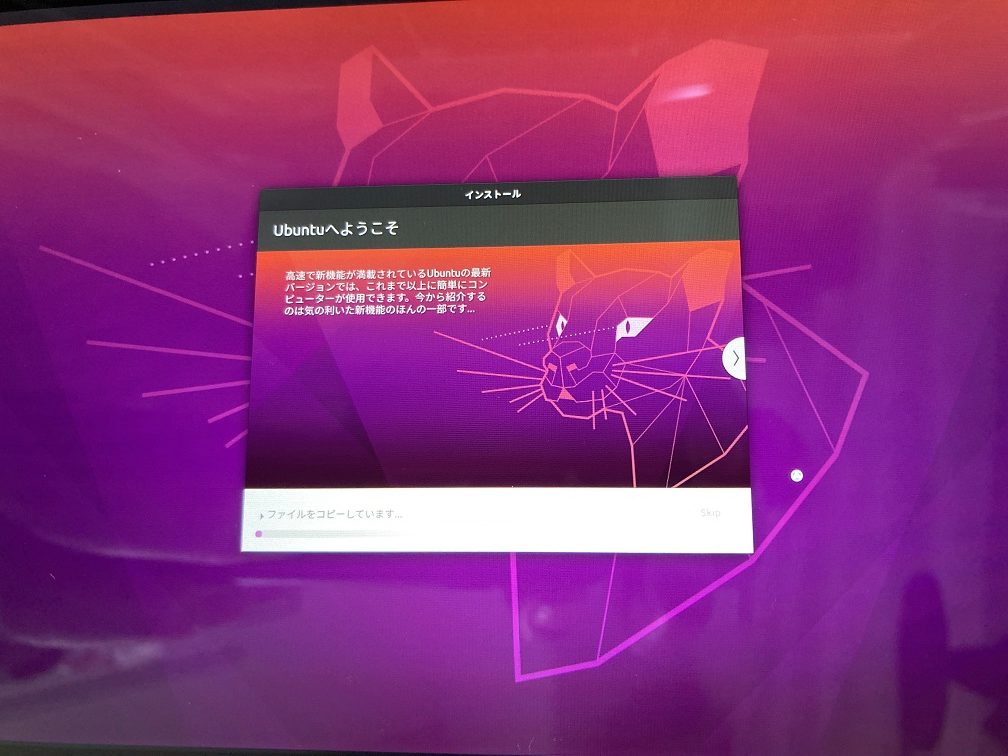
そうすることでUbuntuのインストールが始まります。
NANOTEのストレージはeMMCでもあることからインストールに結構時間がかかります。
筆者の環境で40分ほどでしたのでしばらく待ちます。
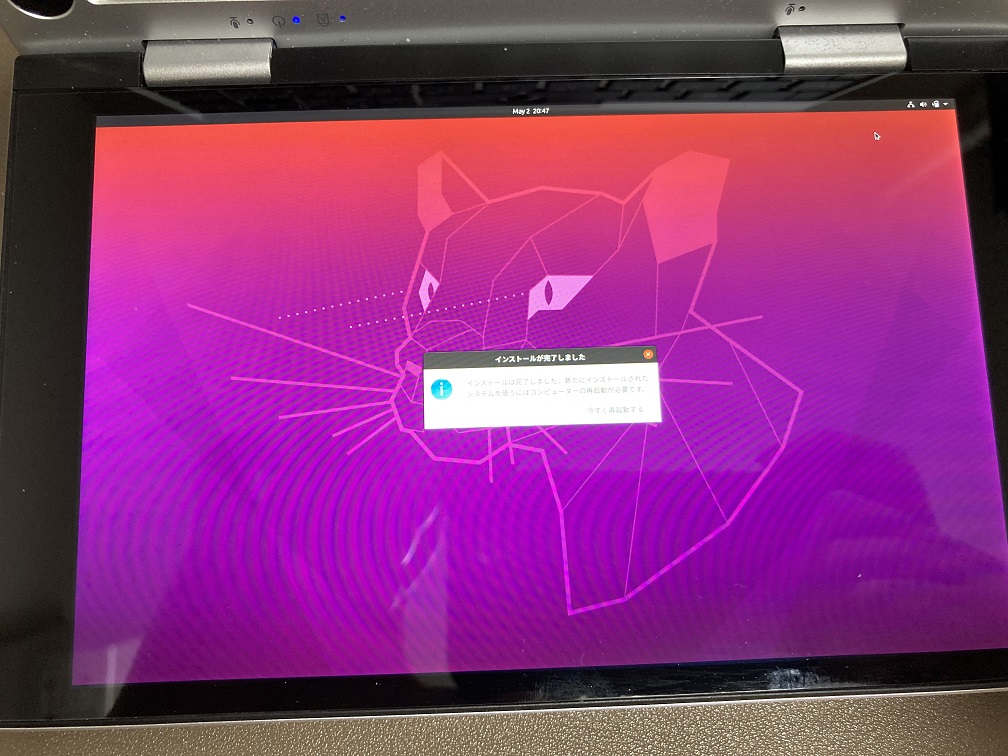
インストールが完了すると、上図の様な画面が表示されますので、「今すぐ再起動する」をクリックします。
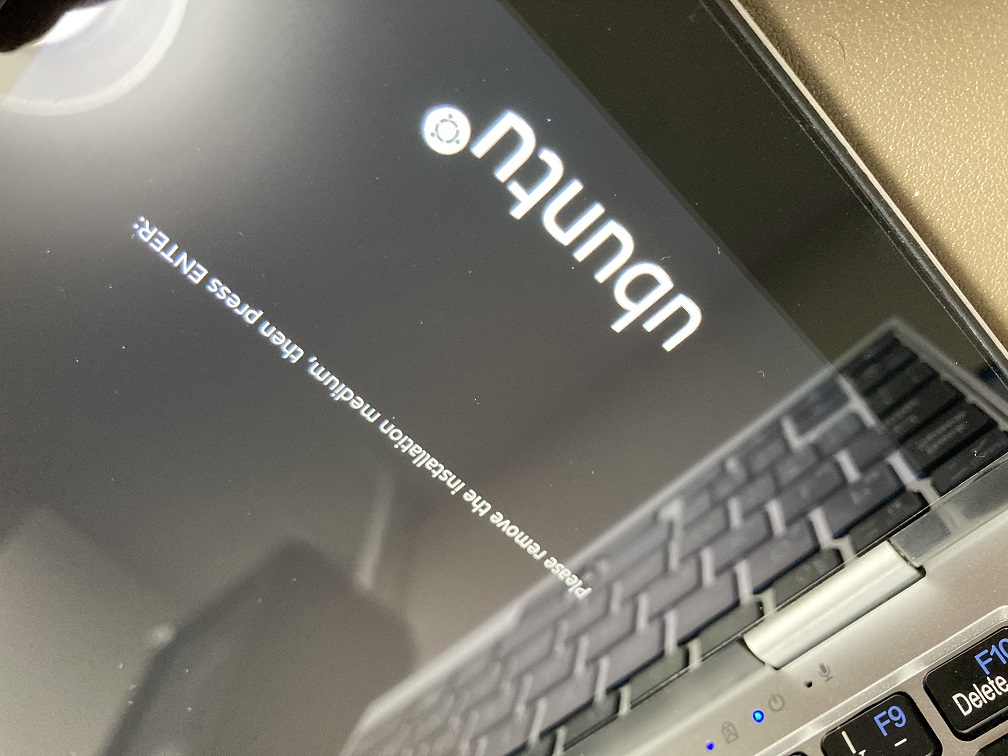
再起動が行われると、上図のようにUSBメモリを抜いてEnterキーを押すように、と表示されます。
画面の指示通り、USBメモリをUSBハブから抜いてEnterキーを押します。
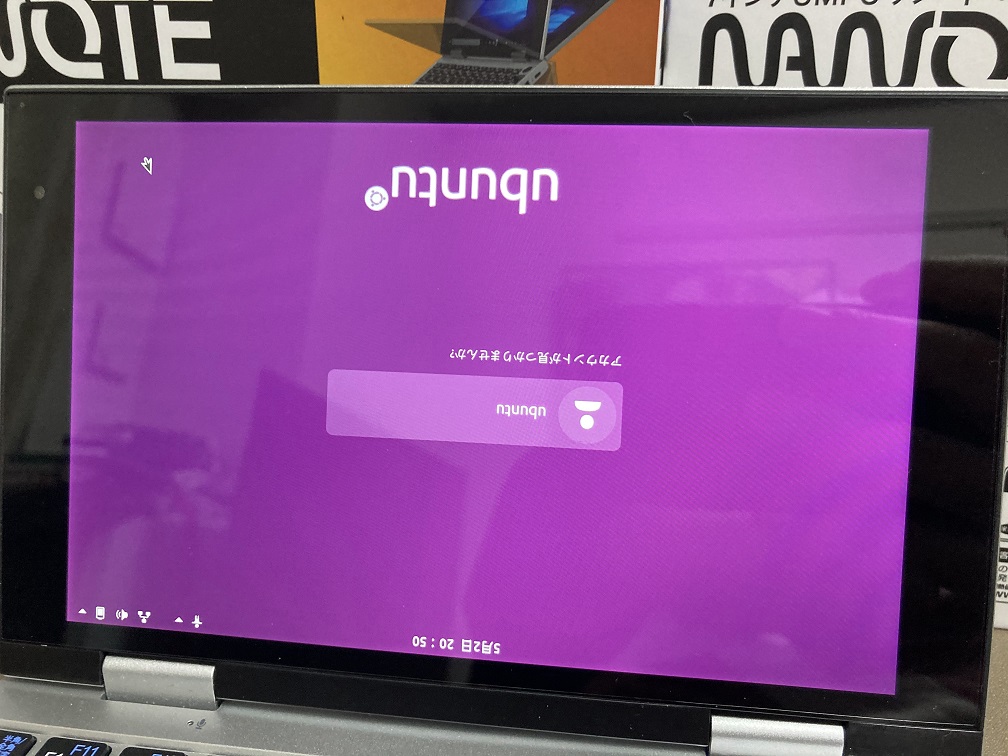
すると上図の通り、ログイン画面が表示されるので試しにログインしてみます。
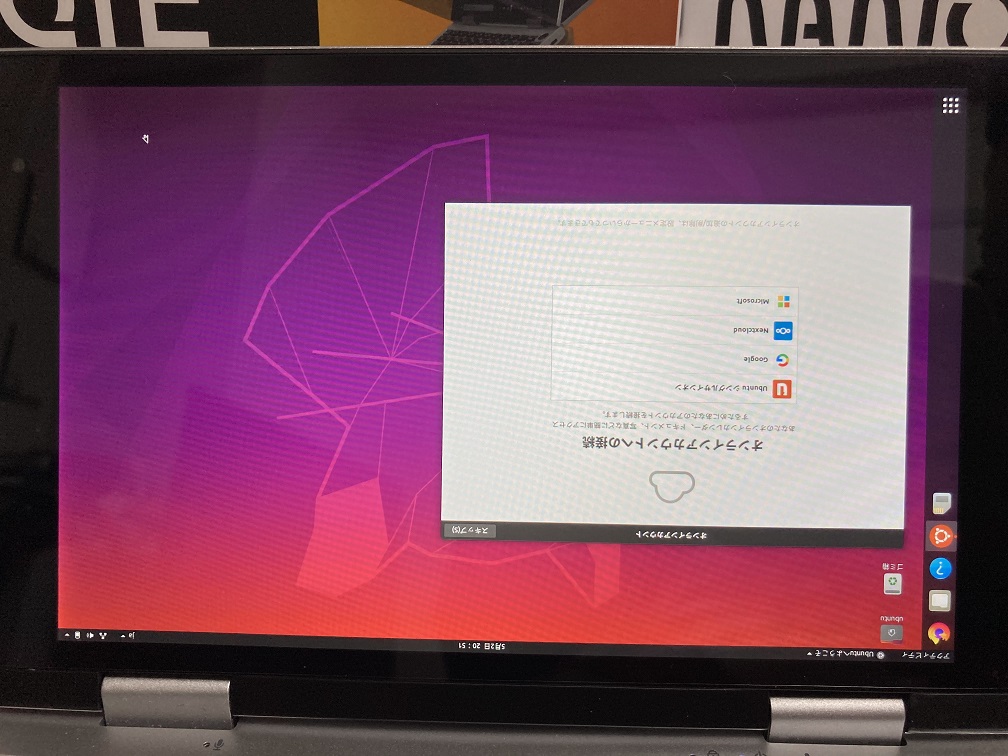
すると、画面表示が180度ひっくり返った状態でUbuntuのデスクトップ画面が表示されます。
これでUbuntuのインストールは完了ですが、このままでは非常に使いづらいので、続いては画面の回転を行います。
画面の向きをxrandrで元に戻す
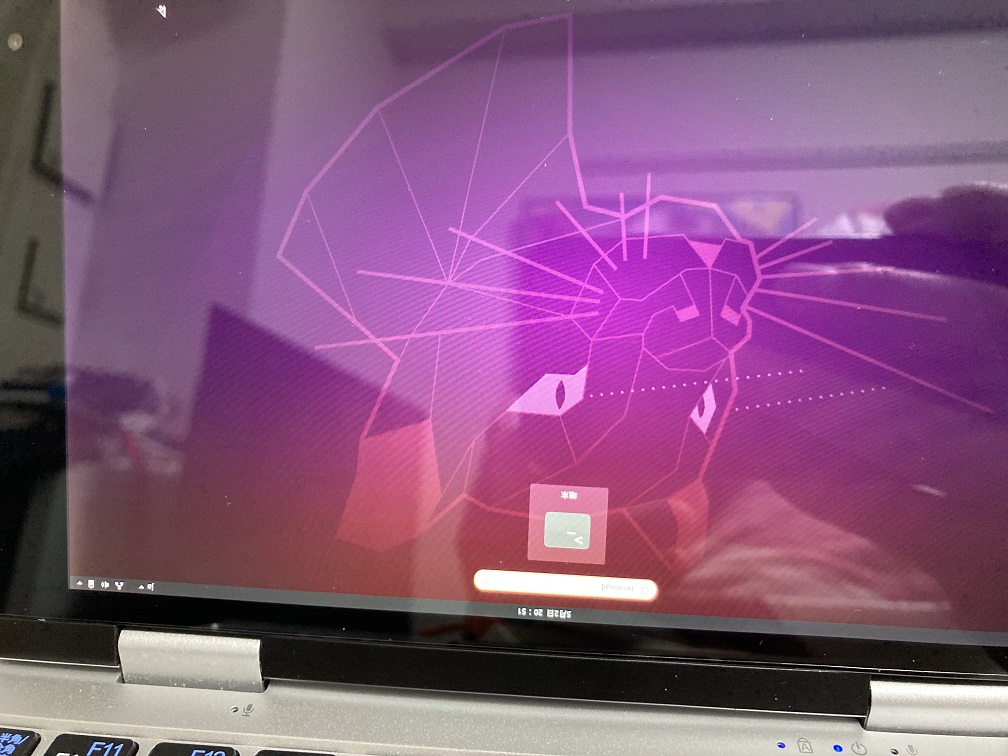
Ubuntuのデスクトップで「Windows」キーを押して「terminal」と入力してEnterキーを押し、Terminalを立ち上げます。
Terminalが立ち上がったら、下記コマンドを入力して実行します。
xrandr -o right
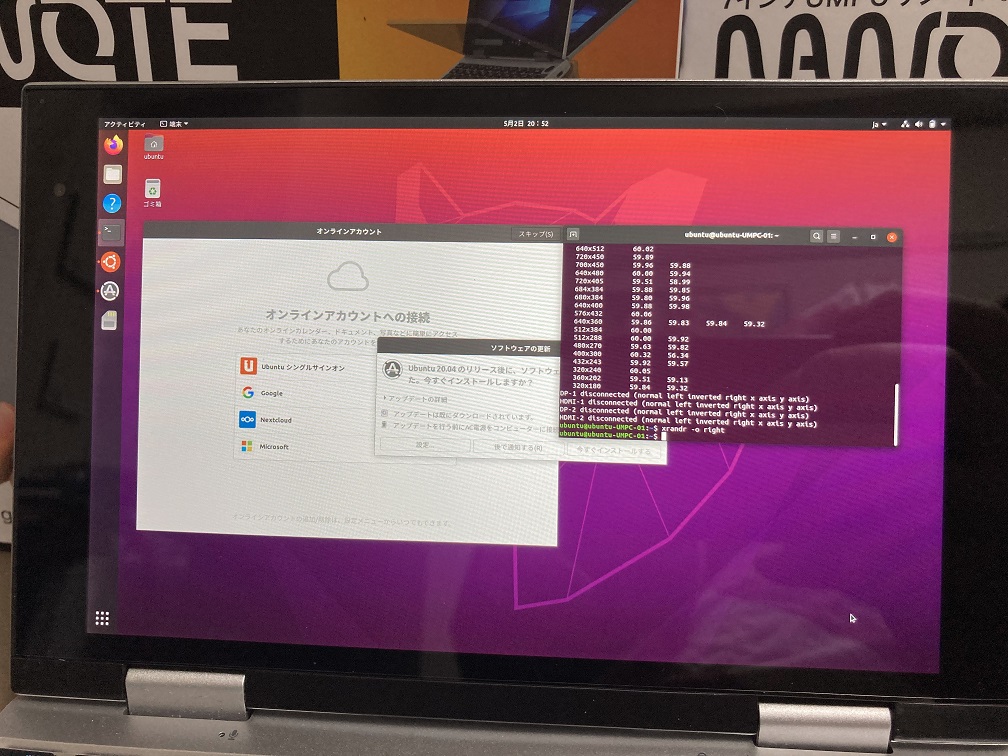
すると上図の通り、画面の傾きが正常な状態に切り替わります。
ですが、この状態で再起動すると再度xrandrを毎回実行しなければ、画面の傾きが正常な状態とならないため、起動時に自動でxrandrが実行されるようにします。
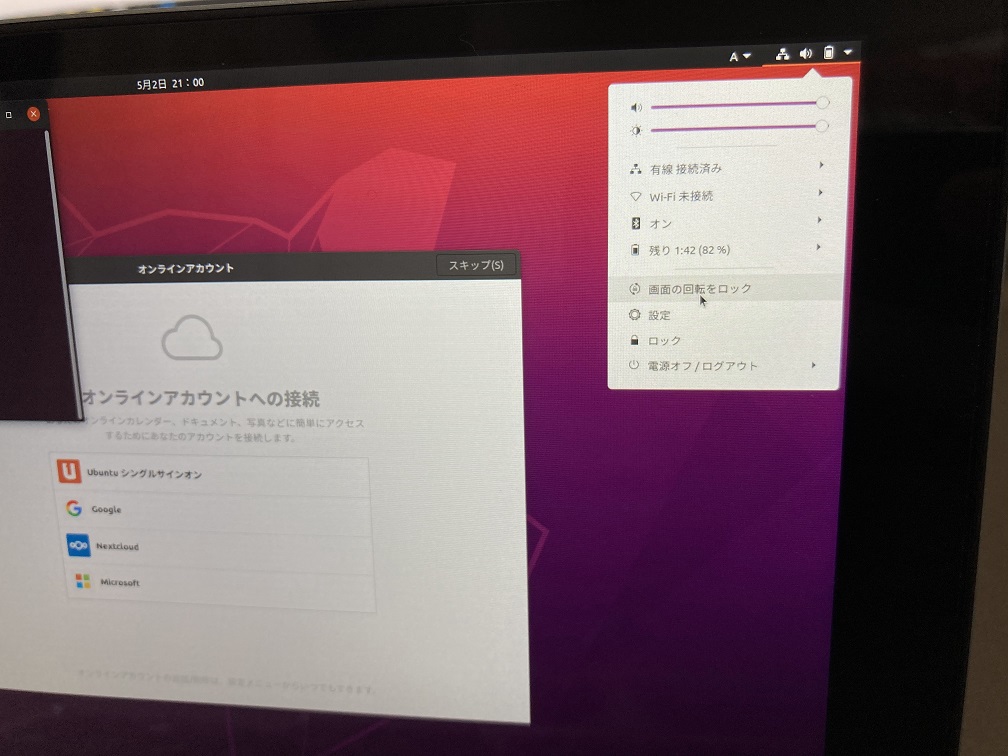
はじめに右上の「▼」をクリックして、「画面の回転をロック」をクリックして画面の自動回転を無効化します。
続いてTerminalで下記コマンドを実行してスクリプトファイルの作成と、実行権限を付与します。
mkdir ~/scripts vi ~/scripts/rotate.sh
viが立ち上がるので下記を入力して保存を行います。
#!/bin/bash xrandr --output DSI-1 --rotate right
NANOTEについては、xrandrを実行した際にGPD Pocketと同じくDSI-1と表示されるので、DSI-1を指定します。
Ubuntuであれば、xrandr -o rightでも対応可能ですが、Debian 10の場合はxrandr –output DSI-1 –rotate rightまで指定しなければ反映されませんでした。
なので、XOrgを使った他ディストリを試される場合は一旦「xrandr –output DSI-1 –rotate」で試して頂ければと思います。
続いて下記コマンドで作成した「rotate.sh」に実行権限を付与します。
chmod +x ~/scripts/rotate.sh
スクリプトファイルの準備が完了したら、Winキーを押してアクティビティを表示し、検索欄に「自動」と入力します。
すると「自動起動するアプリケーションの設定」ウィンドウが表示されるので「追加」をクリックします。
続いて「自動起動するプログラムの追加」ウィンドウが表示されるので、以下の通り入力して「追加」をクリックし、「自動起動するアプリケーションの設定」ウィンドウの「閉じる」をクリックします。
- 名前:任意(例では画面回転)
- ~/scripts/rotate.sh
ここまで完了したら一度NANOTEを再起動します。
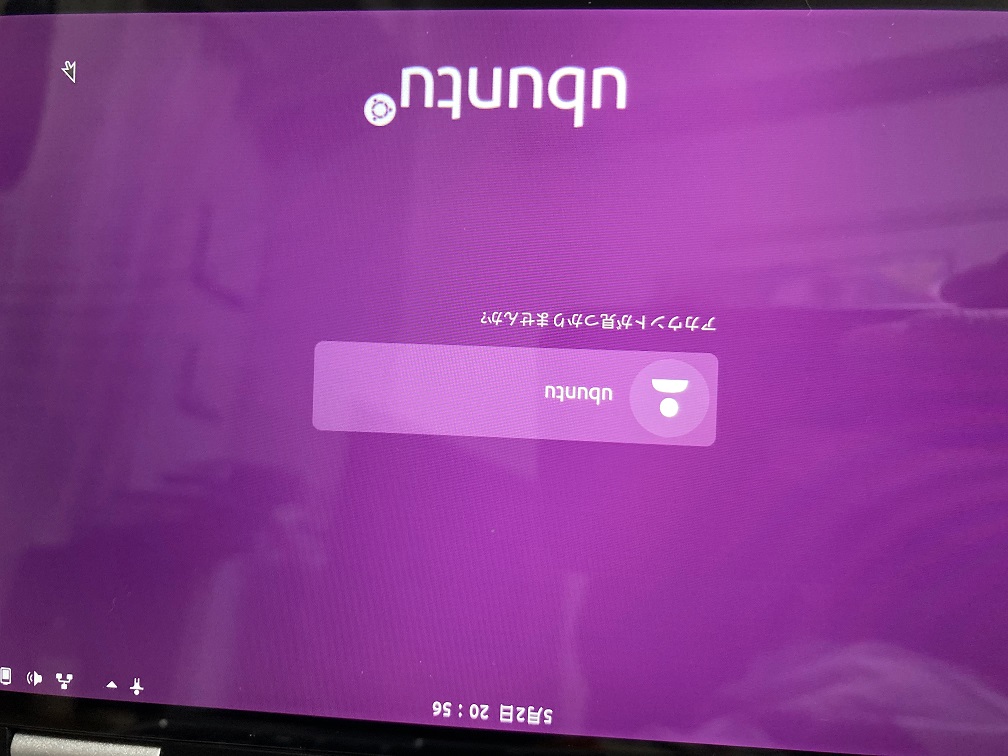
ログイン画面は反転したままですが、ログインしてみると・・・?
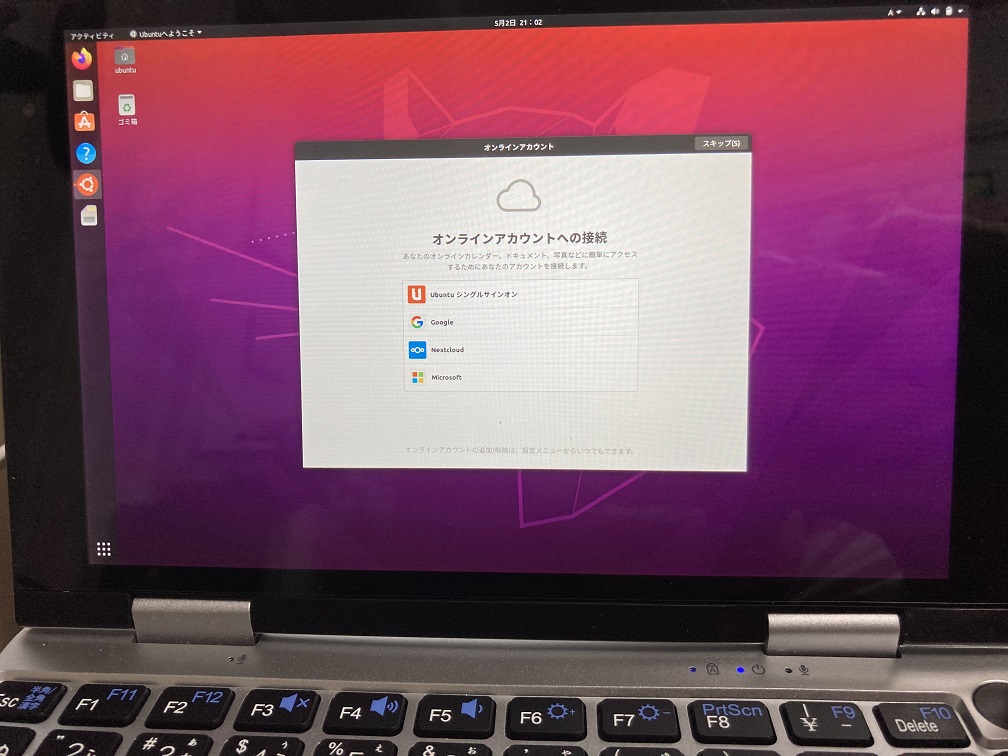
上図の通り画面の傾きが自動で修正されるようになります。
追加設定
ここまで設定すればFull HDでUbuntuを利用できるのですが、流石に7インチディスプレイで利用するには目にきついのが正直なところ。
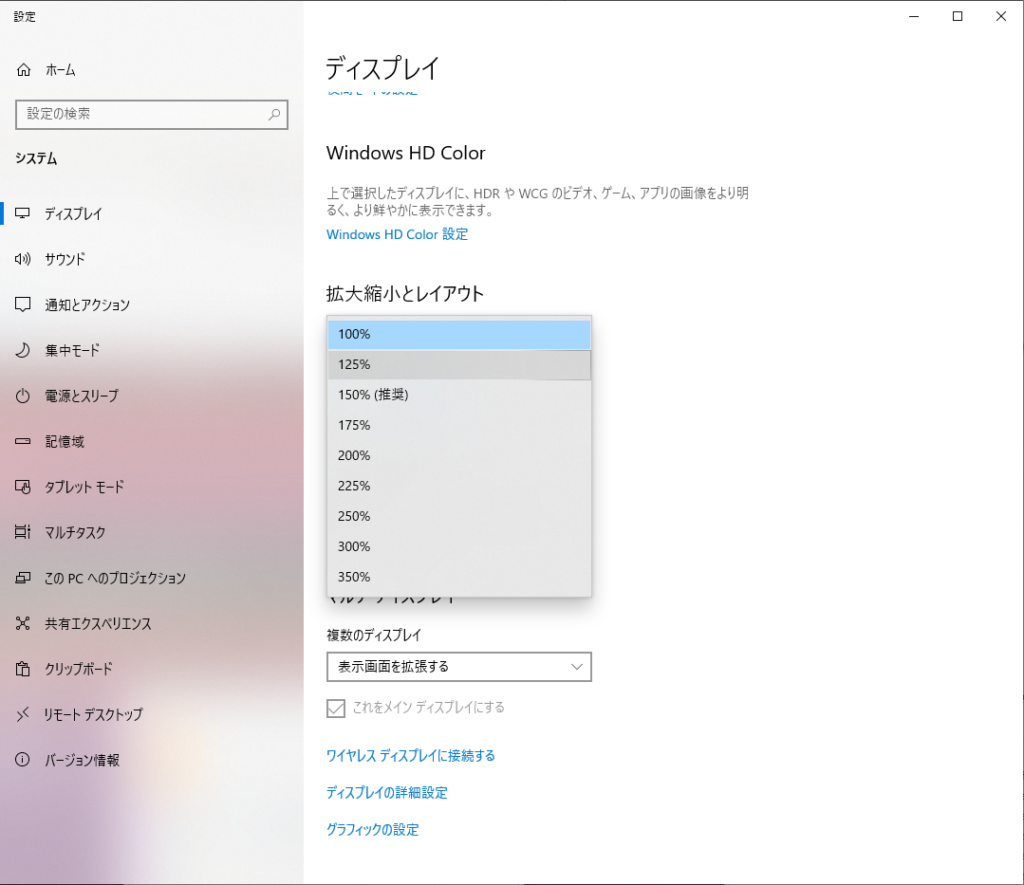
(Windowsの場合)
Windows 10やmacOSであればHi-DPI設定を行う事で表示倍率を上げて対応できるのですが、xrandrやUbuntuの設定からHi-DPI設定を行ってみた物の、うまく反映させることができませんでした。
こちらについては自分がXについての理解が追いついていないところもありますが、一旦はユニバーサルアクセス機能を利用することで回避することにしました。
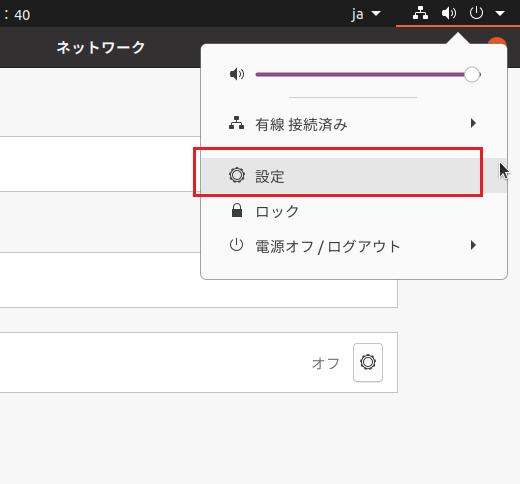
Ubuntuの設定画面を表示し、右上の「▼」をクリックして、「設定」をクリックします。
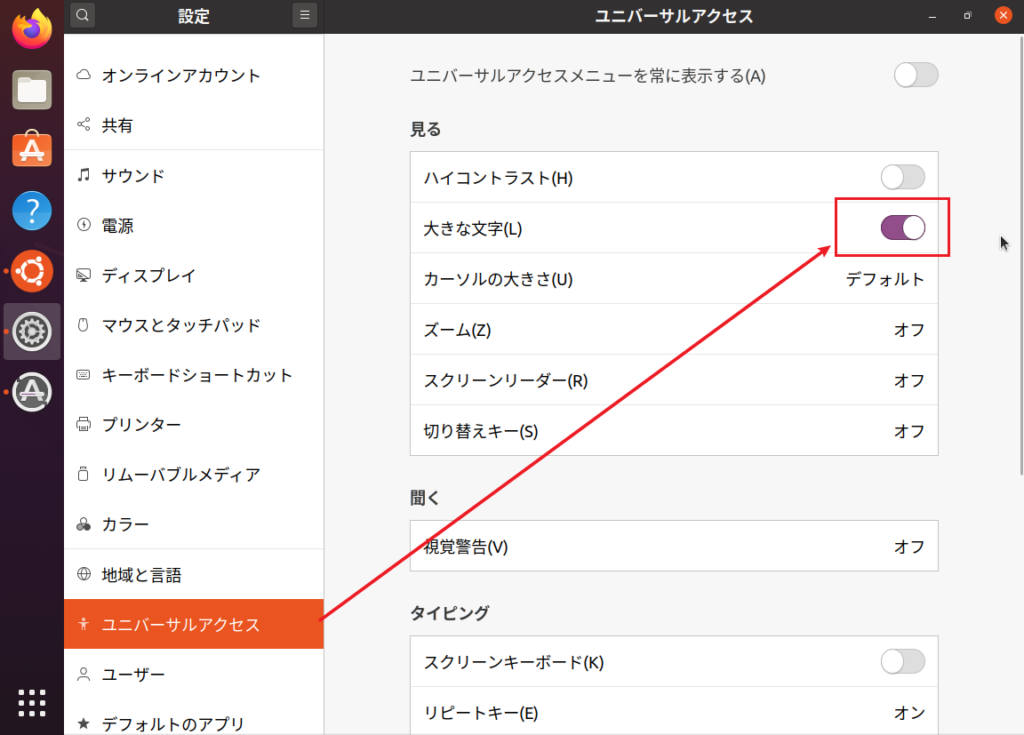
左欄の「ユニバーサルアクセス」をクリックし、「大きな文字」を有効化することで表示フォントのサイズが少し大きくなります。
これで少しは視認性があがる状態になるかと思います。
ただこの設定に関しては人それぞれかと思いますので、ブラウザとVSCodeのフォントサイズカスタマイズして使うよ、という方は本設定については特に不要と考えます。
これでNANOTEのUbuntu化成功です。
echo 1 | sudo tee /sys/class/graphics/fbcon/rotate
まとめ

ボディ自体は非常にシンプルなアルミ筐体で、ヒンジも結構頑丈なのには好感が持てます。

インタフェース自体はmicroSDスロット、ヘッドホンジャック、microHDMIポート、USB 3.0 Type Aポート、USB Type Cポートと最低限の装備。
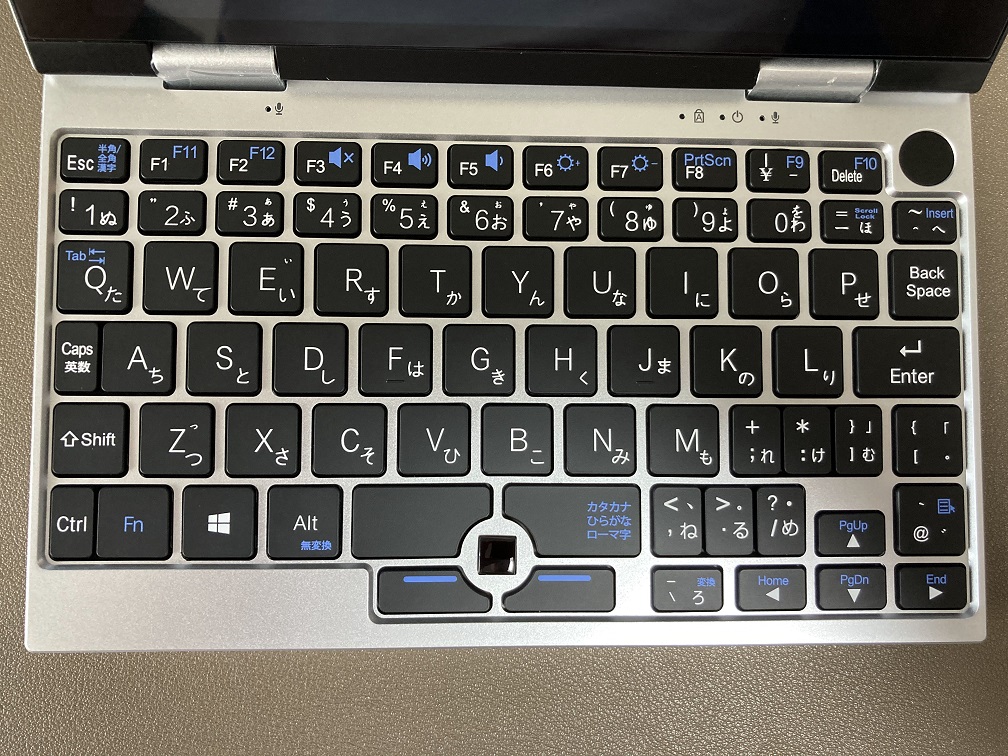
キーボードレイアウトは他中華UMPCでも見受けられるかなり特殊な配列に。
このサイズに収めるには致し方ない犠牲かなといったところ。
また電源ボタンに少し注意が必要で、2秒ほど押さないと起動しないようで、開封当初は結構困惑しました。
スペック自体はAtom Z8350にRAM 4GB、ストレージはeMMC 64GBとなかなか厳しいスペック。
Ubuntuなどをインストールして遊ぶ分には良いですが、これをWindows 10 Homeが動くよ!といって、コアPCユーザがメインターゲットではないドンキホーテで売り出すのはなかなか辛いなぁ・・・ というのが正直なところです・・・
NANOTEについては、あくまで「NANOTEで遊ぶ」ではなく「NANOTEを弄って遊ぶ」物として捉えておいた方が良さそうです。
とはいえこの値段で新品かつ、1年間の保証で準備できるのは結構すごい。

