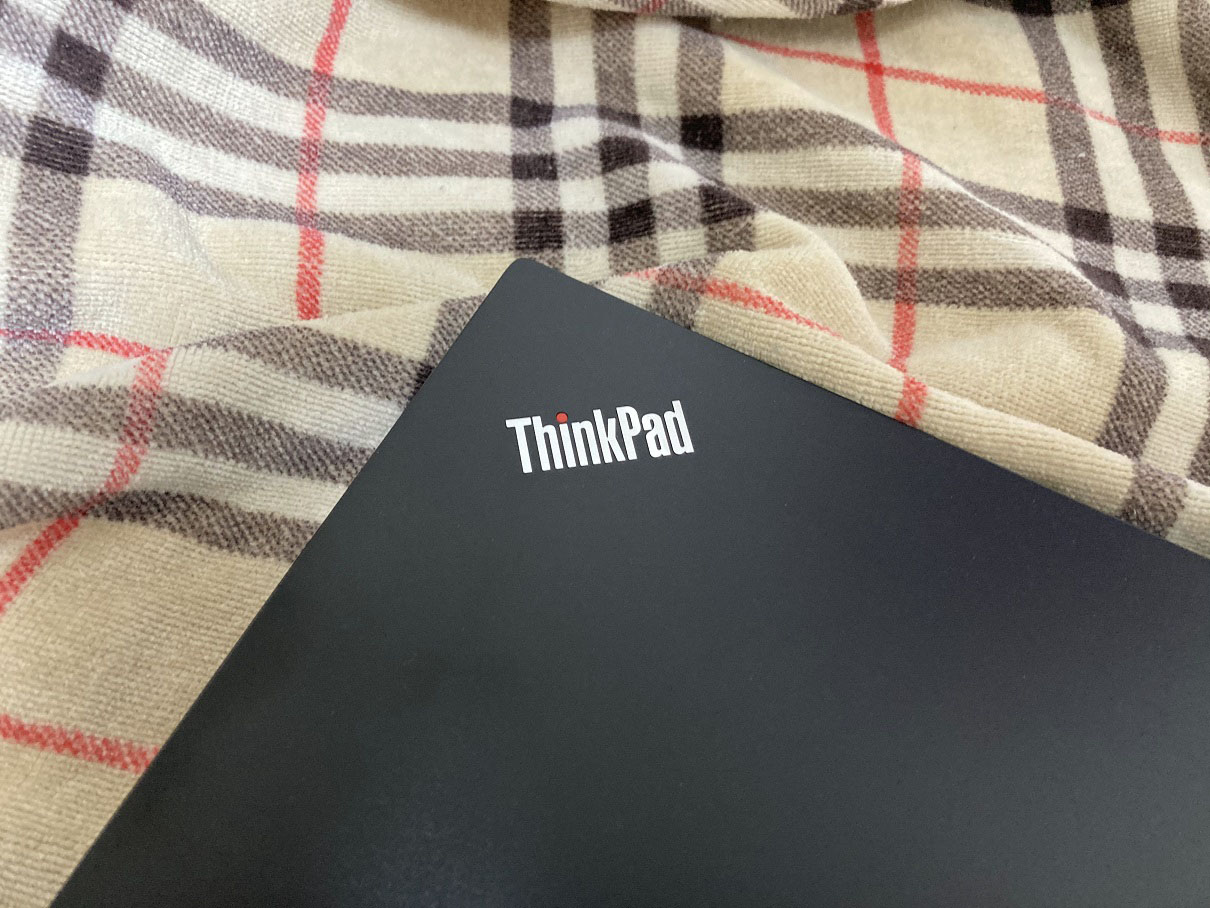最近安売りされていて注目が集まっている、モバイルRyzenを搭載した、ThinkPad E495。
Twitterを見ていると、親孝行ノートPCだなんて呼ばれていて、PCを持っていない両親世代などにプレゼントするために購入されている方がちらほらと見受けられます。
確かに、価格感的にも性能的にも普段PCを使っていない方向けに結構良さげな機体なのですが、僕個人としては別の用途でバリバリに映えるんじゃないかな、と考えていたりしています。
目次
モバイルESXi環境にもってこいじゃない(˘ω˘)
オンでもオフでも、サーバ領域を触っている身としては、ThinkPad E495ってモバイルESXi環境にもってこいなんじゃないの?なんて思っていたりします。
M.2と2.5インチストレージを搭載できますし、メモリスロットが2個あるので、公式サポートでは最大32GB(16GB * 2)積めますし、海外のECサイトを見ていると普通に64GB構成(32GB * 2)でも動作しますし。
メモリは32GB構成がバランス良いかも
ただ、載せられるストレージの容量とかかるコストの事を考えると、RAM 32GB構成が無駄なく、バランスの取れた構成となるんじゃないかな、考えています。
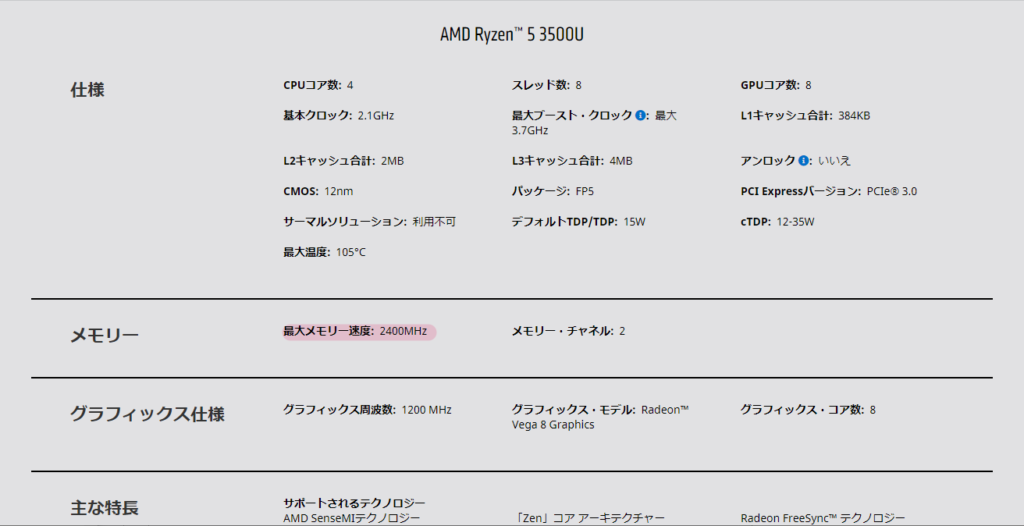
さらに突き詰めていくと、Lenovo構成ではDDR4-2666が選択されている物の、搭載されているRyzen 5 3500Uの最大メモリー速度は2,400MHzとなっているので、後々使い回しを考えないのであれば、DDR4-2400を選択するのも手。
DDR4-2666メモリとそこまで価格差は無いのがちょっと悩みどころではあります。
ストレージは1TBくらいあれば困ることは無い
さて続いてはストレージ。仮にメモリ構成を32GBとした場合、ストレージは最大でも1TBほどあれば事足りそう。
あくまでモバイルESXi環境なので、ガッツリ検証で使う物としては考えていないので、初期構成はWindows VMを立てるなら1TB、Linux VMメインなら500GB程度で良いんじゃ無いかなぁと。
ストレージについてはそもそもHDDを視野に置いていません。VMを複数台動かすのだから、最初からSSDをチョイスしてしまいましょう。その方が幸せ。
初期構成は取りあえずこれで済ませておいて、後々足りなくなったらM.2スロットにSSDを追加してあげれば良いです。
ESXiをインストールしよう
さて、パーツの選定が終わったら次は早速ESXiをインストールしていきましょう。
ESXi本体のインストールはUSBメモリを指定し、ThinkPad E495に搭載しているストレージは全てESXiのデータストアとして指定してあげましょう。
ESXi ISOのカスタマイズ
ThinkPad E495に搭載されている有線LANはRealtekのRTL8111GUSが採用されているため、デフォルトのESXi ISOではNICが認識できずインストールすることができません。
これについては、弊ブログの同人誌「6万円ちょいではじめる ESXiホームラボ」にも記載している「ESXi-Customizer-PS」を利用し、Realtekのドライバを組み込んだカスタマイズISOを作成する事で解決します。
ESXi-Customizer-PSをダウンロードしたら、C:\workなりのディレクトリを作成し、そこにダウンロードしてきた「ESXi-Customizer-PS-v2.6.0.ps1(記事執筆時の最新バージョン)」をコピーしておきます。
続いて、PowerShellを管理者として実行し、下記コマンドを実行します。
Set-ExecutionPolicy Bypass -Scope processすると、下記の様なメッセージが表示されるので、「Y」と入力してEnterキーを押します。
S C:\WINDOWS\system32> Set-ExecutionPolicy Bypass -Scope process
実行ポリシーの変更
実行ポリシーは、信頼されていないスクリプトからの保護に役立ちます。実行ポリシーを変更すると、about_Execution_Policies
のヘルプ トピック (https://go.microsoft.com/fwlink/?LinkID=135170)
で説明されているセキュリティ上の危険にさらされる可能性があります。実行ポリシーを変更しますか?
[Y] はい(Y) [A] すべて続行(A) [N] いいえ(N) [L] すべて無視(L) [S] 中断(S) [?] ヘルプ (既定値は "N"):実行できたら、続いて下記コマンドを実行してESXi-Customizer-PSの必須コンポーネントである、「VMware,PowerCLI」をインストールします。
Install-Module -Name VMware.PowerCLIすると、下記の様なメッセージが表示されるので、「Y」と入力してEnterキーを押します。
PS C:\WINDOWS\system32> Install-Module -Name VMware.PowerCLI -AllowClobber
続行するには NuGet プロバイダーが必要です
PowerShellGet で NuGet ベースのリポジトリを操作するには、'2.8.5.201' 以降のバージョンの NuGet
プロバイダーが必要です。NuGet プロバイダーは 'C:\Program Files\PackageManagement\ProviderAssemblies' または
'C:\Users\syobon\AppData\Local\PackageManagement\ProviderAssemblies' に配置する必要があります。'Install-PackageProvider
-Name NuGet -MinimumVersion 2.8.5.201 -Force' を実行して NuGet プロバイダーをインストールすることもできます。今すぐ
PowerShellGet で NuGet プロバイダーをインストールしてインポートしますか?
[Y] はい(Y) [N] いいえ(N) [S] 中断(S) [?] ヘルプ (既定値は "Y"):更に下記の様なメッセージが表示されるので、同じく「Y」と入力してEnterキーを押します。
信頼されていないリポジトリ
信頼されていないリポジトリからモジュールをインストールしようとしています。このリポジトリを信頼する場合は、Set-PSReposit
ory コマンドレットを実行して、リポジトリの InstallationPolicy の値を変更してください。'PSGallery'
からモジュールをインストールしますか?
[Y] はい(Y) [A] すべて続行(A) [N] いいえ(N) [L] すべて無視(L) [S] 中断(S) [?] ヘルプ (既定値は "N"):(いつの間にかNuGetリポジトリにVMware PowerCLIが追加されていたことに驚きです)
続いて、VMwareのサイトからカスタマイズ元のバニラISOをダウンロードする際のエラー回避として、TLS1.2を有効化するために下記コマンドを実行します
[Net.ServicePointManager]::SecurityProtocol = [Net.ServicePointManager]::SecurityProtocol -bor [Net.SecurityProtocolType]::Tls12
New-ItemProperty -Path HKLM:\SOFTWARE\Microsoft\.NETFramework\v4.0.30319\ -Name SchUseStrongCrypto -Value 1Realtekドライバが組み込まれたESXi 6.7のカスタマイズISOを作成します。
.\ESXi-Customizer-PS-v2.6.0.ps1 -v67 -vft -load net55-r8168すると、カスタマイズISOの作成が始まり、下記の様なメッセージが表示された後にプロンプトが返ってこれば完了です。
All done.
PS C:\work>C:\workの中に「ESXi-6.7.0~standard-customized.iso」というファイルができているかと思いますが、これがRealtekドライバが組み込まれたカスタマイズISOです。
これを「Rufus」というブータブルUSBメモリを作成するツールで、インストーラ導入用USBメモリに書き込みます。(なお、USBメモリをPCに接続したあと、Rufusは管理者として実行するようにしてください)
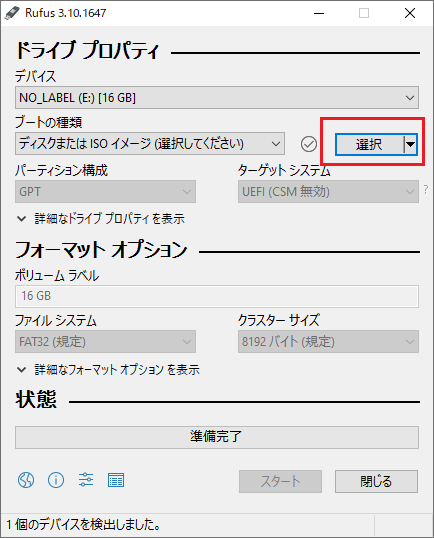
Rufusが起動したら「選択」をクリックし、先ほど作成した「ESXi-6.7.0~standard-customized.iso」を指定します。
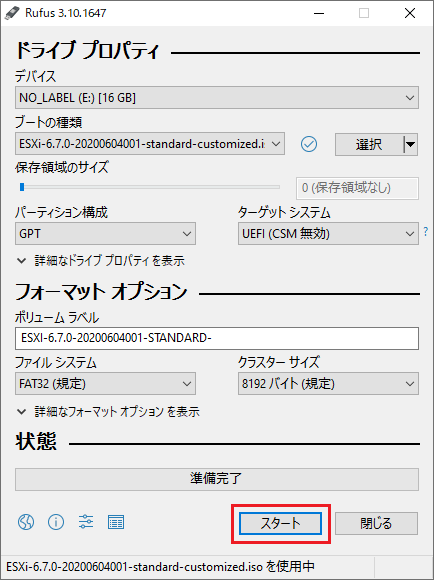
ISOファイルの指定が完了したら「スタート」をクリックします。
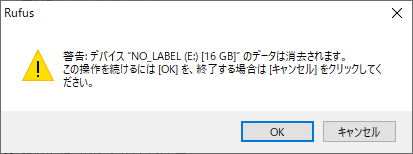
上図の通り、指定したUSBメモリの中身を消去しても良いか聞かれるので、「OK」をクリックします。
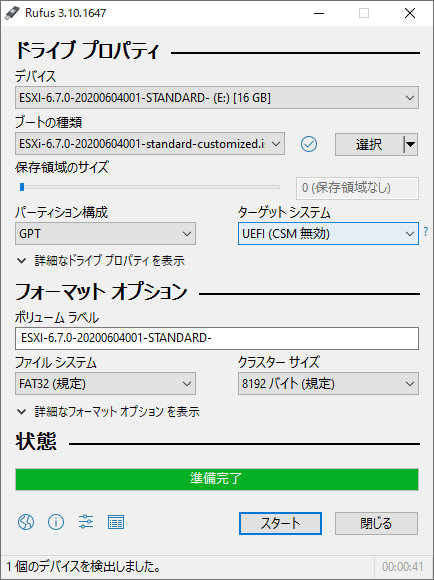
プログレスバーに「準備完了」と表示されればこれで準備完了です。
ThinkPad E495のUEFI設定

ESXiをインストールする前にThinkPad E495を立ち上げ、Lenovoのロゴが出ている状態でF1キーを押してUEFI設定画面を表示します。
ThinkPad E495はWindows 10がプリインストールされた状態で出荷されているので、UEFIのSecure Bootが「Enabled」になっています。
ESXiをインストールする際はSecure Bootを無効化する必要があるので、「Secure Boot」を「Disabled」に変更します。
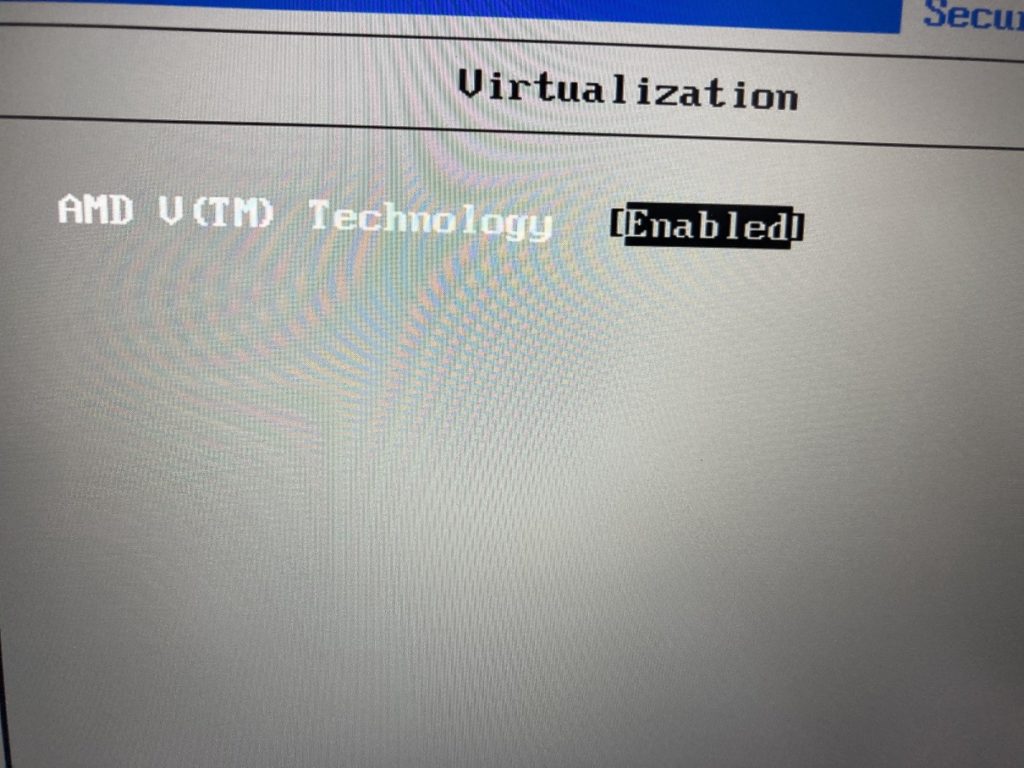
あわせて「AMD V Technology」が「Enabled」になっていることを確認しておきます。(筆者の機体は既にEnabledになっていました)
Secure Bootの設定と、AMD V Technologyの設定値の変更、確認が完了したら「Save and Exit」でUEFI設定画面を終了します。
あとは先ほど作成したESXiインストール用USBメモリと、ESXiをインストールするUSBメモリをThinkPad E495に接続します。
続いて、Lenovoのロゴが出ている状態でF12キーを押し、ESXiインストール用USBメモリを選択して、ESXiのインストーラを立ち上げましょう。
カスタマイズISOの作成に失敗していなければ、特にエラーも起きずにESXiのインストールが完了します。
モダンなモバイルESXi環境一丁上がり
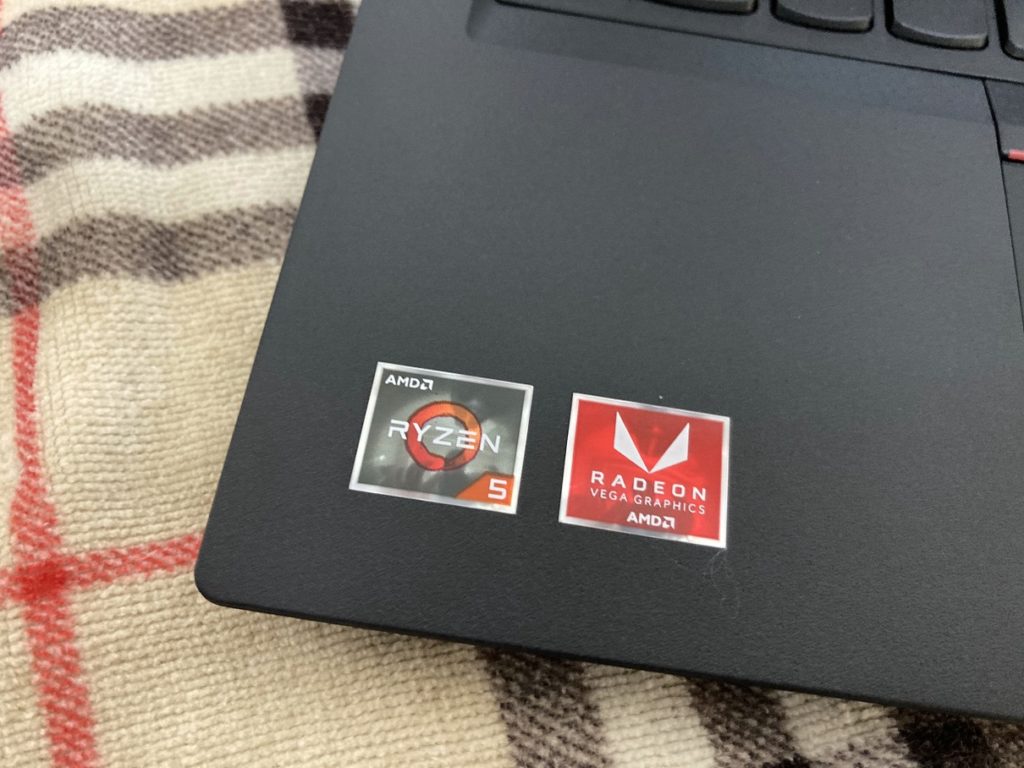
少々準備に手間取る物の、これで無事にモダンなモバイルESXi環境ができあがってしまいます。
筆者は少し前に勉強会ネットワークを構築する際に、Vyattaやらポータルサイトを立ち上げるための箱として、中古のThinkPad T61を持ち歩いていました。
今思い出すとつい3年くらい前までは普通に持ち歩いていたかも・・・
そこまで大きな作業をさせなければThinkPad T61でもまだ何とかなるのですが、流石に今から組むのであればThinkPad E495をチョイスした方が良いですね・・・
CPUは第2世代モバイルRyzen、メモリは32GBでも64GBでも搭載可能。
ストレージはM.2と2.5インチのSSD載せて上げれば結構ゴリゴリ使えるモバイルESXi環境のできあがり!
持ち運びを考えていなくても、省スペースな検証用ESXi環境を構築するにはもってこいですね。
実はThinkPad E495に僕が一番注目していた使い方が、このESXiをぶち込んで、検証用ラボを持ち歩く、というものでした。
ぜひぜひThinkPad E495で逸般の誤家庭に足を踏み入れてみませんか?