サングラスタイプのARグラス、Nreal Airのファーストインプレッションを軽くまとめたので、続いては初期セットアップ手順について詳しく書いていきます。
目次
Nreal Airはアクティベートとファームウェアアップデートに正式対応端末が必要
Nreal Air自体はDP-Altさえ使えれば良いのですが(PCディスプレイのミラーリングとか、iPad miniでのミラーリングとか)、Nreal Airを利用できるようにするためにアクティベートが必要なんです。
これがNreal Air対応アプリであるNebulaで実施するのですが、このアプリの対応端末がかなり限定されているんですよね・・・
ドコモオンラインショップで予約した段階では、利用開始にアクティベートが必要という記載が無かった気がするのですが、いつの間にか追記されていたようです。
当初は返品まで考えていたのですが、よく見てみると対応機種の中にLG Velvet L-52Aがあるではありませんか。
Xperiaなどはまだまだ高いですが、LG Velvet L-52AであればランクAの中古品が13,800円で買えちゃいます。
なので筆者もL-52Aを中古で買ったクチなのですが、もしアクティベート周りでお困りの方は一度検討してみることをオススメします。
気を取り直してアクティベートする
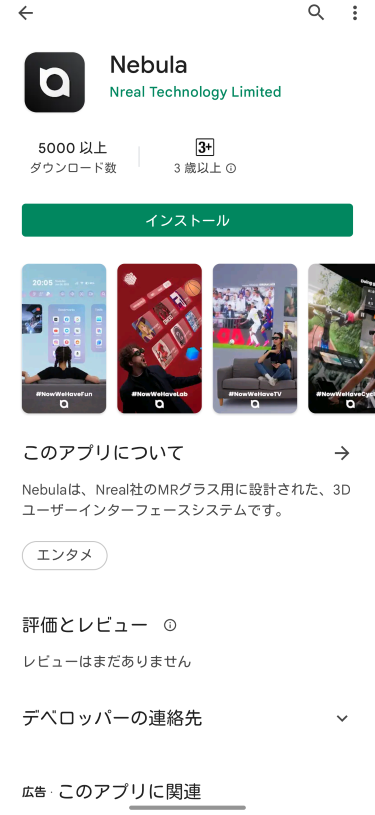
まずは対応機種にPlayストアから「Nebula」アプリをインストールしてきます。
※この時点ではまだNreal Airを接続する必要はありません。
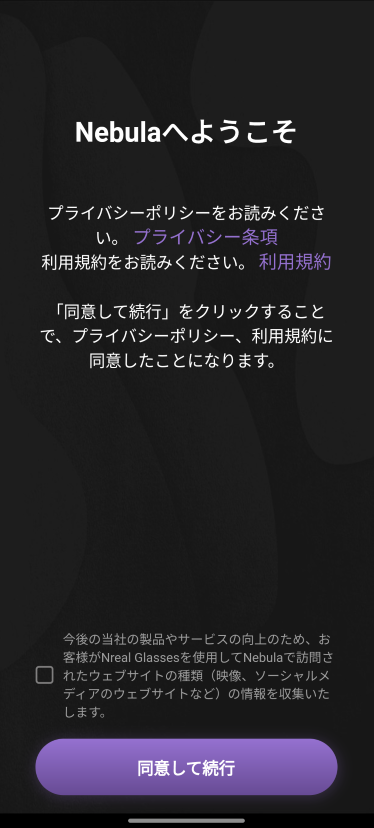
Nebulaを初めて立ち上げると、プライバシー条項と利用規約の同意を求められるので、読み込んで問題なければ「同意して続行」をタップします。
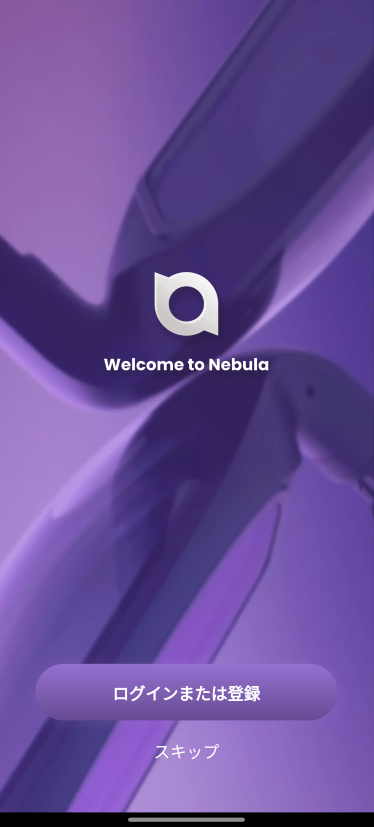
Nebula自体はアカウント登録しなくても使えそうでしたが、折角なのでアカウントを作ってしまいます。
「ログインまたは登録」をタップします。
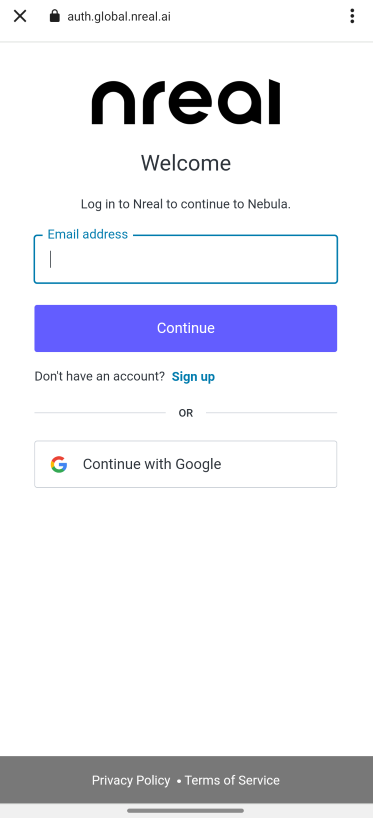
Emailでログインするか、Continue with Googleを利用して、Googeアカウントでログインするか選択できますが、今回は「Sign up」をタップします。
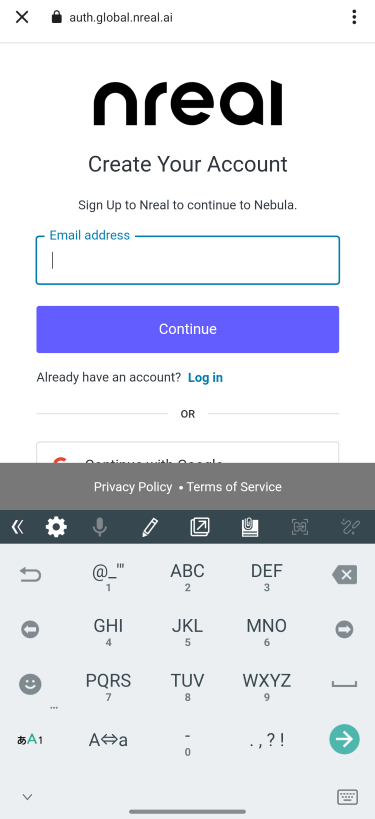
するとアカウント登録画面が表示されるので、メールアドレスを入力して「Continue」をタップします。
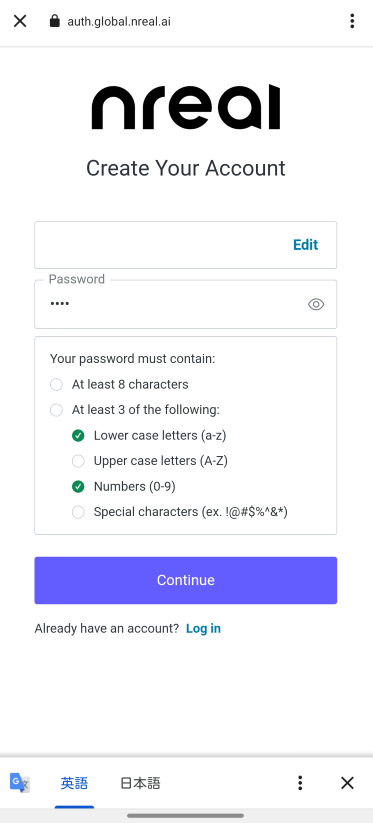
続いてパスワードを入力するのですが、パスワードポリシーが下記の通り定められています。
- 8文字以上である
- アルファベット小文字、アルファベット大文字、数字、記号の内3種類以上が含まれていること
この辺りは今時と言いますか、割としっかりしているなぁという感じですね。
パスワードは他サイトとかの物を使い回さないようにしましょう。
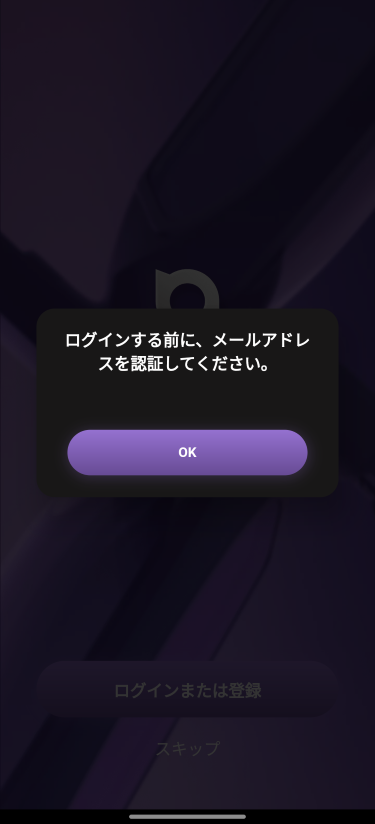
アカウント作成が完了すると、指定したメールアドレスにnrealから「Welcome to Nebula!」というタイトルのメールが届くので、メール本文の「Confirm my account」をタップして本登録を済ませます。
本登録が済んだら、「OK」をタップしましょう。
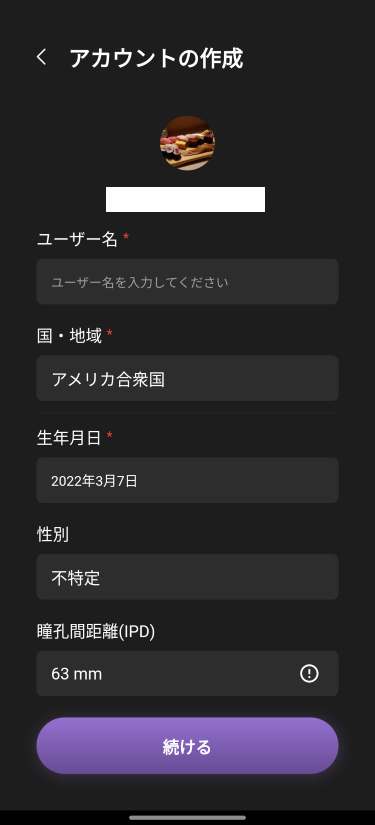
続いてアカウントの詳細設定が出てくるので良い感じに入力します。

瞳孔間距離(IPD)はデフォルトでは63mmと指定されていますが、人によってここはまちまちなので、実際に測ってみることをオススメします。
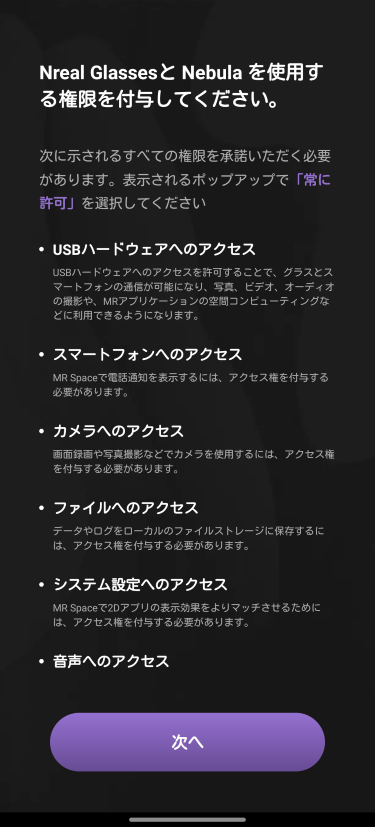
続いてNreal GlassesとNebulaへ権限を付与する必要があるので、「次へ」をタップして表示される権限付与画面で「常に許可」を指定します。
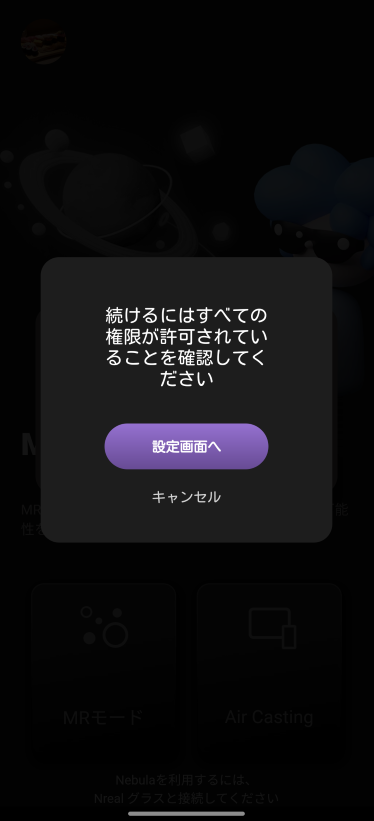
筆者環境ではシステム設定へのアクセスポップアップが表示されなかったので、上図の様なメッセージが表示されたので、「設定画面」をタップします。
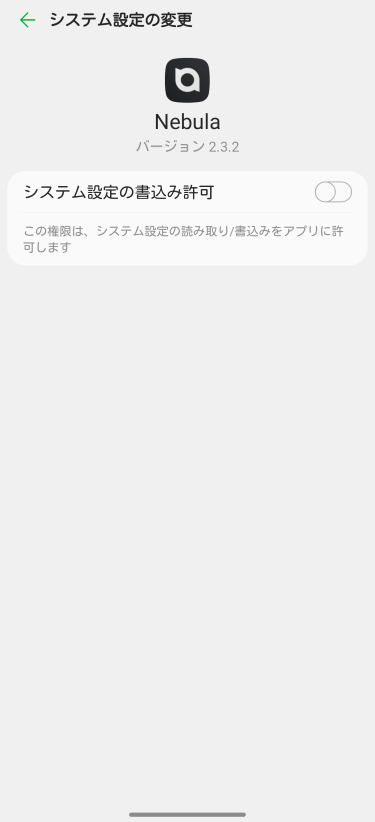
Nebulaに対して、システム設定の書き込み許可を付与する画面が表示されるので、付与してNebulaに戻ります。
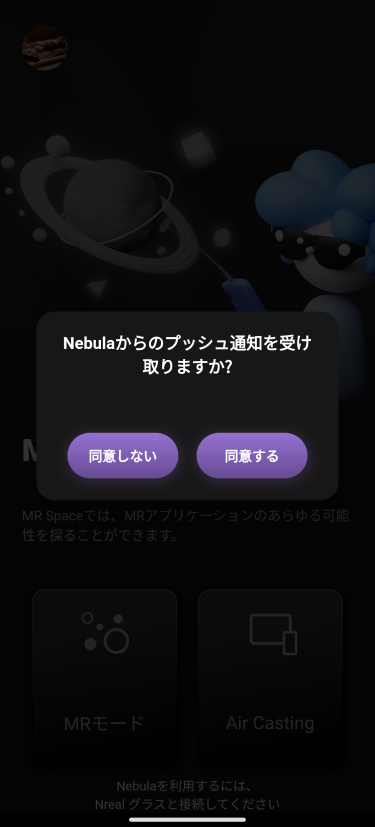
Nebulaからのプッシュ通知を受け取るか聞かれます。
Air Castingモードではスマホの画面をタッチパッドで使うのですが、こちらは通知バーから許可するので「同意する」をタップしておいた方が無難そう。
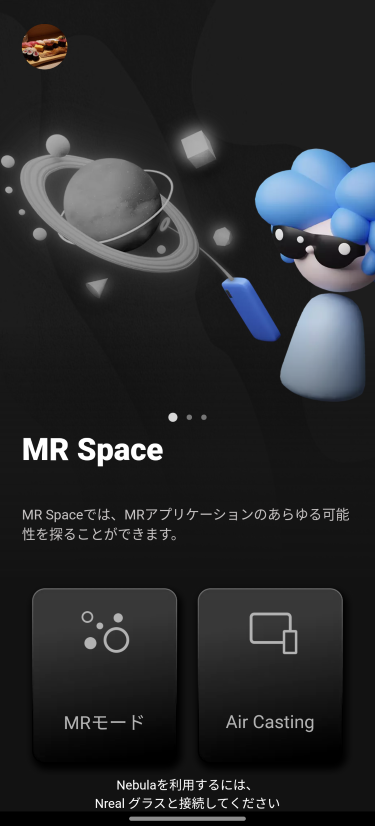
上図のような画面が表示され、「Nebulaを利用するにはスマートグラスと接続してください」と表示されれば初期設定はこれでOK。
ここでスマホにNreal Airを接続します。
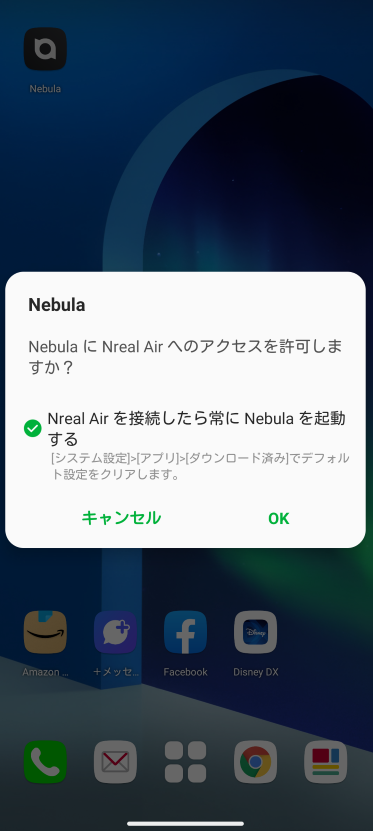
Nreal Airを接続すると上図のとおり、Nrea Airを接続したら自動でNebulaを起動するか聞かれるので「OK」をタップします。
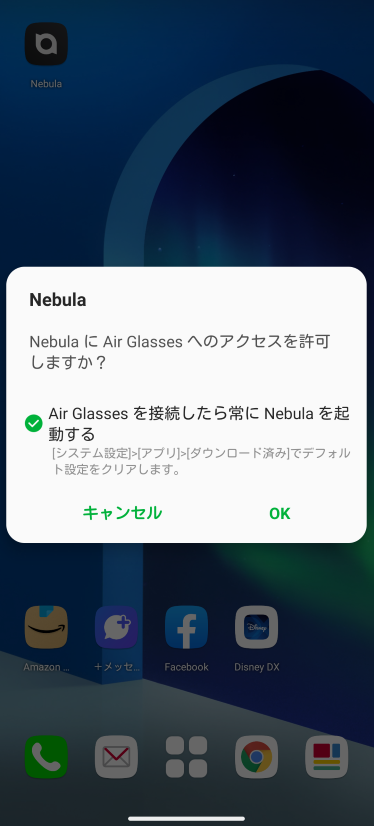
同じ様なメッセージが表示されるのでこちらも「OK」をタップします。
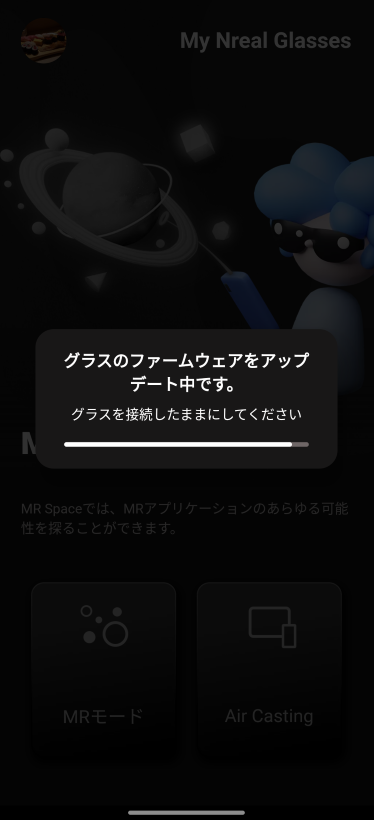
するとNebulaが立ち上がり、Nreal Airのアクティベートとファームウェアアップデートが走ります。
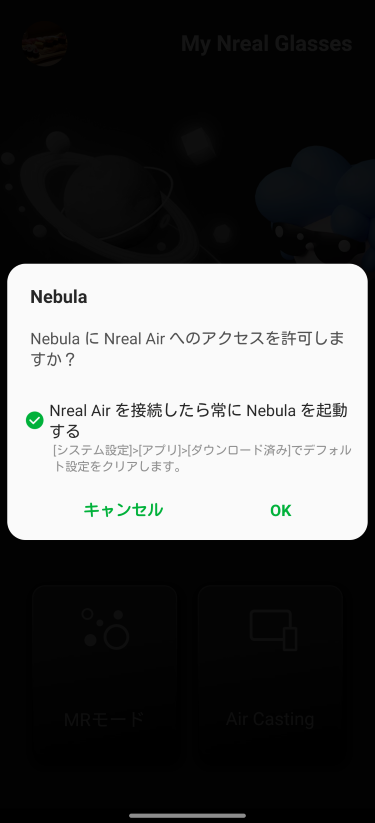
ファームウェアのアップデートが終わると、再度Nreal Airを接続したら常にNebulaを起動するか聞かれたので、こちらも「OK」をタップします。
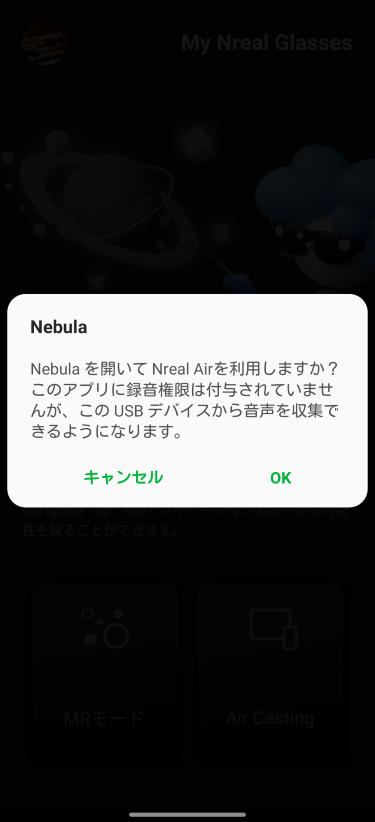
音声周りの権限確認も入りますが、こちらも「OK」をタップ。
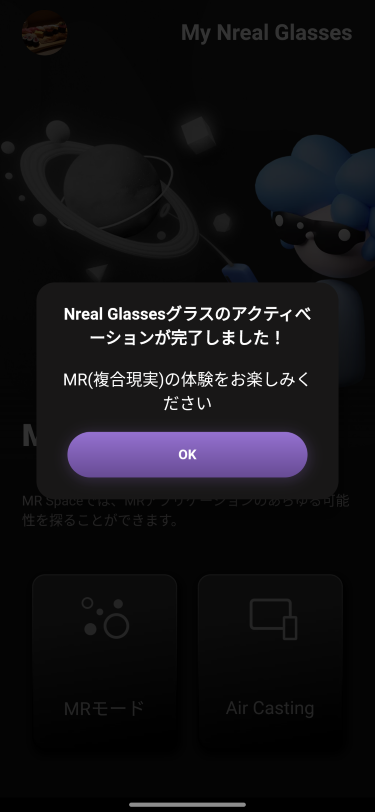
Nreal Glassesグラスのアクティベーションが完了しました!と表示されればこれで初期設定は完了です。「OK」をタップしてメッセージを消しましょう。
いきなりほっぽり出される
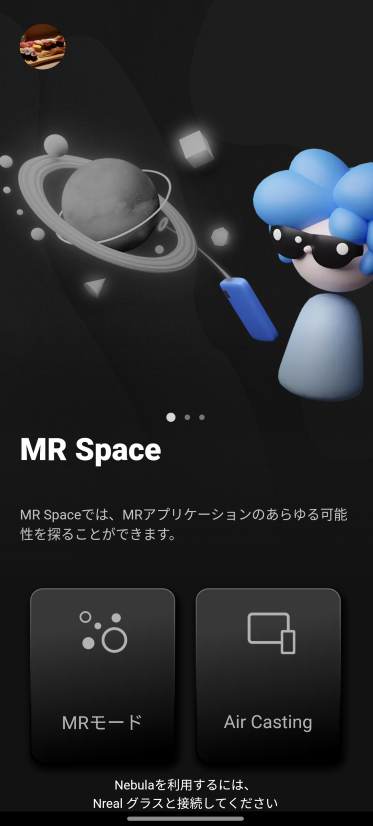
セットアップ終わったしチュートリアルでもあるのかなぁ、と思ったらいきなりこの状態でほっぽり出されます。
困惑しながらもMR Spaceを立ち上げてみるも、ぼやけた画面が表示されるだけで何をやっても動かず。
使い方もよく分からない状況で、何するんだろう・・・?という感じ。もしかするとアプリの不具合か、利用している機種に問題があるのでしょうか・・・
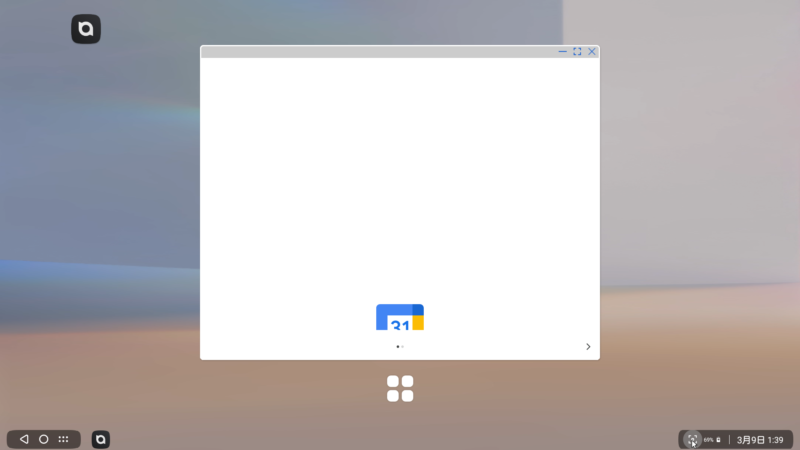
個人的に興味があったのはAir Castingの方なので、気を取り直してAir Castingをタップしてみます。
すると、Nreal Airに上図の様なホーム画面が投影されます。
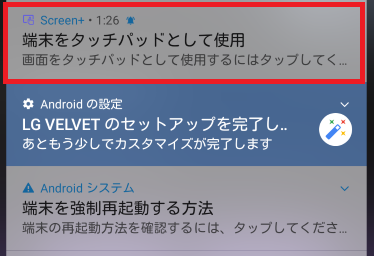
Air Castingモードにすると、スマホの通知センターに「端末をタッチパッドとして使用」という通知が表示されるのでこちらをタップします。
すると、スマホ側がタッチパッドとなって、Nreal Air側に投影されている画面を操作できる仕組み。
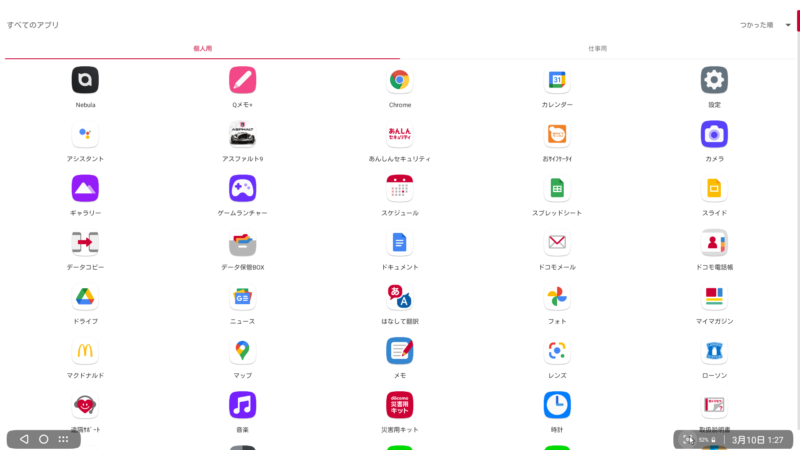
これが結構良い感じで、アプリケーションドロアを開くとスマホ内にあるアプリが表示されますし
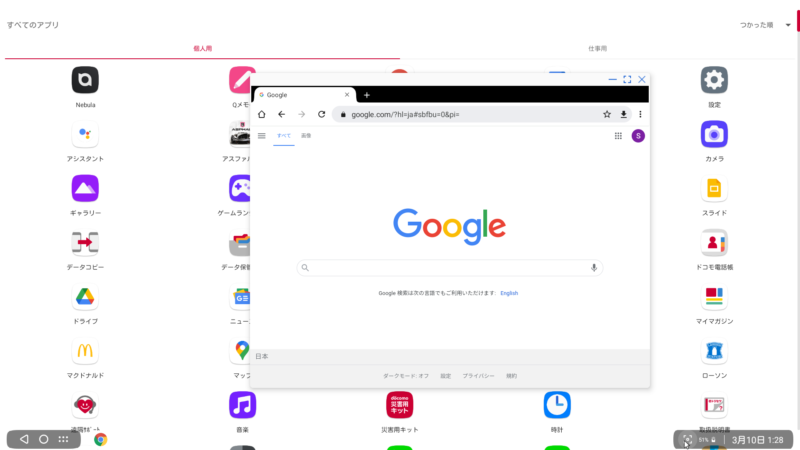
Chromeを立ち上げるとこのように、PCライクな使い方もできちゃいます。
これ想像以上に筆者が求めていた機能でして、新幹線移動が捗りそう。
Nreal Air上に投影されたアイコンが二重に見える場合のコツ
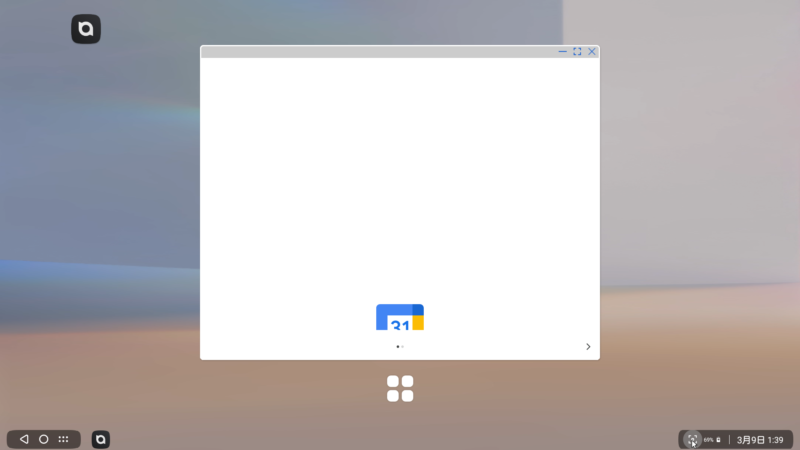
こちらはスクリーンショットなので、実際の状態をお見せできなかったのですが、例えば左上のNebulaアイコンやアプリケーションドロアのアイコンが二重に見える問題が起きていました。
FAQやマニュアルを見てみたのですが、まずはノーズパッドを調整してみましょうくらいしか書いておらず、ノーズパッド全部試してもダメ・・・という状態に。
これだとちょっとなぁ・・・と色々と四苦八苦した結果、この症状を解決するコツを掴むことが出来ました。
もし、アイコンが二重に見えている場合は光量が少ない方向に向いて、視線を左上に持っていきます。
するとだんだん二重に見えている状況がゆっくりと収束していきます。
少し面倒ではあるものの、慣れれば大したことないのでもし同じ状態でお悩みの場合は一度試してみてください。
まとめ
MRモードについては全くの知識不足でおそまつなまとめとなり恐縮ですが、Air Castingモードで利用する分にはかなり便利かも。
セットアップ手順が詳しく載っていなかったり、マニュアルが簡易的だったり、FAQが現時点ではあまり充実していないような印象を受けたので、使う人結構選びそうなガジェットだなぁと思いました。
ただ、この金額でかつこの軽さ、見た目は本当に良いモノで久し振りに楽しいガジェットに出会えた気がします(˘ω˘)
おまけ:PCでの認識
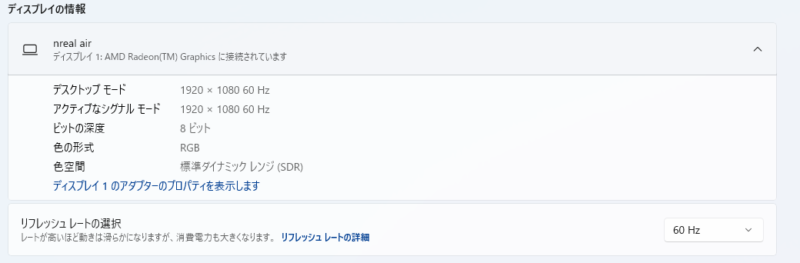
PCに接続すると、上図の通りFull HDの外部ディスプレイとして認識してくれますし、接続するだけで割くと拡張ディスプレイとして動いてくれます。
どちらかというと筆者の場合は、スマホに繋いで利用するのではなくPCに接続して、外でもデュアルディスプレイとして動作させる、という使い方がメインになりそうです。
Nreal Air自体バスパワーで動いてくれますし、何より軽くて持ち運びしやすいので最高のお供になってくれそうです。
