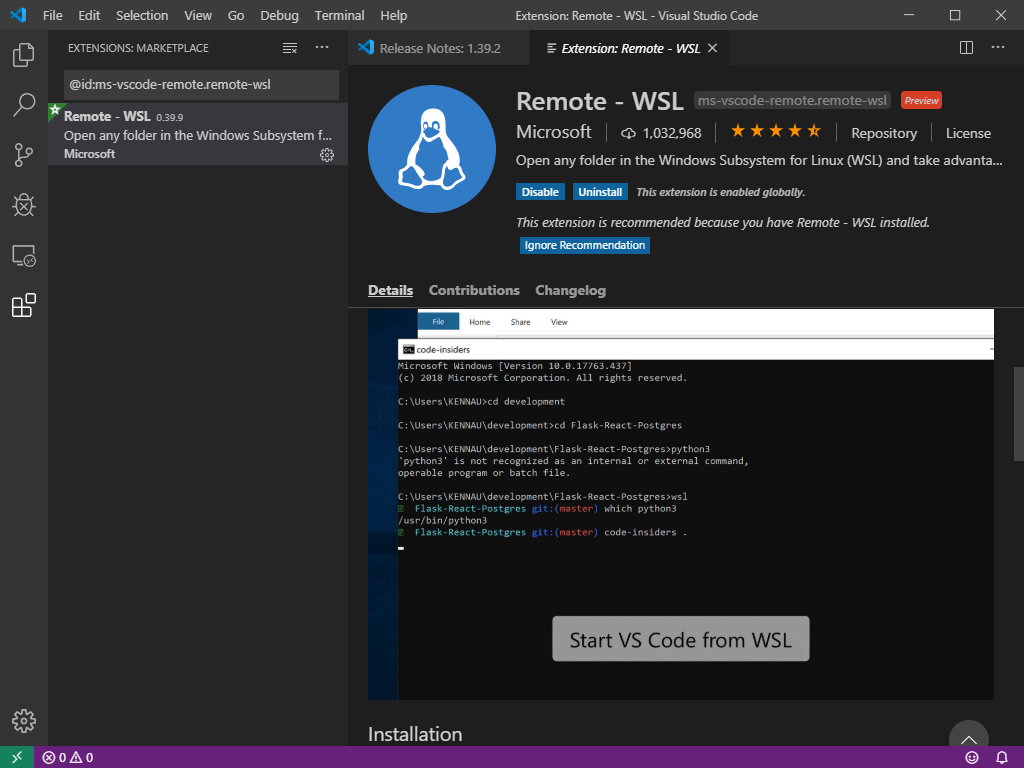Visual Studio Codeの「Remote – WSL」がめちゃくちゃ便利
さぁコミケの新刊を書くぞ、とVisual Studio Codeを立ち上げたところ、「Remote – WSLが便利だから使って見ない???」みたいな表示が出たので、確認してみたのですが、これめちゃくちゃ便利ですよ・・・!
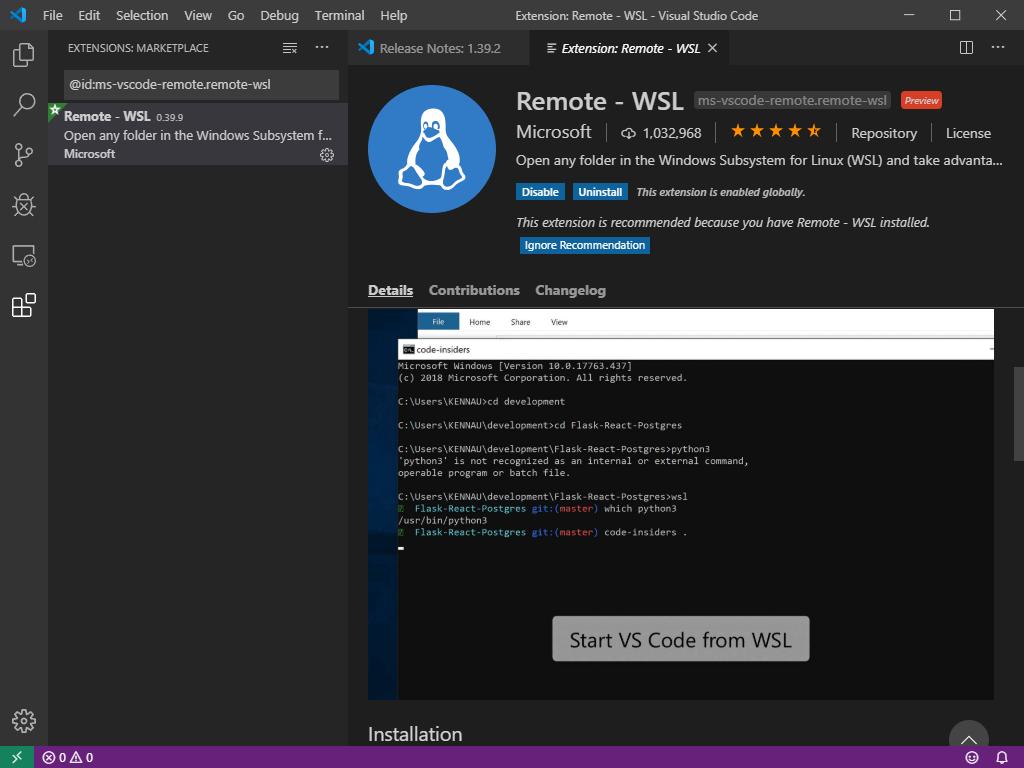
僕の環境では特に追加でインストールした覚えはないのですが、既に「Remote – WSL」がインストール済みでした。
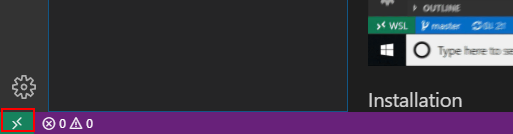
Remote – WSLを利用するには、Visual Studio Codeの左下にある「><」アイコンをクリックします。

すると、上図の様なメニューが表示されるので「Remote-WSL: New Window」をクリックします。
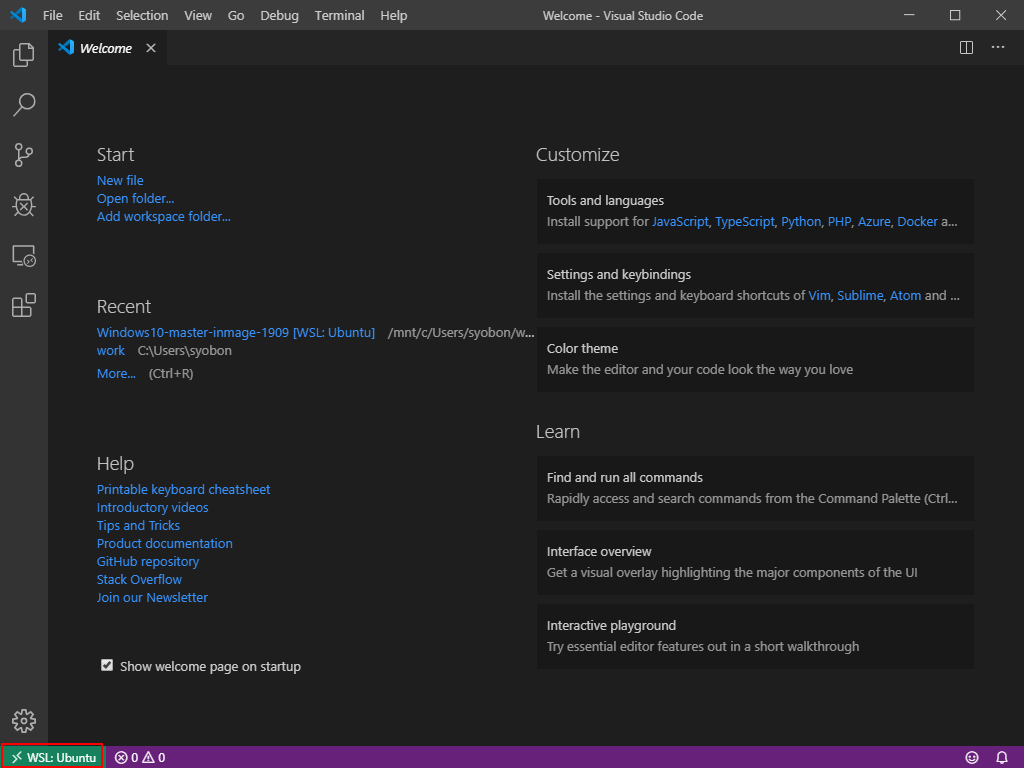
すると新しいウィンドウでVisual Studio Codeが立ち上がってくるのですが、上図赤枠の通り「><」アイコンの右隣に「WSL: Ubuntu」と表示されます。
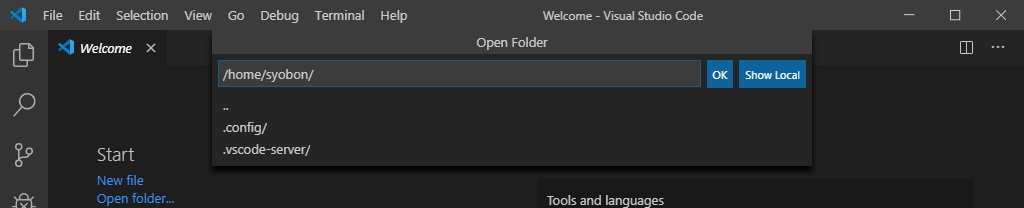
どうやらWSL上でwVisual Studio Codeを動かせる(Windows上のVisual Studio CodeからWSLにリモートで接続している)ようになるようで、フォルダを開いてみるとWSL上のパスが表示されるようになっています。
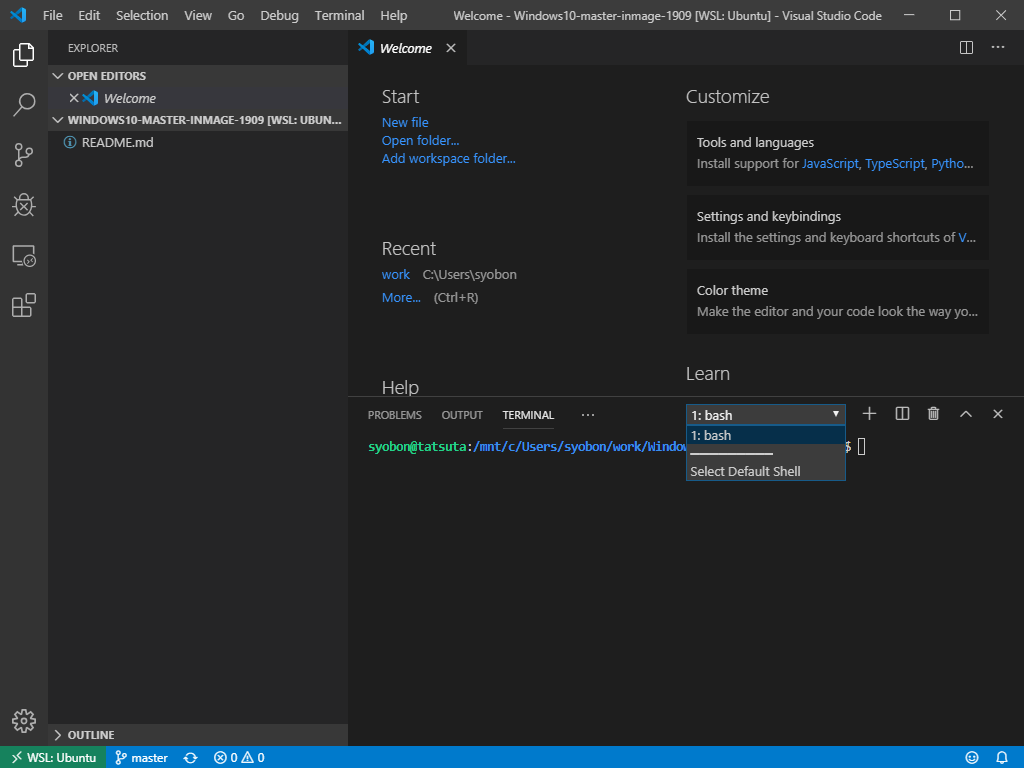
Terminalももちろんbashのみ。
今まではこのTerminal機能でWSLを開いて操作していたのですが、Remote – WSLであれば全てWSL上での操作となるのですっきりします。
最近のWindowsって本当に良い動きしていた大変嬉しいですね。
今まではCLI環境での開発はmacOSでないときついなぁと思っていたのですが、WSLにWindows Terminal、Visual Studio Codeの登場で、Windowsでもガッツリ開発できるようになったので本当にありがたい。ここに更にWSL2もくれば完璧ですね。
マルチメディア系機能も楽しみつつ、開発環境を整える際に高くてモデルラインナップに乏しいMacbookを使わなくても、Windowsでカバーできるようになると、コスパ良く開発環境整えられるようになる世界が来るとは・・・