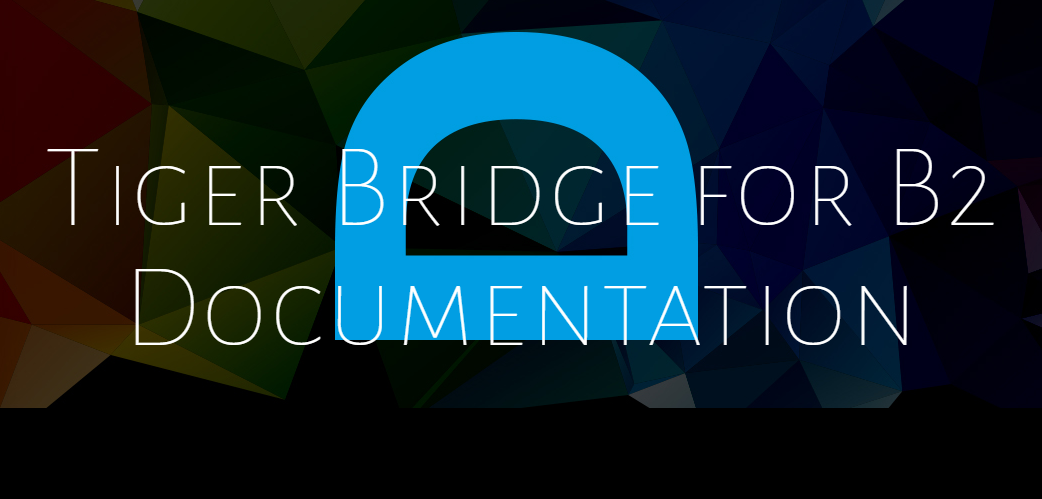目次
バックアップサーバのデータを簡単にBackblaze b2 cloudへ、3-2-1ルールで的確なバックアップを
以前紹介した格安のクラウドストレージBackblaze b2 cloud。
価格の安さが非常に魅力的なのですが、ファイルの転送には基本的にb2コマンドを使うか、サードパーティーのアプリ(少し使いづらい)を利用する必要があります。
クライアントPCからの利用であれば特にサードパーティーアプリでも良いのですが、サーバのバックアップに利用するには少し面倒。
そんな面倒事を解決してくれる「Tiger Bridge」というソフトウェアがBackblaze b2 cloudのKBで紹介されていたので導入してみました。
Application Keyの発行
Backblaze b2 cloudでは、ソフトウェアから操作を行う場合まずはじめにAPIキー(Application Key)の発行が必要となります。
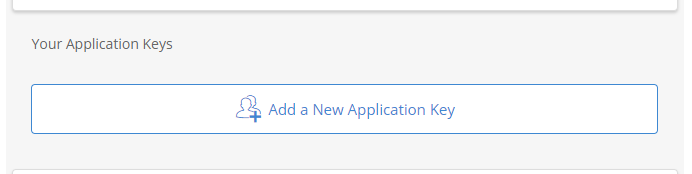
Backblazeの管理画面にアクセスし、左メニューの「App Keys」をクリックし、「Add a New Application Key」ボタンをクリックします。
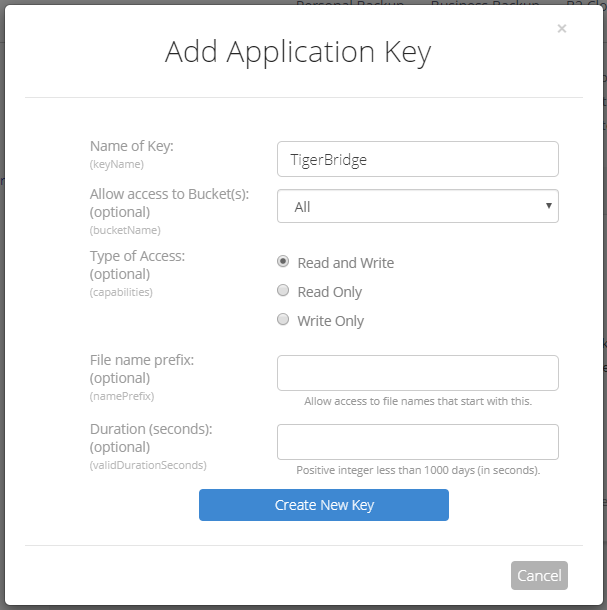
すると、「Add Application Key」画面に移るので、「Name of Key」にはわかりやすい名前を、「Allow access to Bucket(s)」は全てのBucketにアクセスしたい場合は「All」を、特定のBucketにのみアクセスさせる場合は特定のBucketを選択します。
「Type of Access」は「Read and Write」を選択し、「Create New Key」ボタンをクリックします。
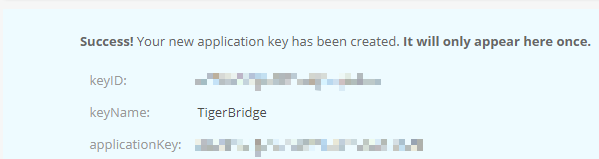
すると、上図の通り「keyID」と「applicationKey」が発行されるのでメモします。 なお、こちらの情報はページを更新すると表示されなくなってしまいます。
もし、誤ってページ更新したり、ページ移動した場合は再度キーの削除を行う必要があります。
Tiger Bridgeの準備
BackblazeのKBにならってTiger Bridgeの導入を行います。
まずここからセットアップファイルをダウンロードし、インストールを行います。
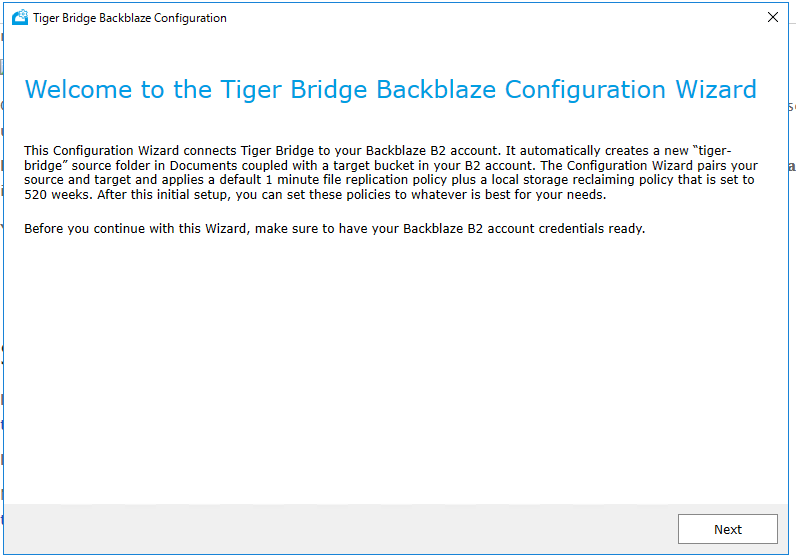
インストールが完了すると、上記の通りConfigurationウィンドウが表示されるので、「Next」をクリックします。
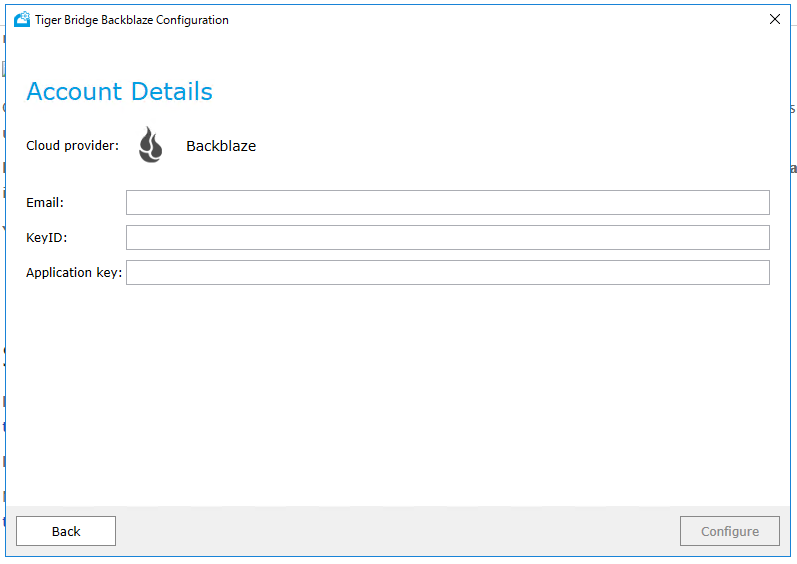
すると「Account Details」ウィンドウが表示されるので、EmailにはBackblazeに登録しているメールアドレス(ログインID)を、KeyIDとApplication Keyには先ほどメモしたkeyIDとapplicationKeyをそれぞれ入力し、「Configure」をクリックします。
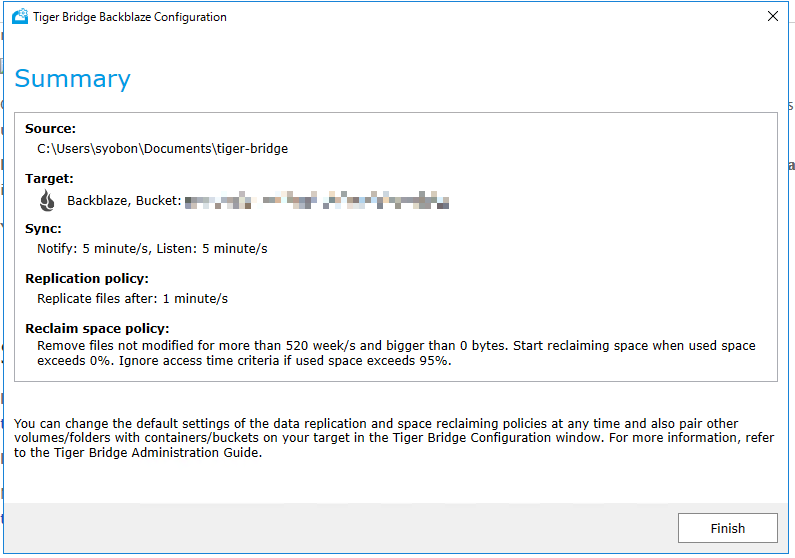
無事にログイン認証が完了すると、上図の通り「Summary」が表示されるので、「Finish」をクリックします。
Tiger Bridgeの設定
デフォルトですと、ソースディレクトリやバックアップ先などが自動で選択された状態になっているので、設定変更を行います。
デスクトップに生成された「Tiger Bridge Configuration」アイコンをダブルクリックします。
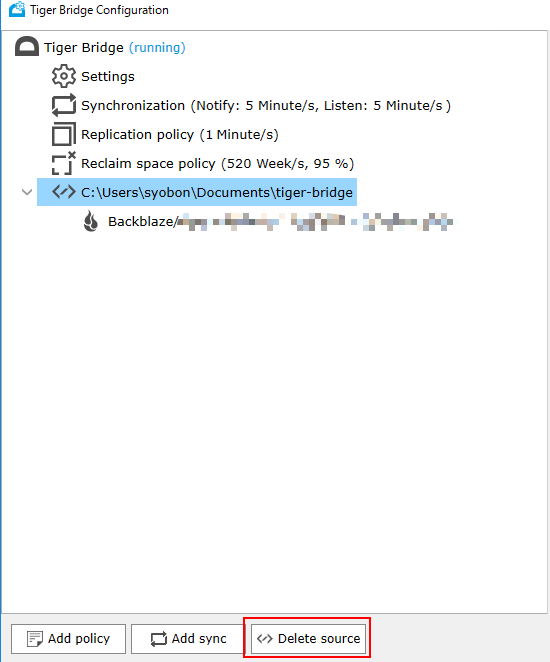
すると上図の通り設定ウィンドウが表示されるので、既に作成されているバックアップソース(%USERPROFILE%\Documents\tiger-bridge)を選択し、「Delete source」ボタンをクリックし、デフォルトで作成されている設定を一旦削除します。
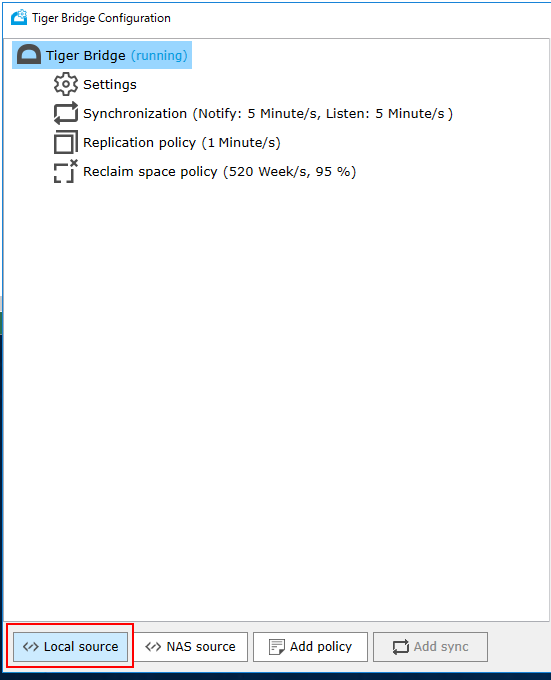
デフォルト設定の削除が完了したら、「Tiger Bridge」を選択し、「Local source」ボタンをクリックします。
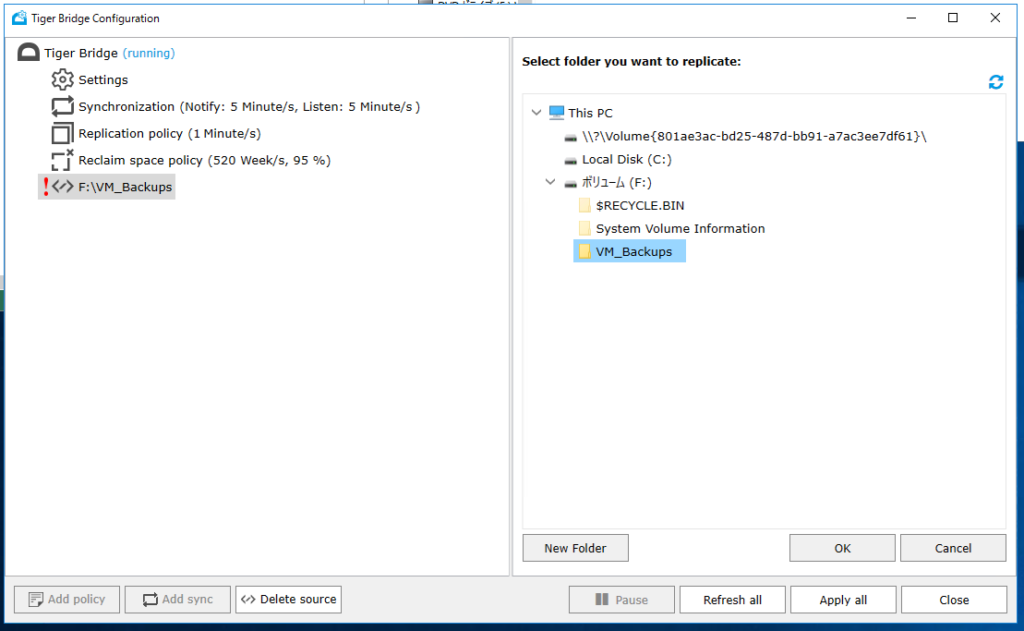
すると上図の通り、バックアップ元を指定するウィンドウが表示されるので、バックアップしたいドライブまたはディレクトリを選択し、「OK」をクリックします。
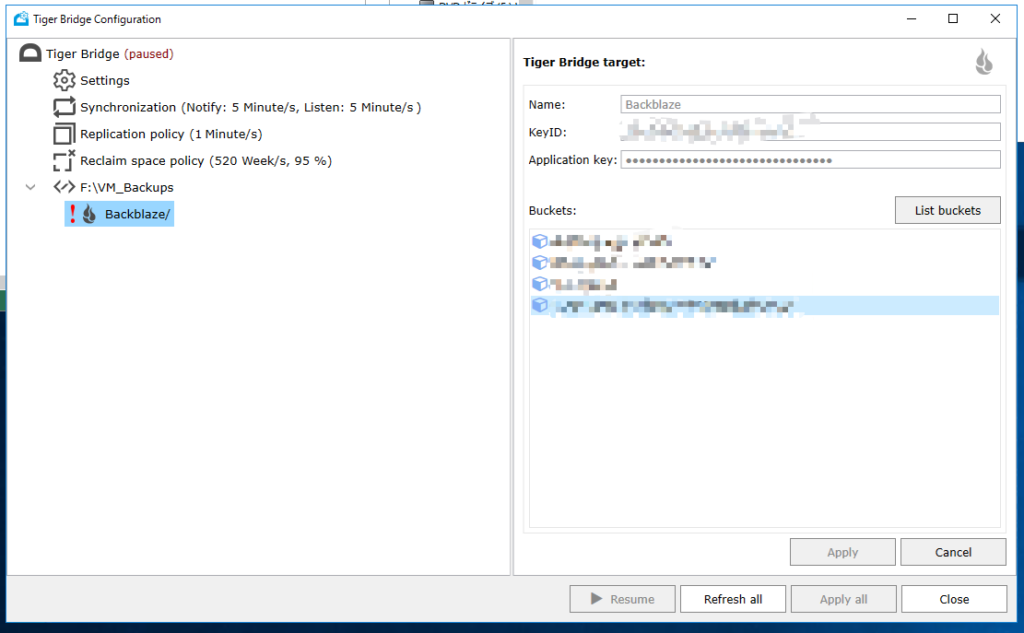
続いてバックアップ先を指定するウィンドウが表示されるので、任意のBucketを選択し、「Apply」ボタンをクリックします。
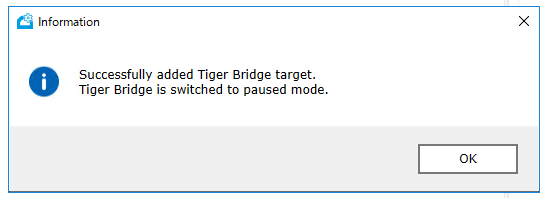
追加が正常に完了すると、上図の通りTiger BridgeがPauseモードに切り替わります。
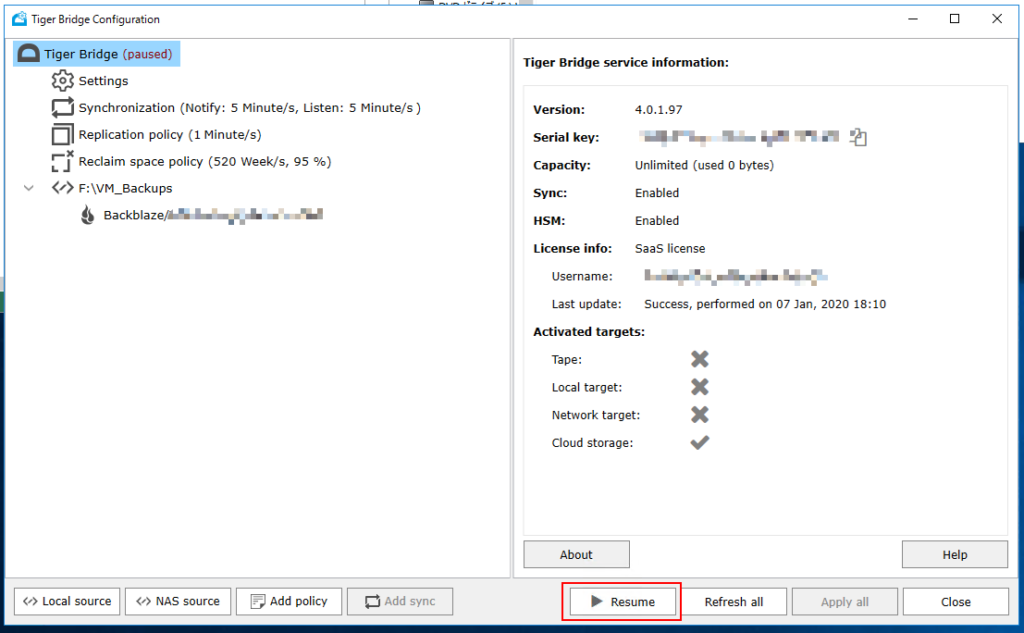
再度「Tiger Bridge」を選択し、「Resume」ボタンをクリックすれば準備完了です。
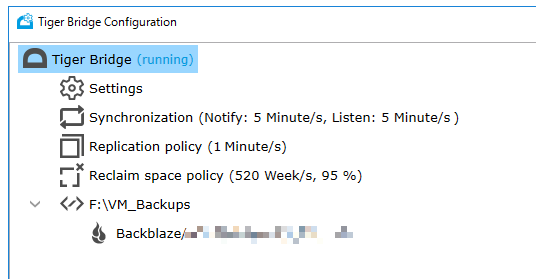
pausedからrunningに変わっていれば成功です。
実際にテストしてみる
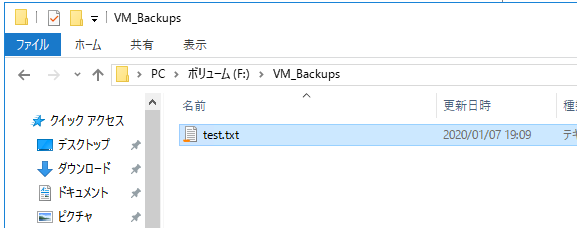
それでは早速テストしてみましょう。 先ほどバックアップ元として指定したディレクトリに適当なファイル(test.txt)を作成します。
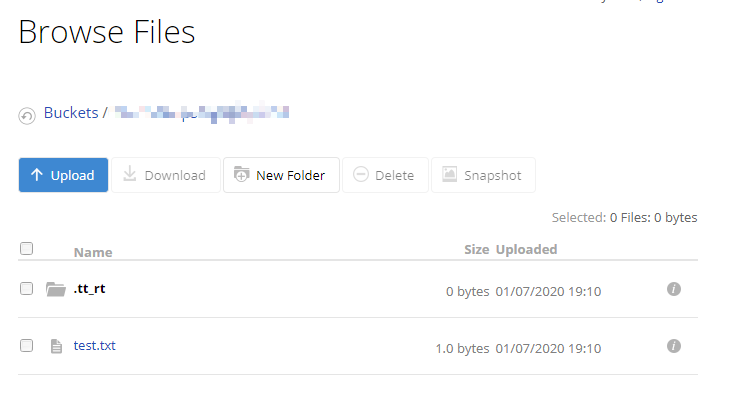
Buckblaze側を確認してみると、確かにバックアップ先として指定したBucketに先ほど作成されたファイル(test.txt)がアップロードされていることが分かります。
今まではb2コマンドとタスクスケジューラを利用していたのですが、これなら簡単にサクッとバックアップルール作成できますし、管理も楽で良いですね。
今回参照したKBではVeeam Backup用として設定されていますが、Veeam Backupを使っていなくても十分活用できそうです・・・!