🔰 Windowsで固まってしまったアプリを強制終了したい
パソコンって今でも重たい処理をかけてしまうとアプリ自体がフリーズ(反応なしで動かなくなる)しちゃうことってあるんですよね。
でも再起動するのは面倒臭いなぁ・・・ という場合は「タスクマネージャー」という標準アプリで強制終了させることができます。
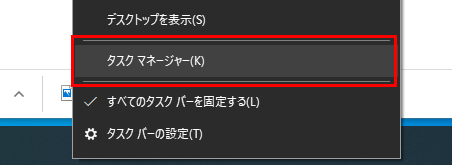
タスクマネージャーを開くために、デスクトップの下にあるタスクバー(黒いバー)の空いているところを右クリックし、メニューを表示させます。
このメニューの中に「タスクマネージャー」というものがあるのでクリックします。
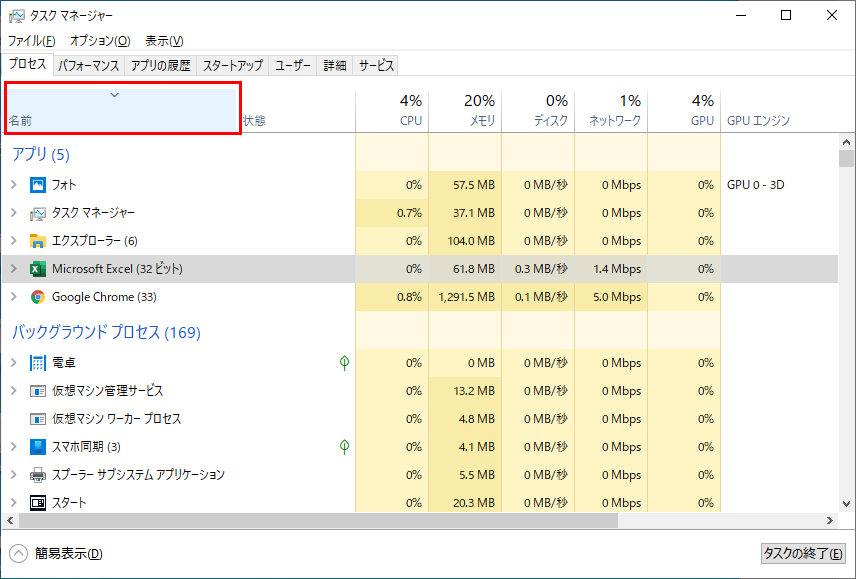
すると「タスクマネージャー」が立ち上がってきます。ここにはパソコンで動いているアプリケーションの一覧が表示されています。
最初から表示されている「プロセス」という画面で操作を行うのですが、各アプリの負荷状況に応じて表示順がコロコロと変わってしまいます。
なので、表示順を名前順で固定するために上図赤枠内にある「名前」という文字をクリックします。

すると上図の通り名前順でお行儀良くアプリの一覧が表示されるようになります。
例えばExcelが固まってしまった!場合
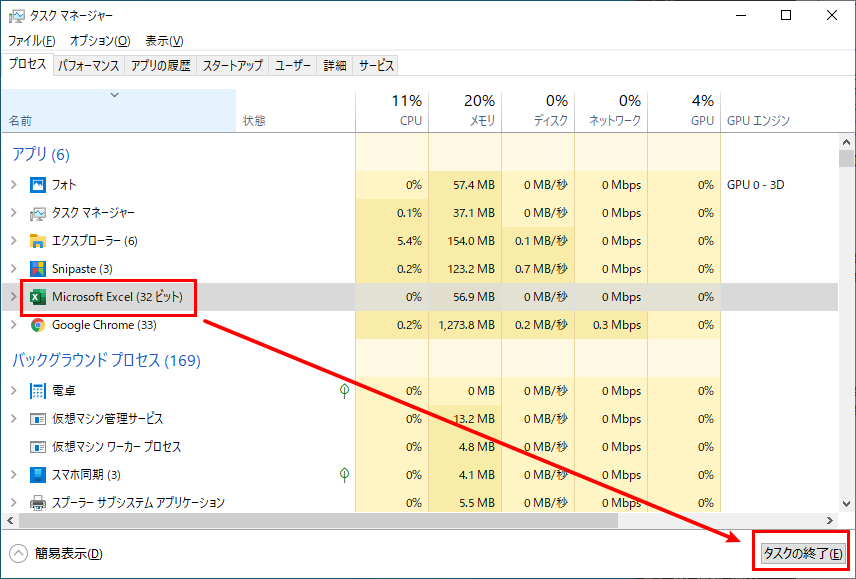
例えばExcelが固まって閉まってどうにもならなくなった場合は、「タスクマネージャー」で「Microsoft Excel」をクリックし、「タスクの終了」をクリックします。
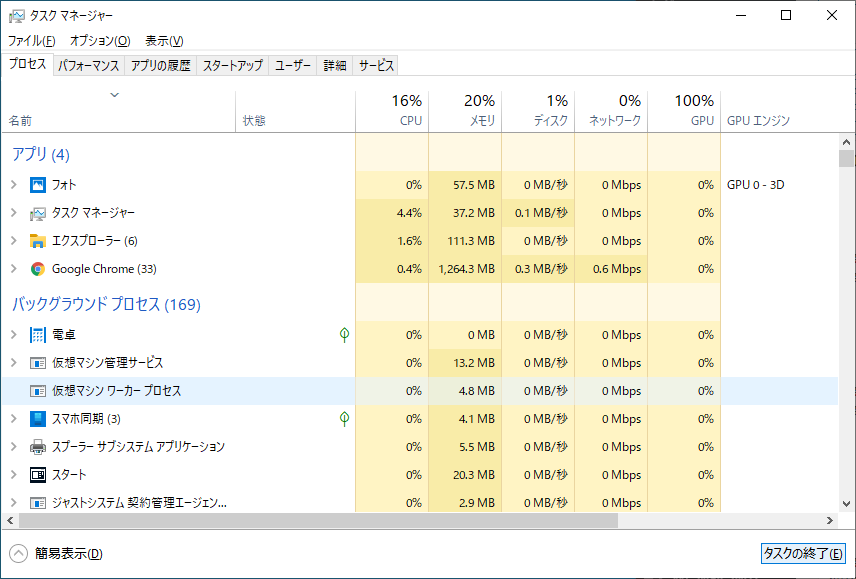
するとExcelの強制終了が行われ、「アプリ」欄から「Microsoft Excel」が表示されなくなりました。

タスクバーからもExcelのアイコンが無くなっていることが分かります。
これで固まってしまったExcelを強制終了することができました。
実際にアプリが固まってしまった状態例
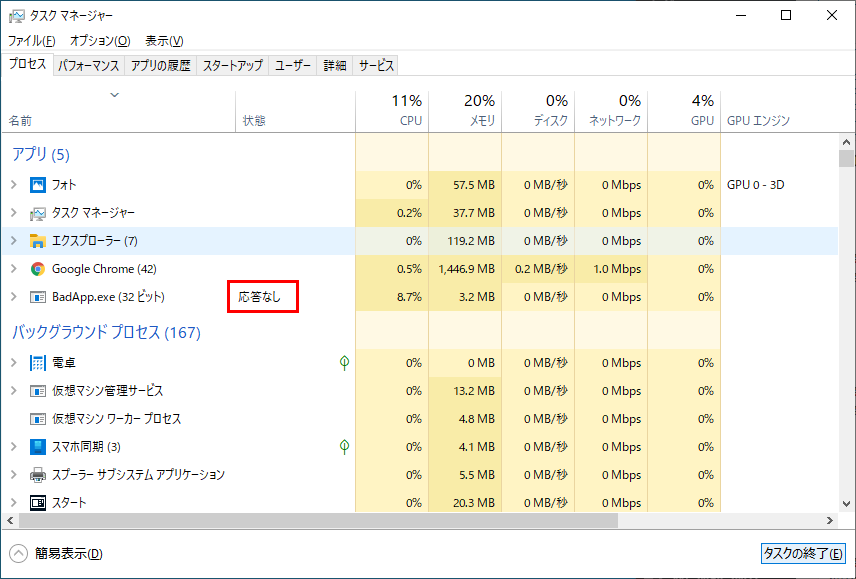
Excelを何とかしてフリーズさせようとしましたが、うまく行かなかったのでテストアプリで実際にアプリがフリーズした状態を再現してみました。
上図の通りアプリがフリーズすると「状態」欄が「反応なし」と表示されます。
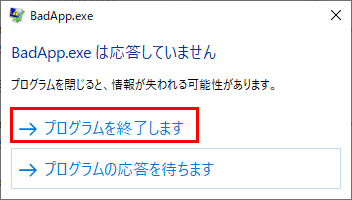
この状態でアプリを閉じようとすると、上図の通り「~は応答していません」と表示され、「プログラムを終了します」か「プログラムの応答を待ちます」が選べるようになります。
たいていの場合こうなってしまうと、応答を待っても復旧しないことがほとんどですので、「プログラムを終了します」をクリックします。
ただ、困ったことにタスクマネージャーの状態欄では正常なのに、アプリがフリーズしているなんてことも度々あります。
その場合は今回の様にタスクマネージャーから強制終了することで対処が可能です。