🔰 WindowsのIPアドレスを確認したい
時々パソコンに関する質問すると、「IPアドレスを教えてほしい」と言われることがあります。
この記事ではそんな「IPアドレス」をWindows 10で確認する方法を2つ紹介します。
1つめは「タスクマネージャー」というものを使うのですが、会社のPCによってはタスクマネージャが起動できない場合もありますので、その場合は2つめの「コマンドプロンプト」を使う方法を試してみてください。
タスクマネージャーを使ってIPアドレスを確認する
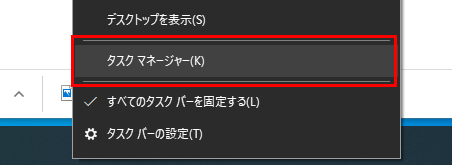
タスクマネージャーを開くために、デスクトップの下にあるタスクバー(黒いバー)の空いているところを右クリックし、メニューを表示させます。
このメニューの中に「タスクマネージャー」というものがあるのでクリックします。
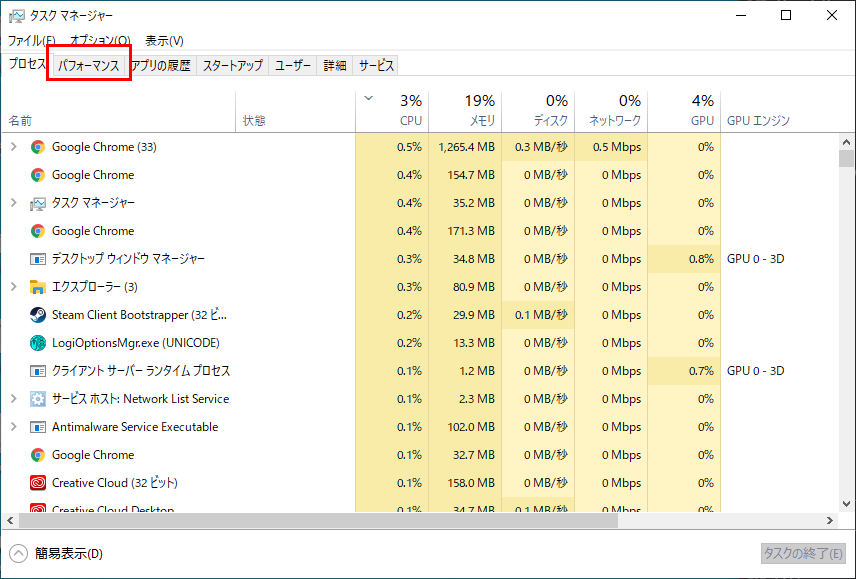
すると、上図のとおり「タスクマネージャー」が開くので、「パフォーマンス」タブをクリックします。
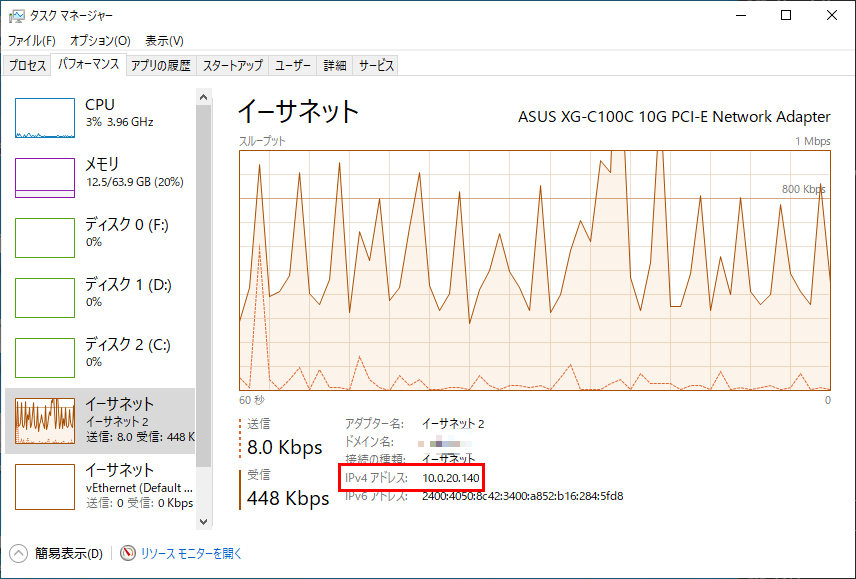
パソコンにLANケーブルを接続している場合は、「イーサネット」というグラフをクリックします。
すると上図のような画面が表示されていますが、赤枠内のIPv4アドレスに書かれているアドレス(例では10.0.20.140)が今使っているパソコンのIPアドレスとなります。
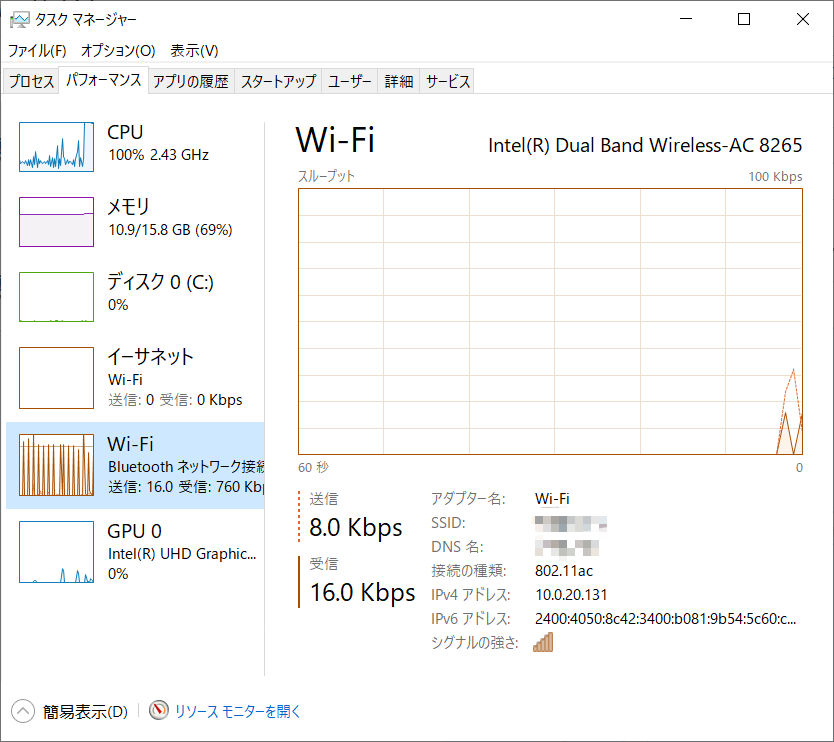
もしノートパソコン等でWi-Fiを使って接続している場合は、「Wi-Fi」とかかれたグラフがあるのでそれをクリックし、「IPv4アドレス」に書かれているIPアドレスを確認します。
コマンドプロンプトを使ってIPアドレスを確認する
実行方法は下記の記事をご覧ください。
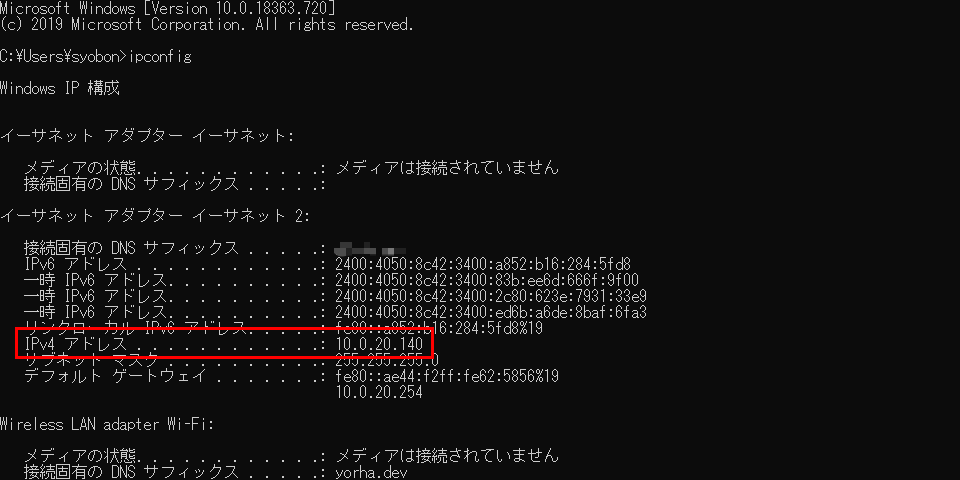
黒い画面で
ipconfig
と入力してから「Enterキー」を押すと上図の様な文字がずらっと表示されます。
パソコンにLANケーブルを接続している場合は、「イーサネット アダプター イーサネット」の中にある「IPv4アドレス」の欄に表示されている数字(例では10.0.20.140)が現在利用しているPCのIPアドレスです。
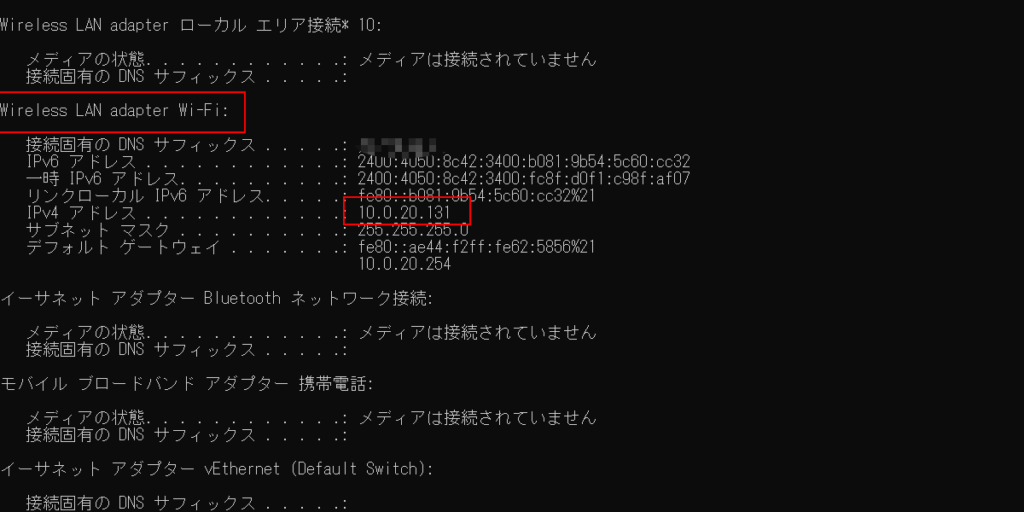
もしWi-Fiで接続している場合は「Wireless LAN adapter Wi-Fi」内の「IPv4アドレス」の欄に表示されている数字(例では10.0.20.131)が現在利用しているPCのIPアドレスです。