先日リリースされたWindows 10半期の機能更新アップデート、Windows 10 May 2020 Update (Windows 10 2004)を使い始めてそれなりに日が経ちました。
Windows 10 May 2020 Updateの目玉とも言えるWSL2をとにかく早く使いたいんだ、と思い公開当日にアップデートしたのですが、結構良い感じです。
基本的にはWindows 10の機能更新アップデートは3ヶ月ほど様子を見てからインストールするようにしているのですが、今回はWSL2の魅力に勝てませんでした。
Windowsもクラウドからリカバリイメージを引っ張れるように
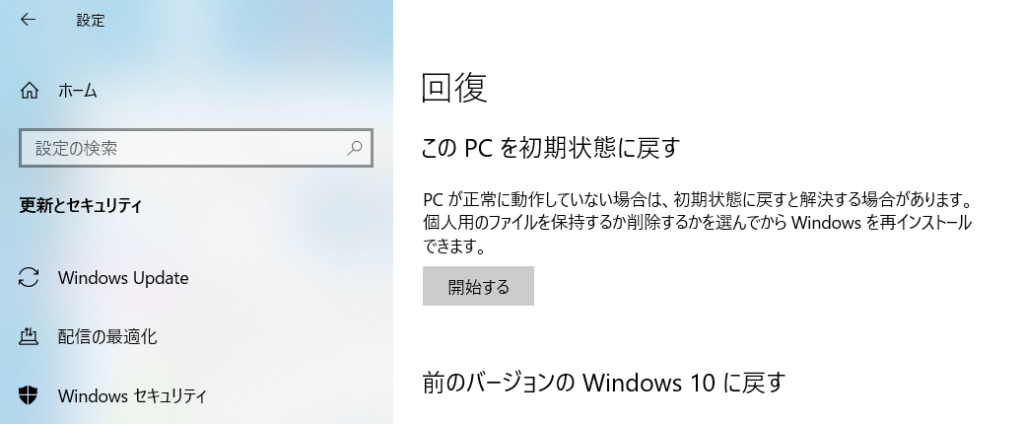
Windows 10 May 2020 Updateでは、リカバリー機能についても強化されており、設定アプリからPCを初期化する際に、クラウドからリカバリイメージを引っ張れるようになりました。
「設定」->「更新とセキュリティ」->「回復」に移動し、「このPCを初期状態に戻す」の「開始する」ボタンをクリックします。
この機能自体はかなり前から存在しており、Windows 10が不調になった際に、PCを初期状態に戻せるようになっています。
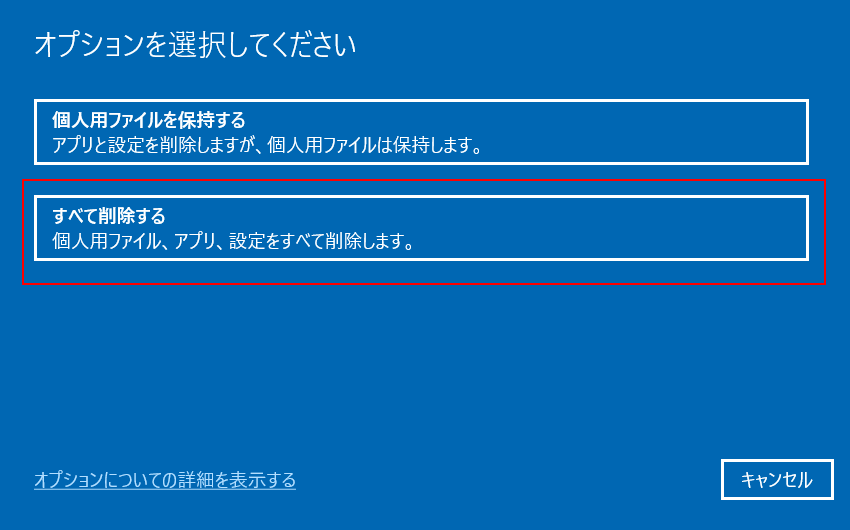
さて、「開始する」をクリックすると上図の通り、初期化オプションを選択できるので、「すべて削除する」をクリックします。
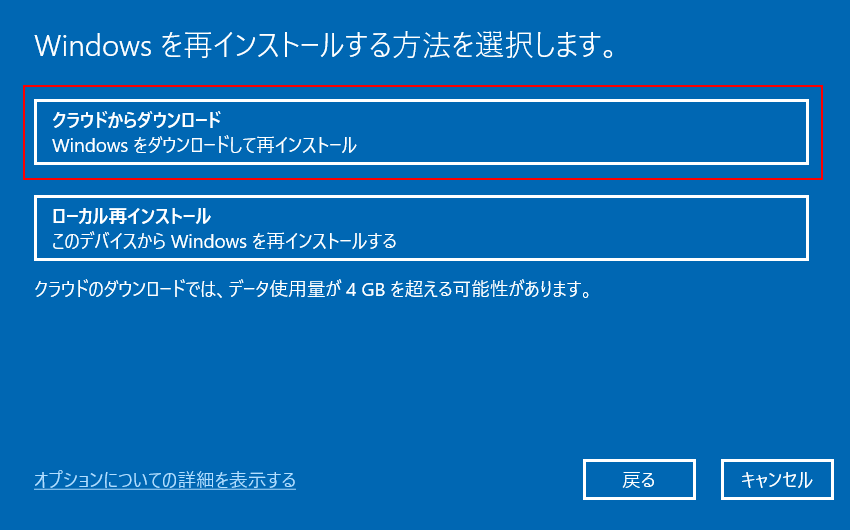
Windows 10 May 2020 Updateでは、「すべて削除する」ボタンをクリックした先で追加のオプションが用意されています。
従来のローカルのリカバリ領域からWindowsを再インストールする「ローカル再インストール」と新しく実装された、リカバリイメージをクラウドから引っ張ってくる「クラウドからダウンロード」ボタンが用意されています。
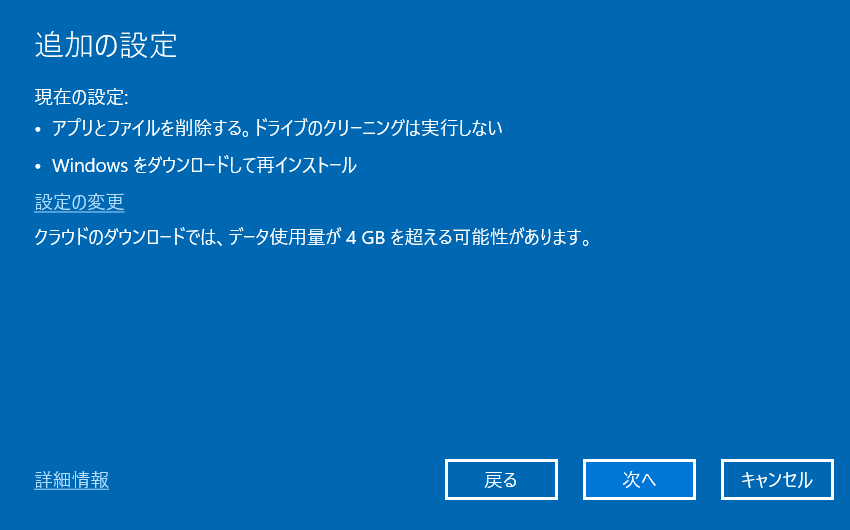
「クラウドからダウンロード」をクリックすると、上図のような画面が表示されます。
説明にあるとおり、リカバリイメージをクラウドから引っ張ってくるため、4GBをこえるダウンロードが発生する、と表示されます。
デフォルトではドライブのクリーニングが実施されないので、もしクリーニングも行いたい場合は「設定の変更」をクリックします。
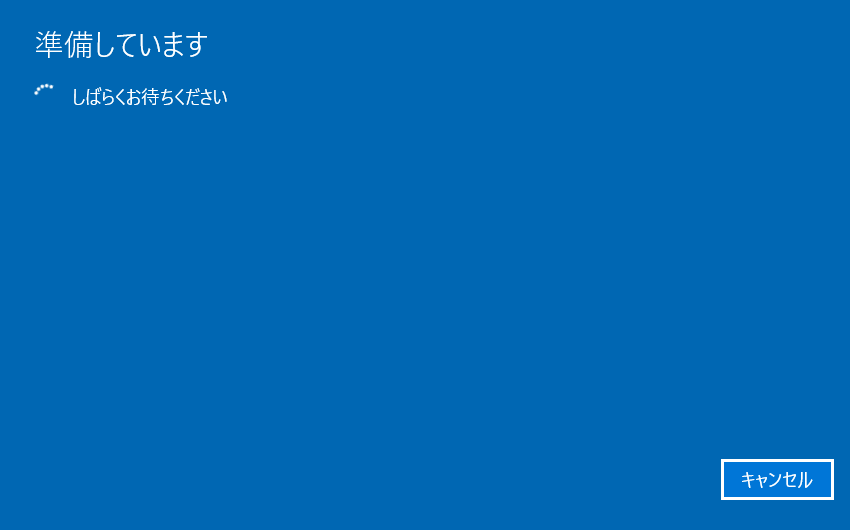
「次へ」をクリックするとリカバリの準備が始まりますので、しばらく待ちます。
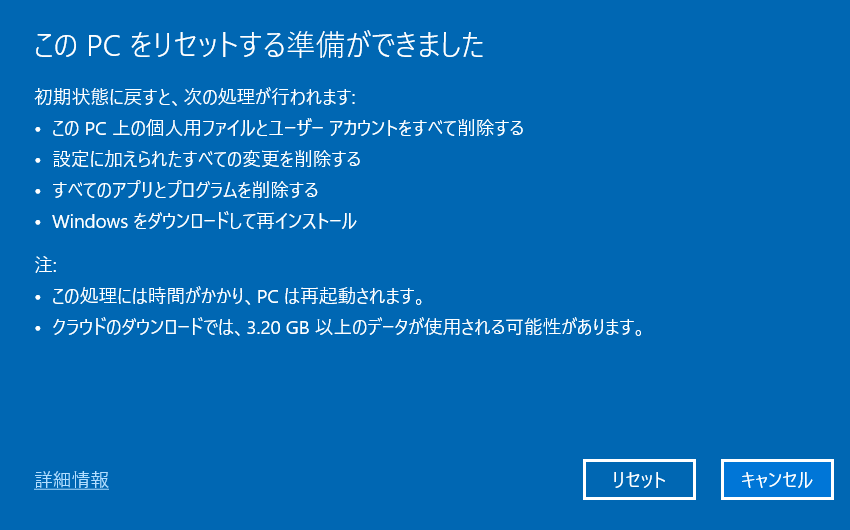
しばらくすると上図のとおり、準備完了画面が表示されるので、「リセット」をクリックします。
リセットするをクリックすることで、リカバリイメージをクラウドからダウンロードし、その後自動的にPCが再起動されます。
それ以降の動きとしては、従来の初期化と同じ流れで進んでいきます。
下りが500Mbpsほど出る環境ではリカバリイメージのダウンロードの待ち時間も非常に短く、AkamaiのCDNの安定さが光ります・・・w
もしWindows 10をクリーンインストールされる際は、USBメモリなどを用意しなくても、最新VerのWindows 10インストールイメージを利用してリカバリできるので、ぜひ試してみてくださいね。
