本記事は、EaseUS Software様提供のPR記事です。
最近ではあまりやらなくなったものの、OSをデュアルブートさせたいなどの需要があった際にディスクのパーティションサイズを編集したくなる場面がたまにあります。

パーティションのサイズ変更は、それなりの知識が求められるのですがEaseUS Softwareの「EaseUS Partition Master」を使えば簡単にパーティションのサイズ変更ができるようなので、早速試してみました。
目次
パーティションサイズの縮小
![[PR]EaseUS Partition Masterでディスクのパーティションを編集してみた](https://syobon.jp/wp-content/uploads/2023/09/01-800x477.jpg)
EaseUS Partition Masterを起動すると、上図の通りPCに接続されているSSDやHDD等の一覧が表示されます。
![[PR]EaseUS Partition Masterでディスクのパーティションを編集してみた](https://syobon.jp/wp-content/uploads/2023/09/02.jpg)
僕が利用しているPCは基本的にBitLockerで暗号化しているのですが、OSブートした状態なのでEaseUS Partition MasterでもBitLockerが解除されている状態になっています。
![[PR]EaseUS Partition Masterでディスクのパーティションを編集してみた](https://syobon.jp/wp-content/uploads/2023/09/03-800x464.jpg)
パーティションサイズを変更するために、「サイズ調整/移動」をクリックしてみます。
![[PR]EaseUS Partition Masterでディスクのパーティションを編集してみた](https://syobon.jp/wp-content/uploads/2023/09/04-800x533.jpg)
今回はCドライブのパーティションを縮小してみようと思うので、「C:」をクリックし、ステップ2でパーティション後ろ側のドットをドラッグして縮小するサイズを指定し、「OK」をクリックします。
![[PR]EaseUS Partition Masterでディスクのパーティションを編集してみた](https://syobon.jp/wp-content/uploads/2023/09/05.jpg)
続いてBitLockerを解除する必要があるので、「はい」をクリックしてBitLockerを解除します。
![[PR]EaseUS Partition Masterでディスクのパーティションを編集してみた](https://syobon.jp/wp-content/uploads/2023/09/06.jpg)
最後に確認画面が表示されるので、「適用」をクリックします。
![[PR]EaseUS Partition Masterでディスクのパーティションを編集してみた](https://syobon.jp/wp-content/uploads/2023/09/07-800x471.jpg)
パーティションサイズの縮小がはじまるので、少し待ちます。
![[PR]EaseUS Partition Masterでディスクのパーティションを編集してみた](https://syobon.jp/wp-content/uploads/2023/09/08-800x473.jpg)
完了すると、上図の通り「操作は正常に終了しました。」と表示されるので、「完了」をクリックします。
![[PR]EaseUS Partition Masterでディスクのパーティションを編集してみた](https://syobon.jp/wp-content/uploads/2023/09/09-800x474.jpg)
また最初の画面に戻るので、C:のパーティションが縮小されており、C:パーティションの後ろに未割り当て領域が追加されていることが分かります。
![[PR]EaseUS Partition Masterでディスクのパーティションを編集してみた](https://syobon.jp/wp-content/uploads/2023/09/10.jpg)
エクスプローラーで確認してみると、確かに縮小されてCドライブの容量が1.60TBに変更されていることが分かります。
非常にあっけなく簡単にパーティションサイズを縮小できました。
パーティションサイズの拡張
続いては、先ほど縮小したC:パーティションを拡張してみましょう。
![[PR]EaseUS Partition Masterでディスクのパーティションを編集してみた](https://syobon.jp/wp-content/uploads/2023/09/11-800x475.jpg)
パーティションサイズを縮小したときと同じく、「C:」パーティション→「サイズ調整/移動」をクリックします。
![[PR]EaseUS Partition Masterでディスクのパーティションを編集してみた](https://syobon.jp/wp-content/uploads/2023/09/12-800x530.jpg)
「C:」をクリックし、ステップ2でパーティション後ろ側のドットをドラッグして拡張するサイズを指定し、「OK」をクリックします。
![[PR]EaseUS Partition Masterでディスクのパーティションを編集してみた](https://syobon.jp/wp-content/uploads/2023/09/13.jpg)
続いてBitLockerを解除する必要があるので、「はい」をクリックしてBitLockerを解除します。
![[PR]EaseUS Partition Masterでディスクのパーティションを編集してみた](https://syobon.jp/wp-content/uploads/2023/09/14.jpg)
最後に確認画面が表示されるので、「適用」をクリックします。
![[PR]EaseUS Partition Masterでディスクのパーティションを編集してみた](https://syobon.jp/wp-content/uploads/2023/09/15-800x475.jpg)
パーティションサイズの拡張がはじまるので、少し待ちます。
![[PR]EaseUS Partition Masterでディスクのパーティションを編集してみた](https://syobon.jp/wp-content/uploads/2023/09/16-800x471.jpg)
完了すると、上図の通り「操作は正常に終了しました。」と表示されるので、「完了」をクリックします。
![[PR]EaseUS Partition Masterでディスクのパーティションを編集してみた](https://syobon.jp/wp-content/uploads/2023/09/17-800x476.jpg)
また最初の画面に戻るので、C:のパーティションが拡張されており、C:パーティションの後ろにあった未割り当て領域が無くなっているが分かります。
![[PR]EaseUS Partition Masterでディスクのパーティションを編集してみた](https://syobon.jp/wp-content/uploads/2023/09/18.jpg)
エクスプローラーで確認してみると、Cドライブの容量が拡張され1.86TBに変更されていることが分かります。
拡張についても縮小と同じく簡単な操作で行えますね。
パーティション管理に関するコンテンツをEaseUS社でも用意しているので、アプリ利用時に事前に目を通しておくとより安心ですね。
パーティションサイズの変更だけじゃない、他の機能の紹介
ディスククローン機能
![[PR]EaseUS Partition Masterでディスクのパーティションを編集してみた](https://syobon.jp/wp-content/uploads/2023/09/19-800x476.jpg)
Partition Masterの名前の通り、EaseUS Partition Masterはパーティションサイズの変更だけではなく、他にも様々な機能が搭載されているようです。
例えば、ディスククローン機能ではインストールされているOSを別のディスクに移行したり、データディスクを別のディスクにクローンしたり、パーティションを指定してクローンする機能が用意されています。
ディスクコンバーター機能
![[PR]EaseUS Partition Masterでディスクのパーティションを編集してみた](https://syobon.jp/wp-content/uploads/2023/09/20-800x474.jpg)
ディスクコンバーター機能では、パーティション形式をMBRからGPTに、GPTからMBRに変換する機能や、Windowsのストレージ管理方式である、ベーシックディスク⇔ダイナミックディスクの相互変換も可能なようです。
パーティション復元
![[PR]EaseUS Partition Masterでディスクのパーティションを編集してみた](https://syobon.jp/wp-content/uploads/2023/09/21-800x476.jpg)
さらに加えて、壊れたパーティションを復元する機能も備わっているようで、スキャンしたいディスクを選んで「新しいスキャン」をクリックします。
![[PR]EaseUS Partition Masterでディスクのパーティションを編集してみた](https://syobon.jp/wp-content/uploads/2023/09/22-800x474.jpg)
今回の検証環境ではパーティションが壊れたディスクがなかったので、機能紹介に留めますが壊れたパーティションも復元できるようです。
バックアップを取っていれば特に使わない機能ではありますが、バックアップがないディスクで論理障害が起きた際に活用できそうです。
ブータブルメディアの作成
![[PR]EaseUS Partition Masterでディスクのパーティションを編集してみた](https://syobon.jp/wp-content/uploads/2023/09/23-800x474.jpg)
今回は検証用PCのWindowsが正常に動作しているので、WindowsからEaseUS Partition Masterを起動していますが、論理障害が起きてOSが起動しなくなった際に備えてWinPEをベースにしたブータブルメディアを作成できるようになっています。
WinPEベースのブータブルメディアの作成は、結構面倒くさいのですがこちらではGUI上の操作だけで完結できるのが良いですね。
![[PR]EaseUS Partition Masterでディスクのパーティションを編集してみた](https://syobon.jp/wp-content/uploads/2023/09/24-800x475.jpg)
他にも色々と便利な機能も用意されており、バックアップツールとはまた少し違った毛色の製品ですね。
EaseUS Partition Masterの活用例
今回はパーティションサイズの変更に焦点をあててみましたが、例えばディスクを処分する際に安全にデータを消去したい、という用途にもEaseUS Partition Masterは答えてくれます。
![[PR]EaseUS Partition Masterでディスクのパーティションを編集してみた](https://syobon.jp/wp-content/uploads/2023/09/25-800x476.jpg)
パーティションマネージャーを選択した上で、処分予定のディスクのパーティションを右クリックして「ワイプ」をクリックします。
![[PR]EaseUS Partition Masterでディスクのパーティションを編集してみた](https://syobon.jp/wp-content/uploads/2023/09/26.jpg)
その後データ消去する回数を指定できるので、例えば3を指定するとデータ消去を3回行ってくれるので、安全にディスクを消去することができます。

![[PR]EaseUS Partition Masterでディスクのパーティションを編集してみた](https://syobon.jp/wp-content/uploads/2023/09/27-800x475.jpg)
かなりトリッキーな手段ではありますが、Cドライブの容量が不足した際にEaseUS Partition Masterの「別のディスクを使用して拡張」機能を使うことで必要な容量を確保することもできます。
![[PR]EaseUS Partition Masterでディスクのパーティションを編集してみた](https://syobon.jp/wp-content/uploads/2023/09/28-800x516.jpg)
実際にクリックしてみると、拡張できる空き容量の推定サイズが表示されるので、「プランのカスタマイズ」をクリックしてみます。
![[PR]EaseUS Partition Masterでディスクのパーティションを編集してみた](https://syobon.jp/wp-content/uploads/2023/09/29-800x516.jpg)
どうやらフォルダ単位で別ディスクに移動させて空き容量を確保する、という機能のようです。
試しにOneDriveで容量を圧迫しがちなユーザーホームを選択して、次へをクリックしてみます。
![[PR]EaseUS Partition Masterでディスクのパーティションを編集してみた](https://syobon.jp/wp-content/uploads/2023/09/30-800x516.jpg)
すると、別ディスクの上にある空きのパーティションを使って拡張できるようになっています。
![[PR]EaseUS Partition Masterでディスクのパーティションを編集してみた](https://syobon.jp/wp-content/uploads/2023/09/31-800x473.jpg)
※あらかじめ上図のように未割り当ての領域が確保されていることが条件です。
どんな動きをするのか試してみよう
![[PR]EaseUS Partition Masterでディスクのパーティションを編集してみた](https://syobon.jp/wp-content/uploads/2023/09/32-800x516.jpg)
流石にユーザーホームを使っていきなりテストするのも怖いので、C:\tmpにフォルダを作成し、「移動するフォルダーを選択してください」からC:\tmpを指定して次へ進んでみます。
![[PR]EaseUS Partition Masterでディスクのパーティションを編集してみた](https://syobon.jp/wp-content/uploads/2023/09/33-800x516.jpg)
Cドライブの拡張パーティションを構成します、と表示されるのでいったんデフォルトのまま「続行」をクリックします。
![[PR]EaseUS Partition Masterでディスクのパーティションを編集してみた](https://syobon.jp/wp-content/uploads/2023/09/34-800x516.jpg)
拡張が完了したら「完了」をクリックします。
![[PR]EaseUS Partition Masterでディスクのパーティションを編集してみた](https://syobon.jp/wp-content/uploads/2023/09/35-800x473.jpg)
完了すると、未割り当て領域があったディスク1にA:Extend Drive Cというパーティションが作成されていることが分かります。
![[PR]EaseUS Partition Masterでディスクのパーティションを編集してみた](https://syobon.jp/wp-content/uploads/2023/09/36.jpg)
先ほど作成したC:\tmpを確認すると、ディレクトリではなくシンボリックリンクが作成されており、実体はA:\tmpにあることがわかります。
![[PR]EaseUS Partition Masterでディスクのパーティションを編集してみた](https://syobon.jp/wp-content/uploads/2023/09/37.jpg)
シンボリックリンクとして動作するので、C:\tmpを開くと見かけ上のパスはC:\tmpとなっています。
![[PR]EaseUS Partition Masterでディスクのパーティションを編集してみた](https://syobon.jp/wp-content/uploads/2023/09/38.jpg)
A:\tmpにアクセスしてみると、実物が保存されていることが分かります。
こちらは例えばiTunesを利用している場合、ライブラリの場所をEaseUS Partition Masterで拡張されたパーティションに移す、といった用途にも使えそうですね。
ただし、Program Filesなどシステム上で利用される物を拡張されたパーティションに移動し、拡張パーティションを作成したディスクが壊れると、Windowsが正常に起動しなくなる可能性もあるので、注意が必要です。
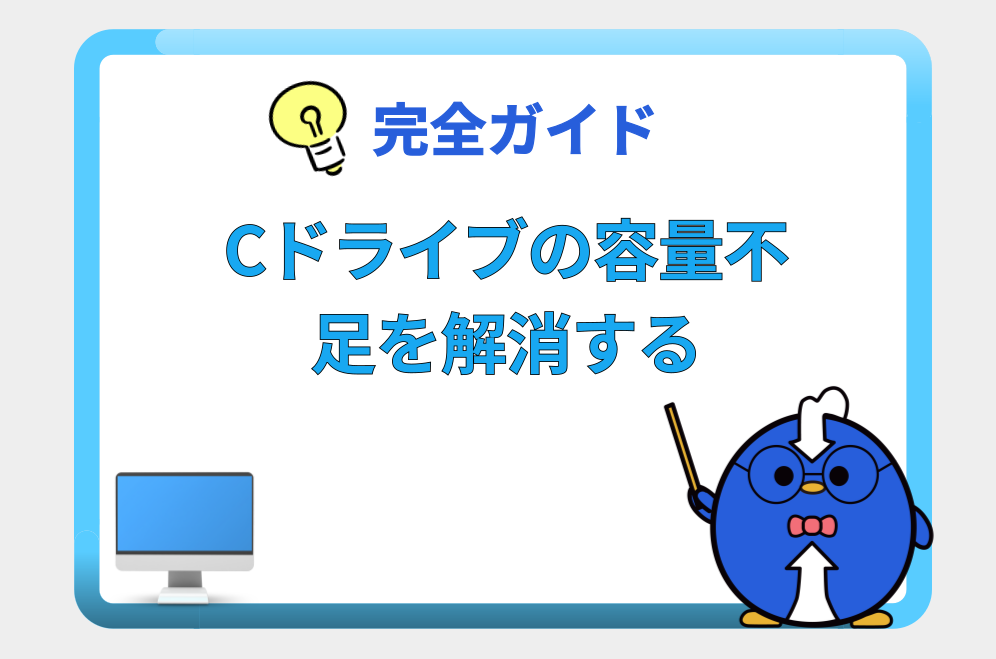
![[PR]EaseUS Partition Masterでディスクのパーティションを編集してみた](https://syobon.jp/wp-content/uploads/2023/09/01.jpg)