前回、VMware ESXiからProxmox VEに移行する手順について書いてみましたが、Proxmox VEをはじめて触る方向けに、Proxmox VE上に仮想マシンを作成してDebian 12をインストールする手順を解説します。
目次
ISOファイルの準備
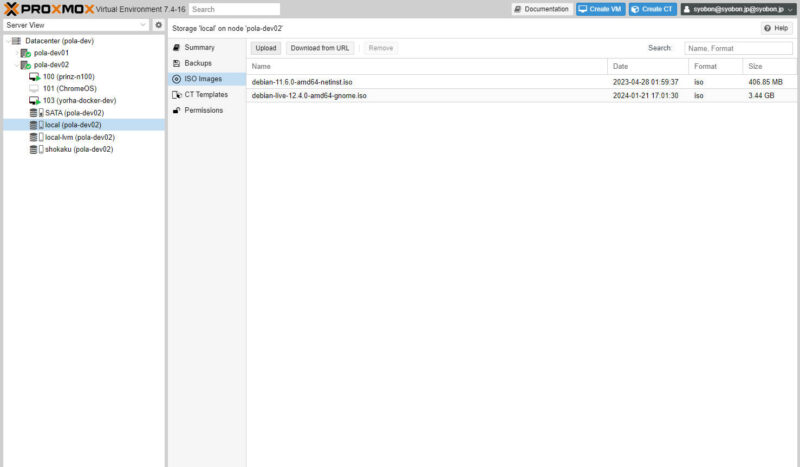
Proxmox VEの管理画面からISOファイルを転送したいサーバの左にある「>」をクリックして展開し、「local (ホスト名)」→「ISO Images」→「Upload」の順にクリックします。
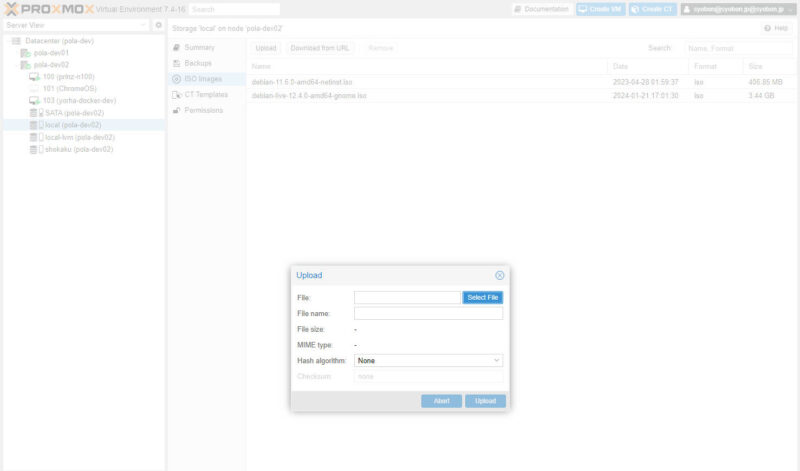
「Upload」画面が表示されるので、「Select File」をクリックして転送したいISOファイルを指定します。
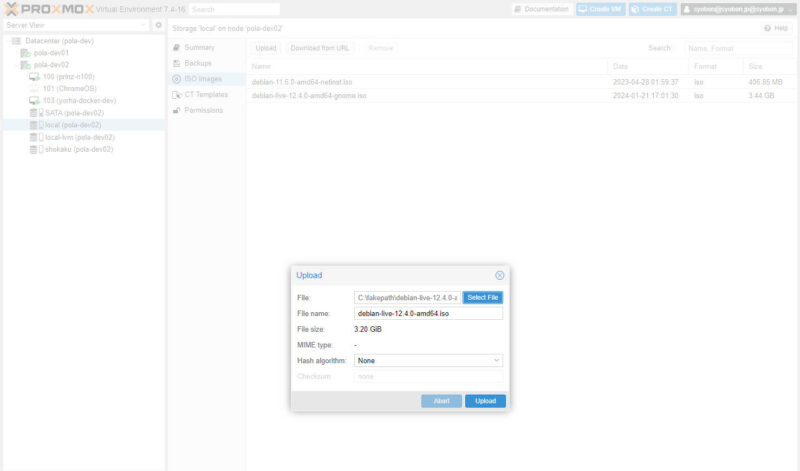
すると、上図の通りISOファイルの詳細が読み込まれるので「Upload」をクリックします。
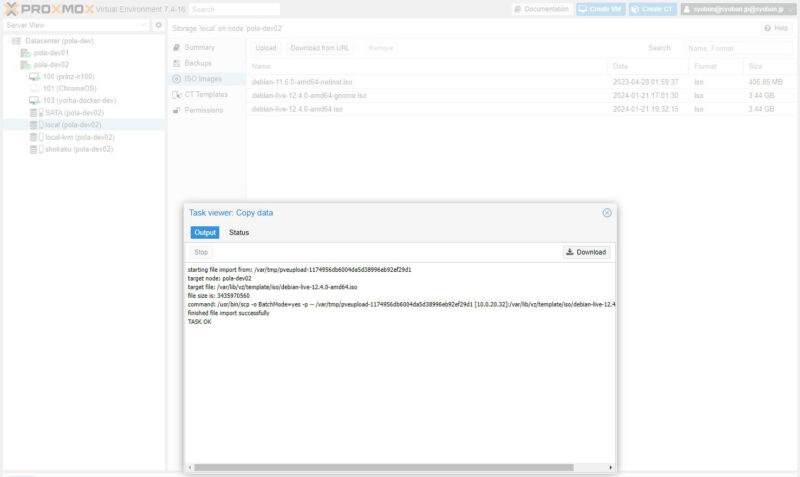
しばらくしてアップロードが完了すると「TASK OK」と表示されるので、こちらが表示されたら「×」をクリックします。
仮想マシンの準備
今回は下記のスペックを元に仮想マシンを作成してみます。
本記事では下記の仮想マシンを構築して利用してみます。
| 項目 | 値 |
| OS | Debian 12 |
| CPU | 4コア |
| メモリ | 16GB |
| ストレージ | 100GB |
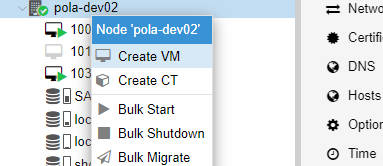
Proxmox VE管理画面より、仮想マシンを構築する先のサーバを右クリックし、「Create VM」をクリックします。
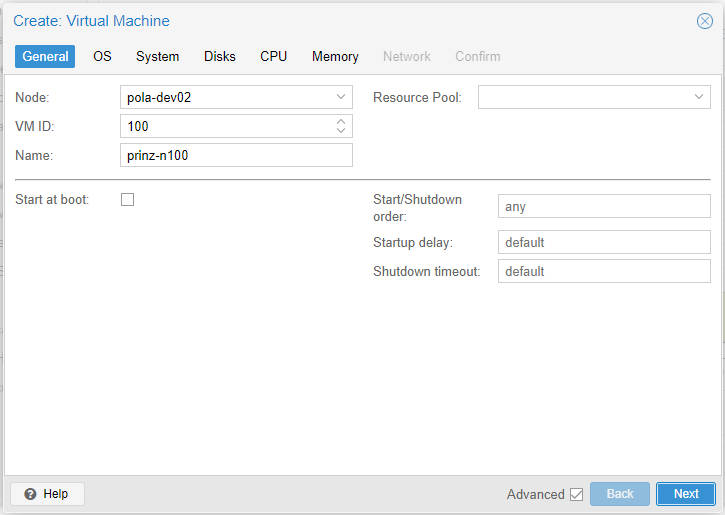
「Name」に仮想マシン名を入力して「Next」をクリックします。
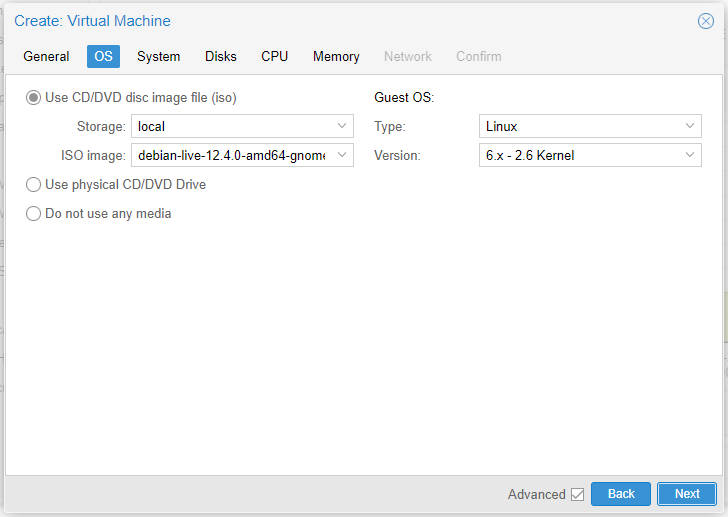
「Use CD/DVD disk image file (iso)」にチェックを入れてDebian 12のisoを指定します。
「Guest OS」セクションでは「Type」を「Linux」、「Version」は「6.x – 2.6 Kernel」を選択して「Next」をクリックします。
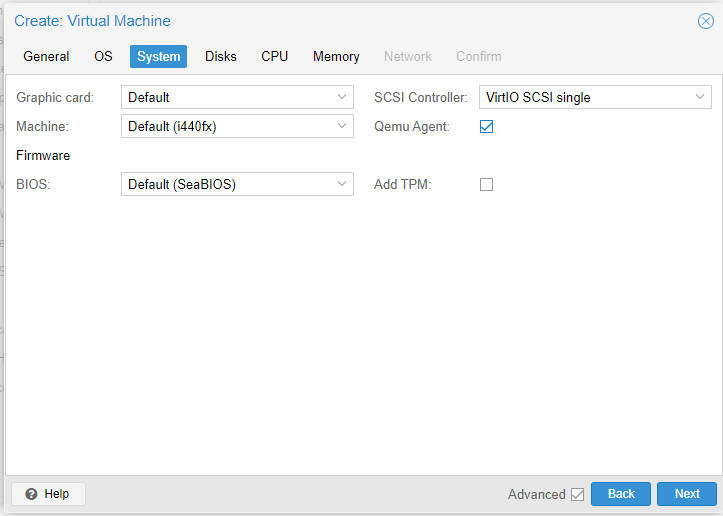
「System」画面では「QEMU Agent」にチェックを入れて「Next」をクリックします。
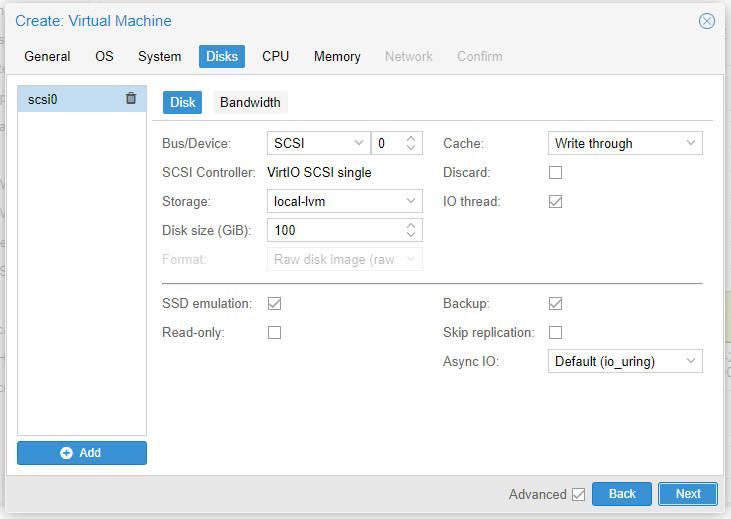
「Disks」画面ではDisk Sizeを「100」に指定した上で、環境に応じた設定をした上で「Next」をクリックします。
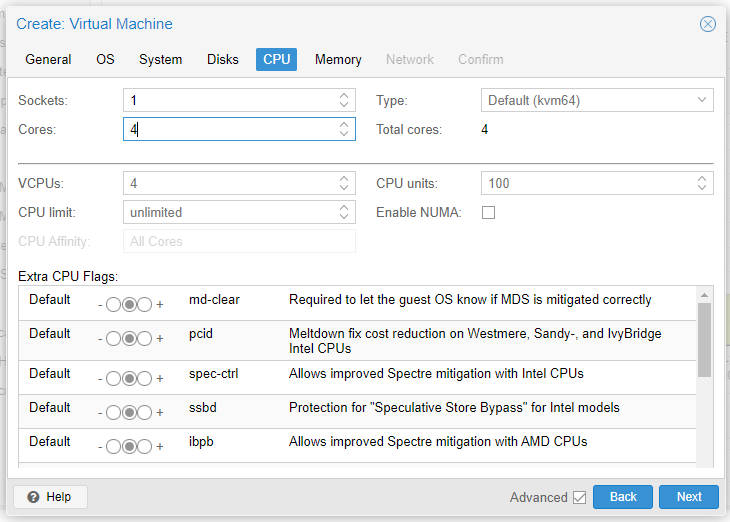
「CPU」画面では「Cores」を「4」に変更して「Next」をクリックします。
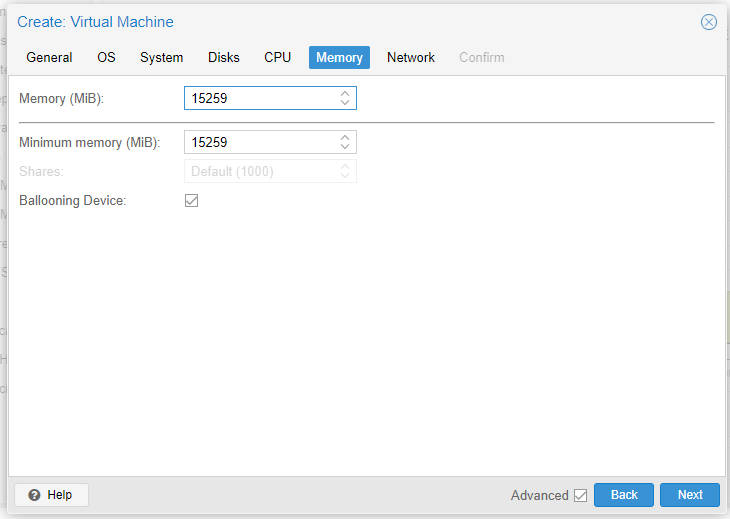
「Memory」画面では、16GBになるよう入力するのですが、単位がMiBなので「15259」を指定して「Next」をクリックします。

「Network」画面ではそのまま「Next」をクリックします。
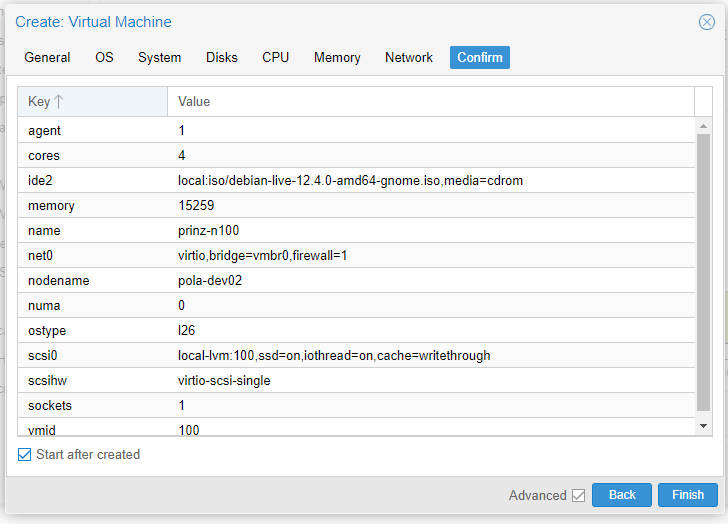
確認画面が表示されるので「Start after created」にチェックを入れて「Finish」をクリックします。
OSインストール
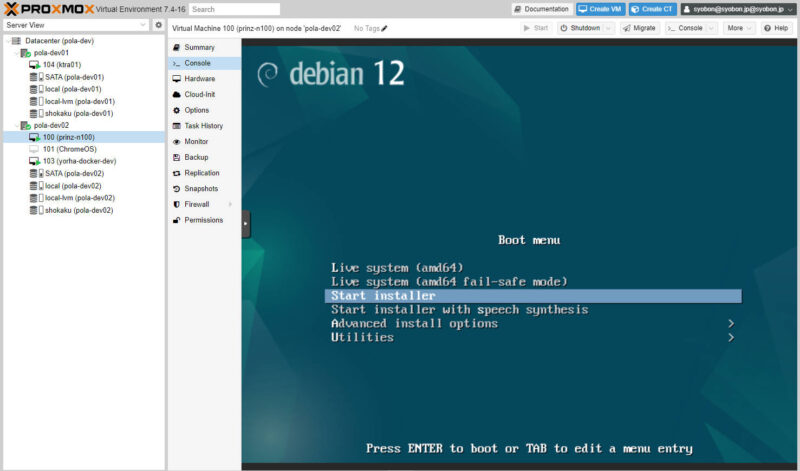
今回はLive DVDを利用していたので、カーソルキーで移動して「Start installer」を選択してEnterキーを押します。
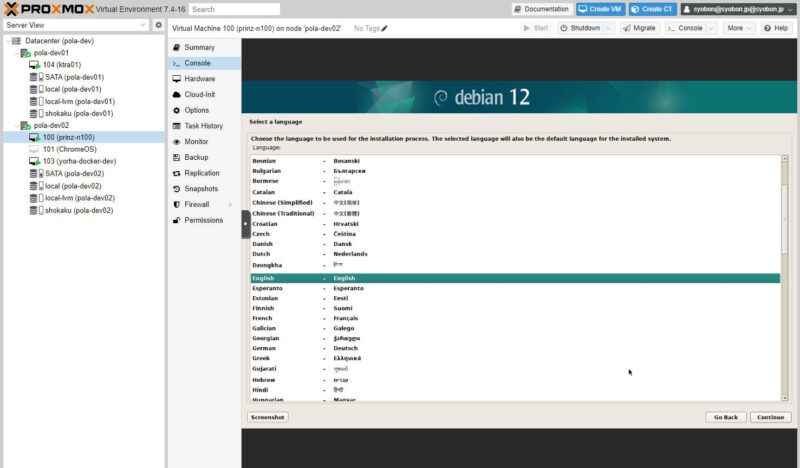
基本的にLinux VMを構築する際は英語環境でセットアップしているので、「Select a language」は「English」を選択して「Continue」をクリックします。
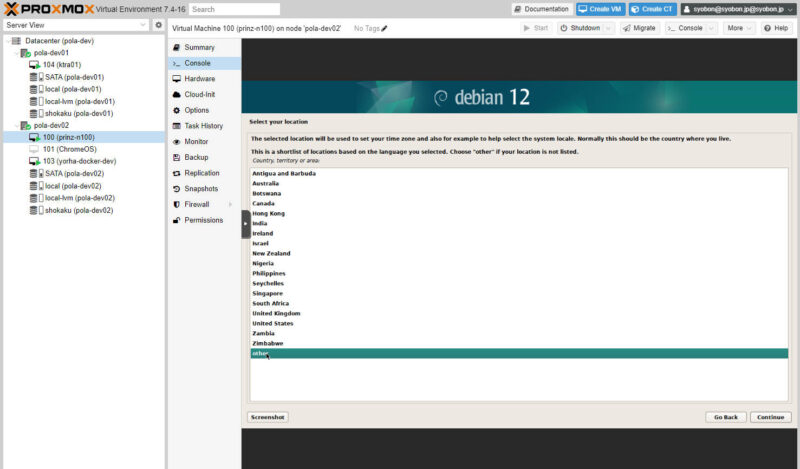
「Select your location」画面では、「other」をダブルクリックします。
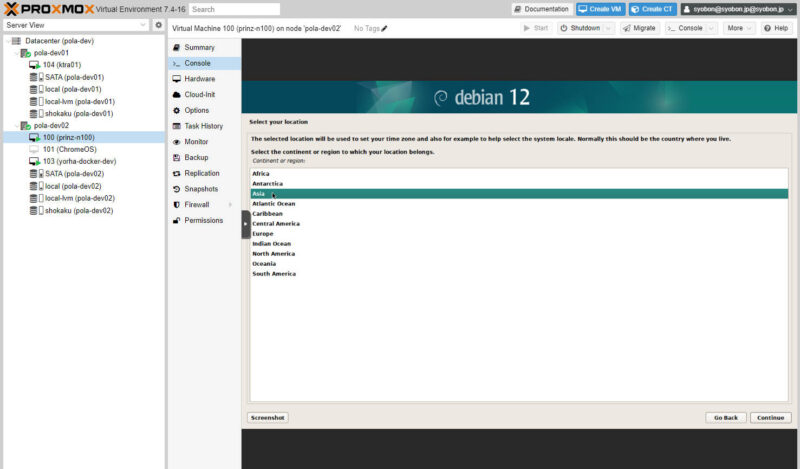
続いて「Asia」をダブルクリックします。
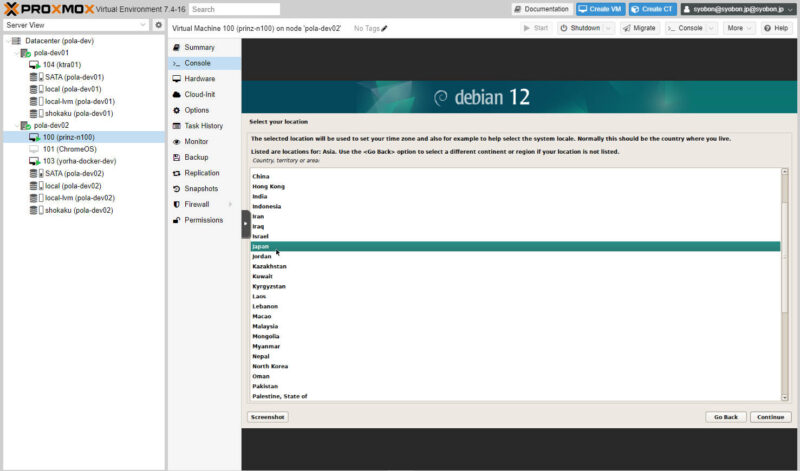
最後に「Japan」をクリックして選択し、「Continue」をクリックします。
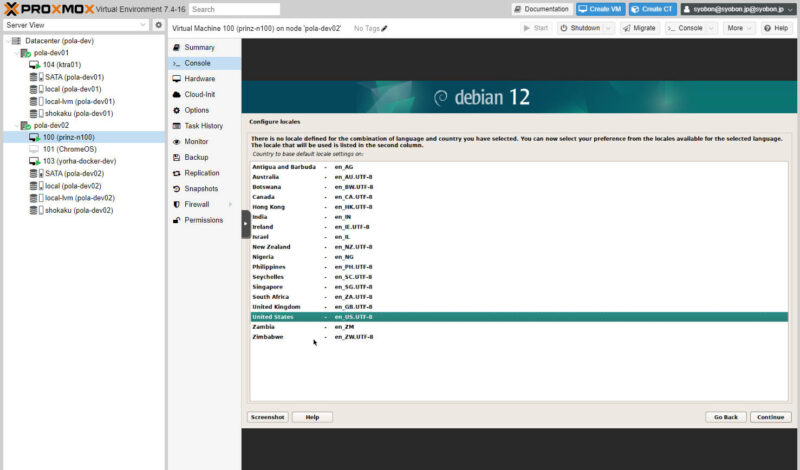
続いて「Configure locales」画面が表示されるので、「United States – en.US_UTF-8」を選択して「Continue」をクリックします。
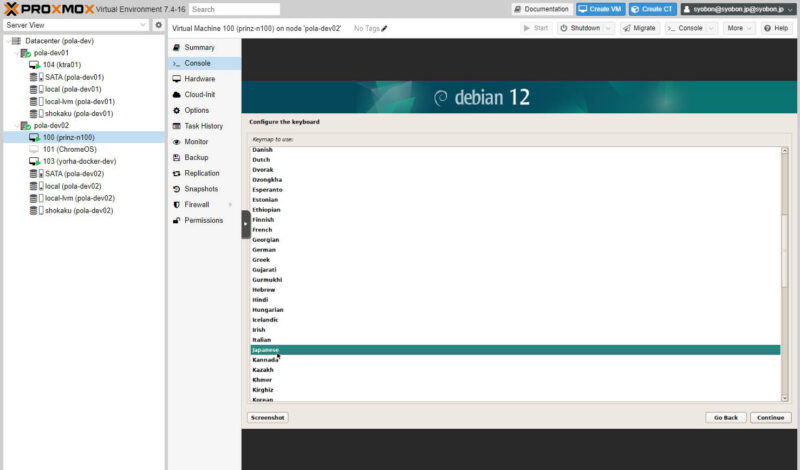
「Configure the keyboard」画面が表示されるので、日本語配列キーを使っているので「Japanese」を選択して「Continue」をクリックします。
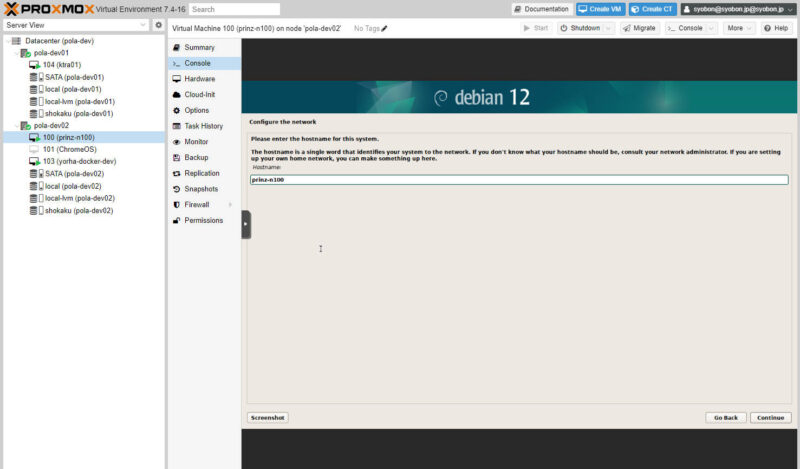
ホスト名を設定する画面が表示されるので、仮想マシンのホスト名を入力して「Continue」をクリックします。
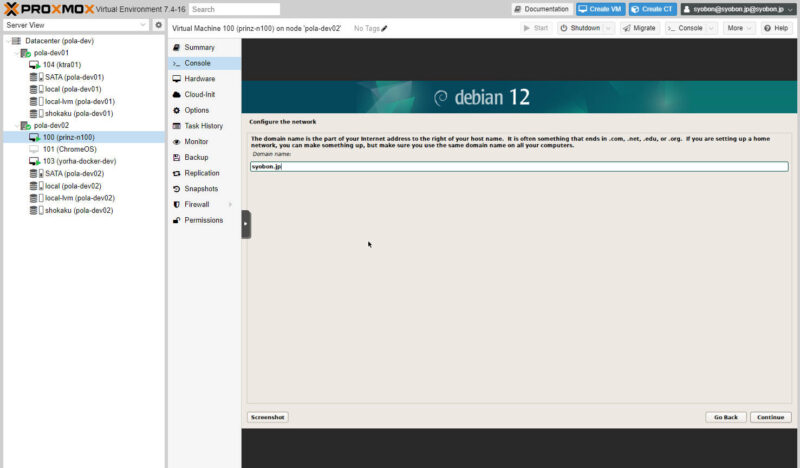
続いてドメイン名を設定する画面が表示されるので、環境にあったドメイン名を入力して「Continue」をクリックします。(無い場合は.localdomain)
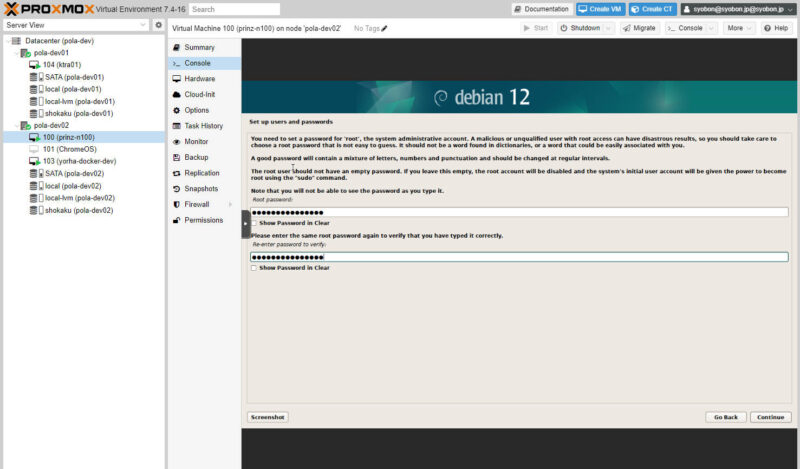
続いて「root」アカウントのパスワードを設定する画面が表示されるので、任意のパスワードを入力して「Continue」をクリックします。
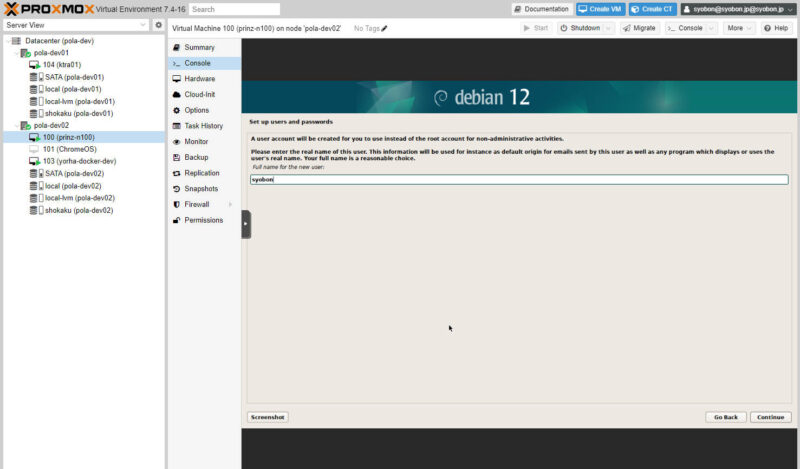
続いて一般ユーザアカウントを作成する画面が表示されるので、作成したいユーザアカウントのフルネーム(表示名)を入力して「Continue」をクリックします。
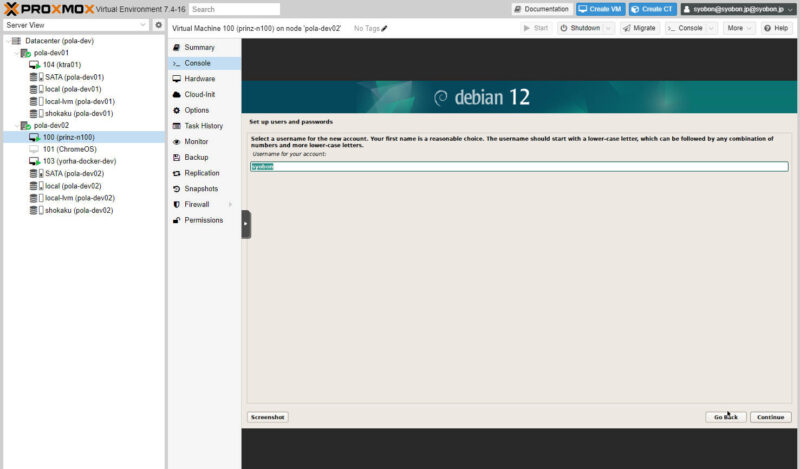
続いてアカウント名を入力して「Continue」をクリックします。
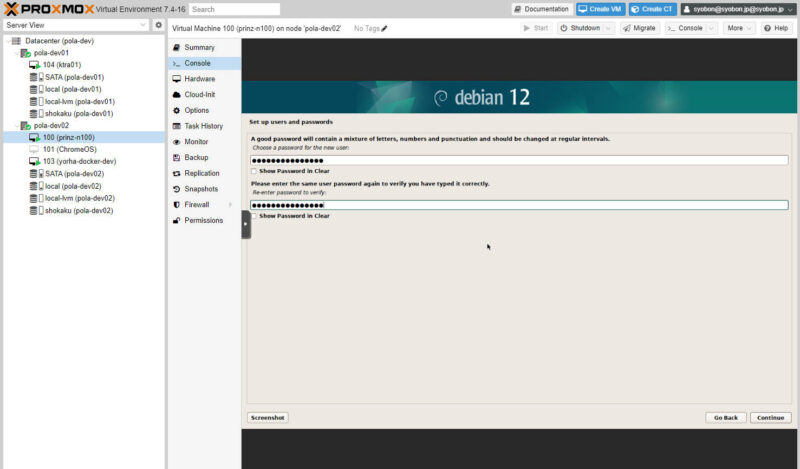
最後にユーザーアカウントのパスワードを指定する画面が表示されるので、任意のパスワードを入力して「Continue」をクリックします。
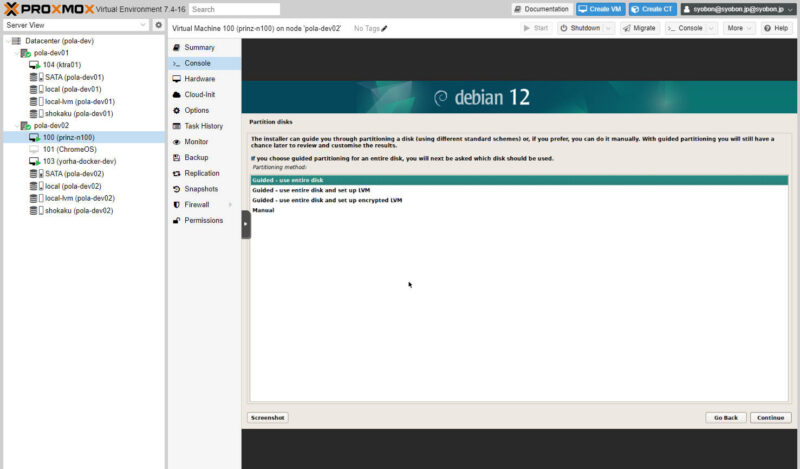
続いてパーティションの構成画面が表示されるので、「Guided – use entire disk」を選択して「Continue」をクリックします。
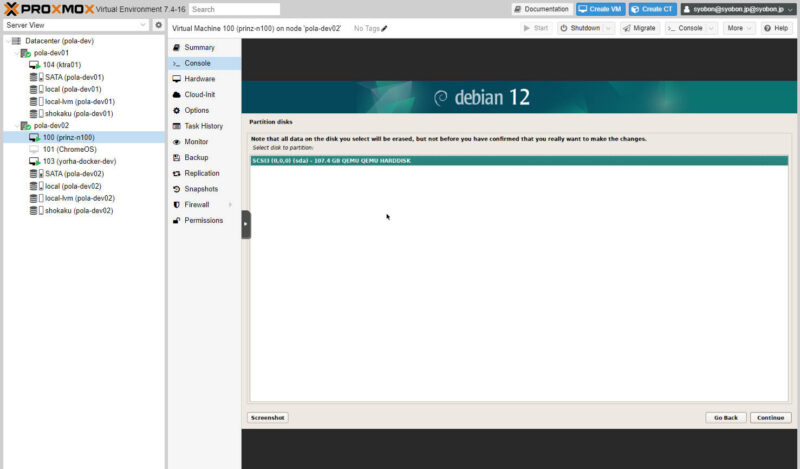
インストール先のディスクを選択する画面が表示されるので、インストール先のディスクを指定して「Continue」をクリックします。
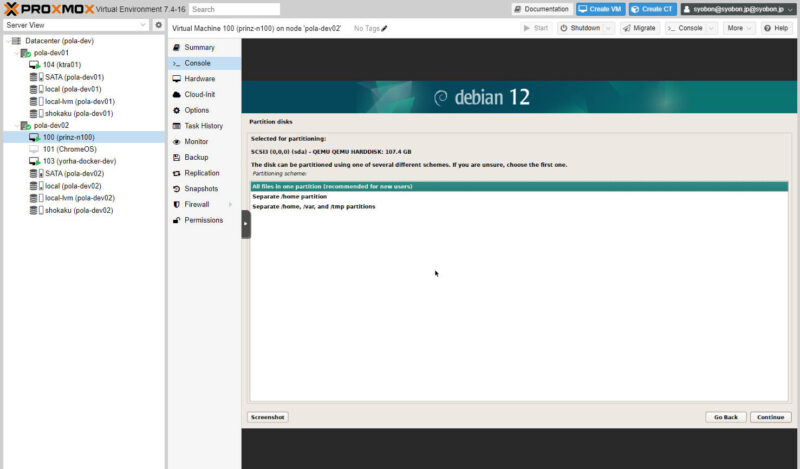
続いてパーティション作成画面が表示されますが、こちらは「All files in one partition (recommended for new users)」を選択して「Continue」をクリックします。
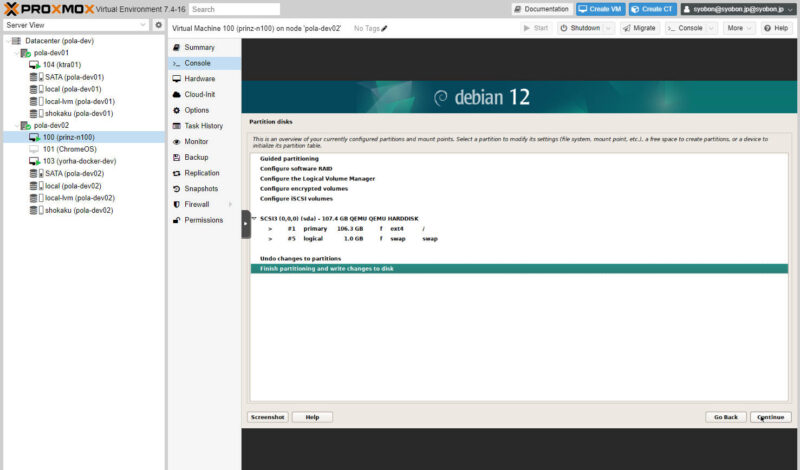
続いて確認画面が表示されるので、「Finish partitioning and write changes to disk」を選択して「Continue」をクリックします。
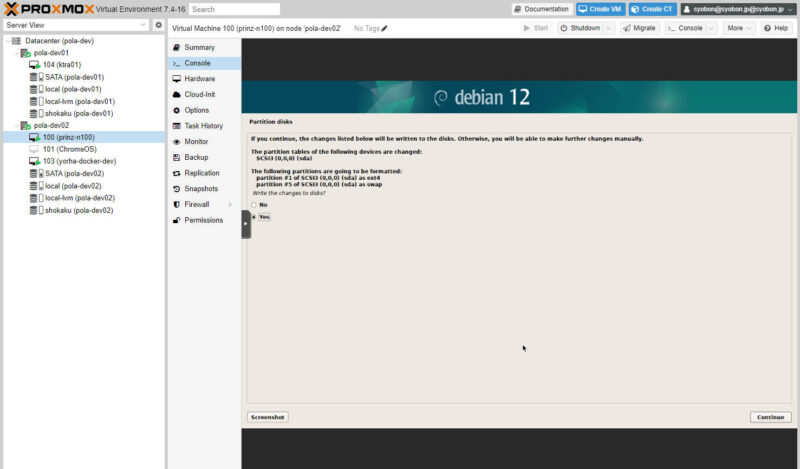
最後にディスクへの書き込み確認画面が表示されるので「Yes」にチェックを入れて「Continue」をクリックします。
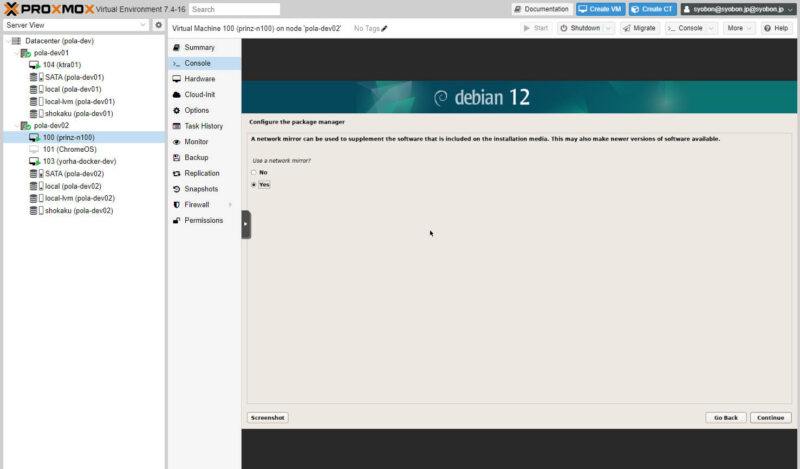
続いてパッケージマネージャの設定画面が表示されます。
「Use a network mirror?」と表示されるので「Yes」にチェックを入れて「Continue」をクリックします。
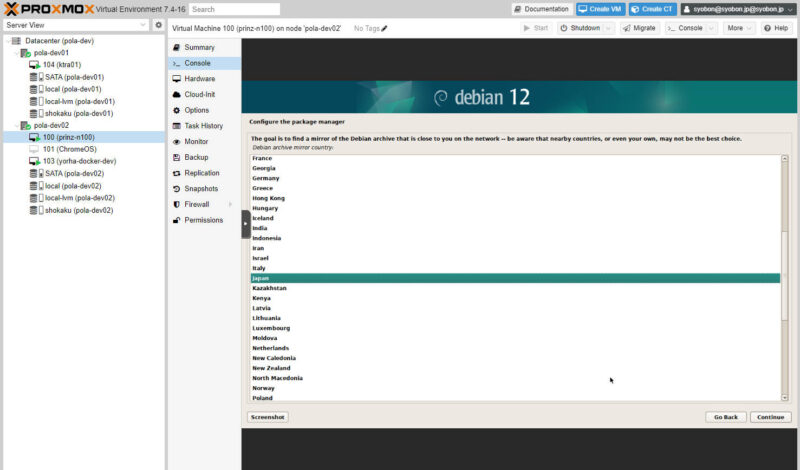
ネットワークミラーがある国を選ぶ画面が表示されるので、「Japan」を選択して「Continue」をクリックします。
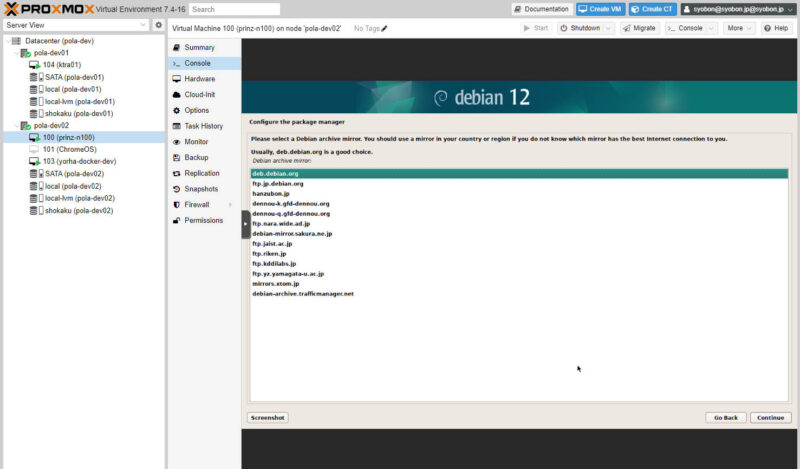
ネットワークミラーの一覧が表示されるので、「deb.debian.org」を選択して「Continue」をクリックします。
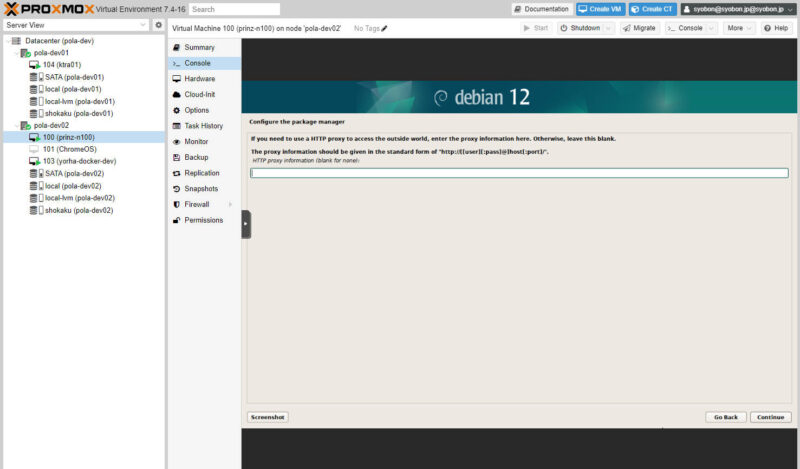
HTTPプロキシ設定画面が表示されるので、もしHTTPプロキシがある環境であれば設定し、特に無ければ何も入力せずに「Continue」をクリックします。
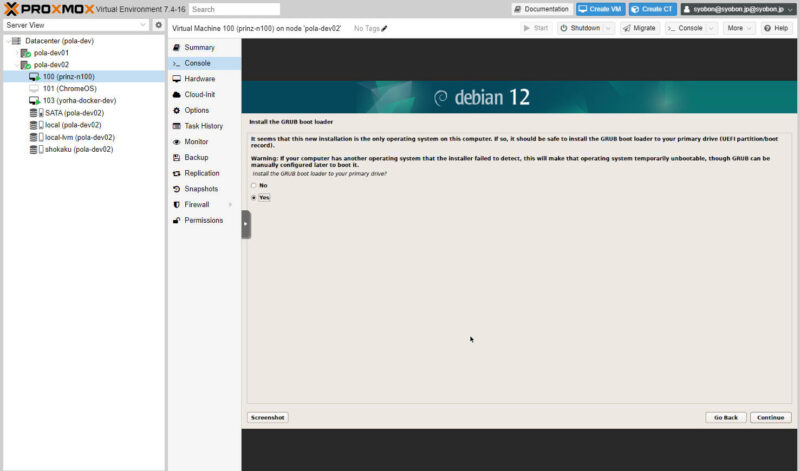
続いてGRUB Boot loaderのインストール画面が表示されるので、「yes」にチェックを入れて「Continue」をクリックします。
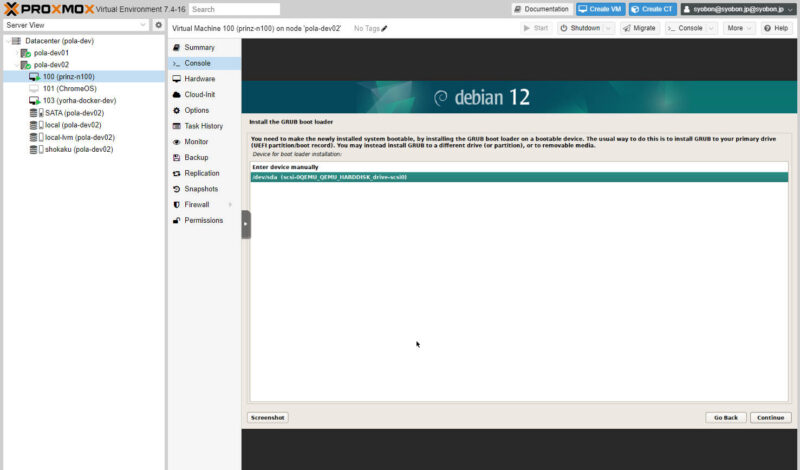
GRUBをインストールする先を選択する画面が表示されるので、「/dev/sda」を選択して「Continue」をクリックします。
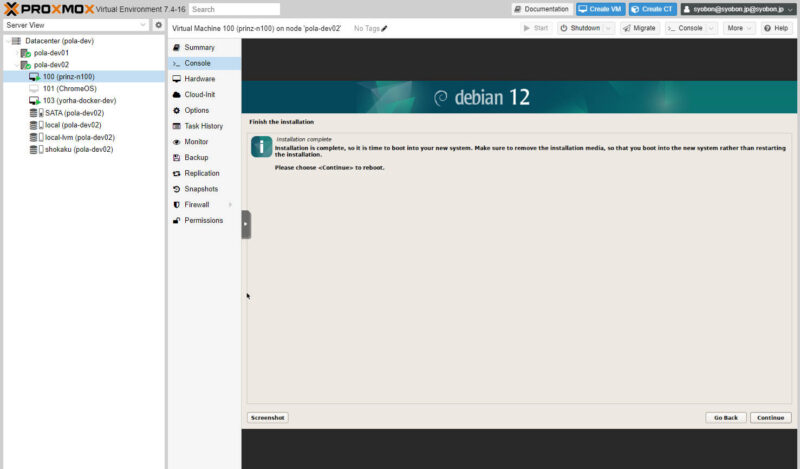
しばらくすると、「Finish the installation」画面が表示されるので、インストール用メディアをアンマウントするため、いったん「Hardware」をクリックします。
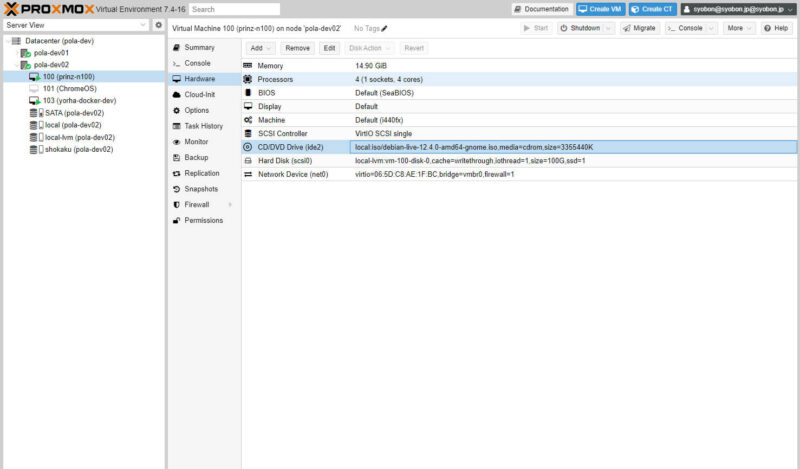
「CD/DVD Drive」をクリックして選択し、「Edit」をクリックします。
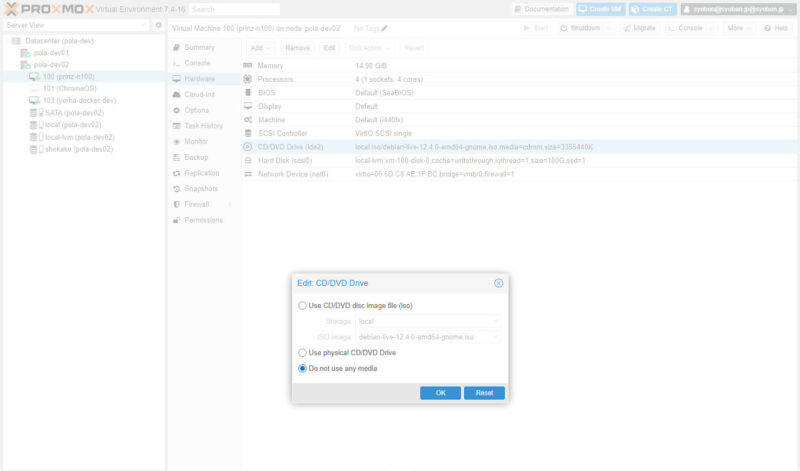
「Edit: CD/DVD Drive」画面が表示されるので、「Do not use any media」にチェックを入れて「OK」をクリックします。
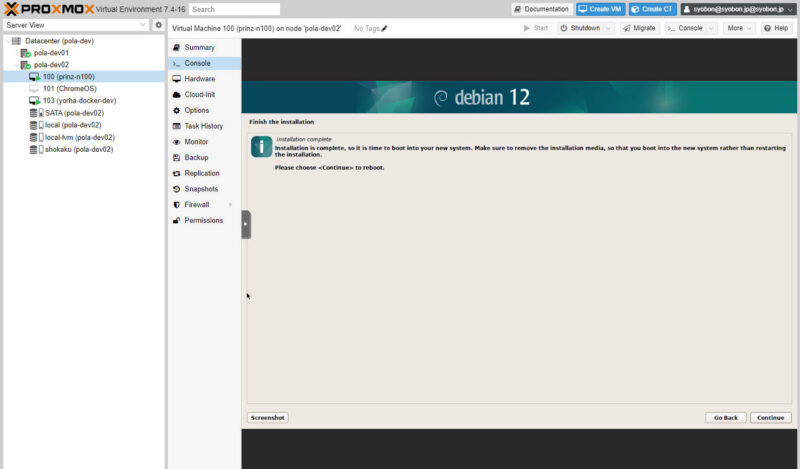
再度「Console」をクリックして、「Continue」ボタンをクリックして仮想マシンを再起動します。
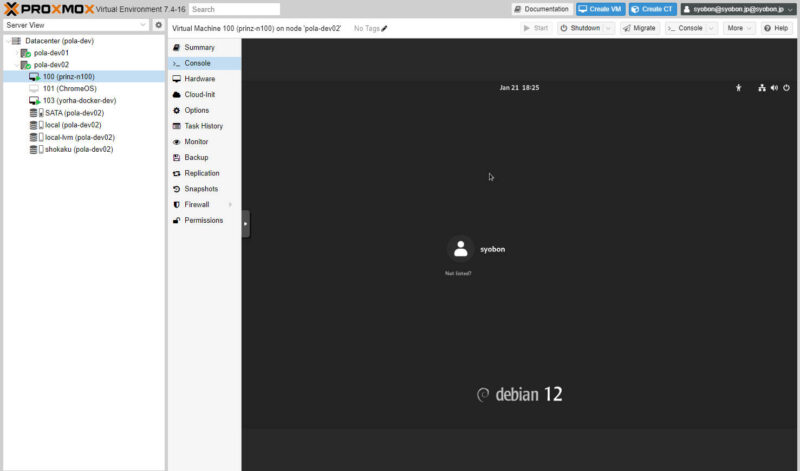
Debian 12のログイン画面が表示されるので、インストール時に作成したユーザアカウントを選択してログインします。
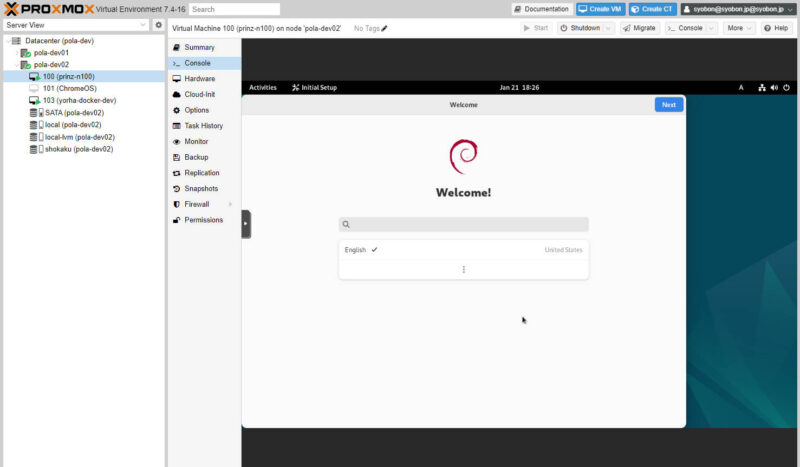
初回ログイン時のみ「Welcome」画面が表示されるので、右上の「Next」をクリックします。
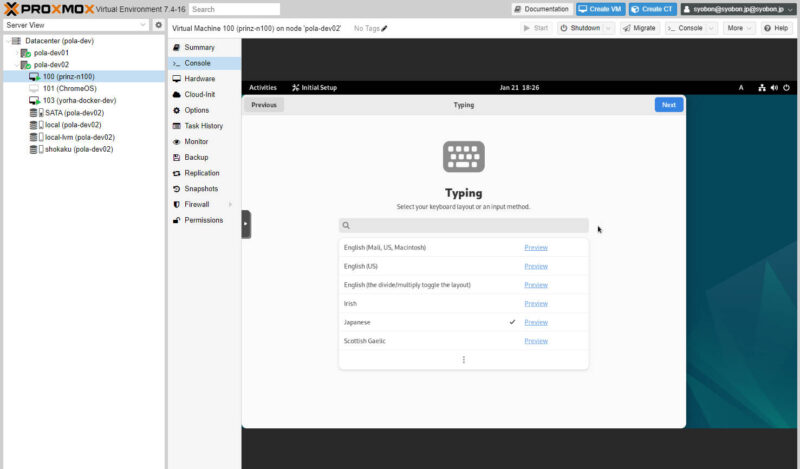
「Typing」画面が表示されるので、インストール時に選んだキー配列が選択されていることを確認して「Next」をクリックします。
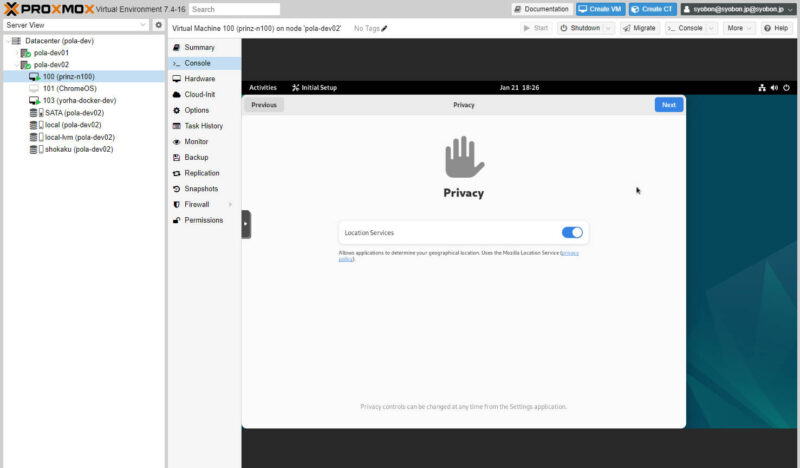
「Privacy」画面が表示されるので、必要に応じて「Location Service」を有効または無効にして「Next」をクリックします。
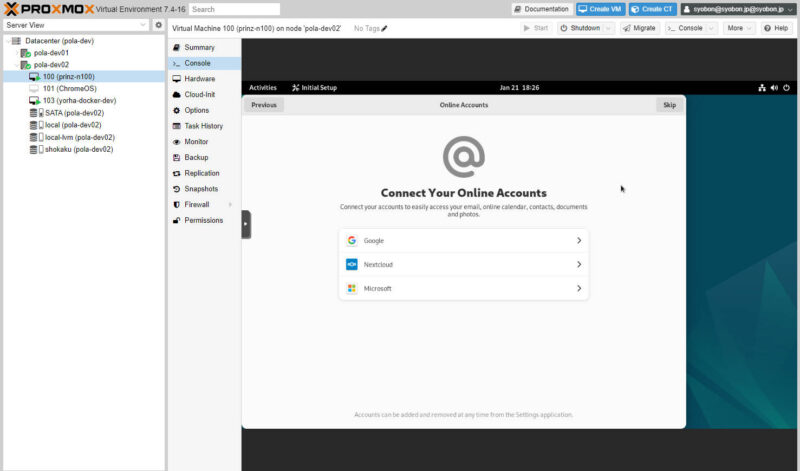
最後に各オンラインサービスのアカウントを作成する画面が表示されますが、こちらは右上の「Skip」をクリックします。
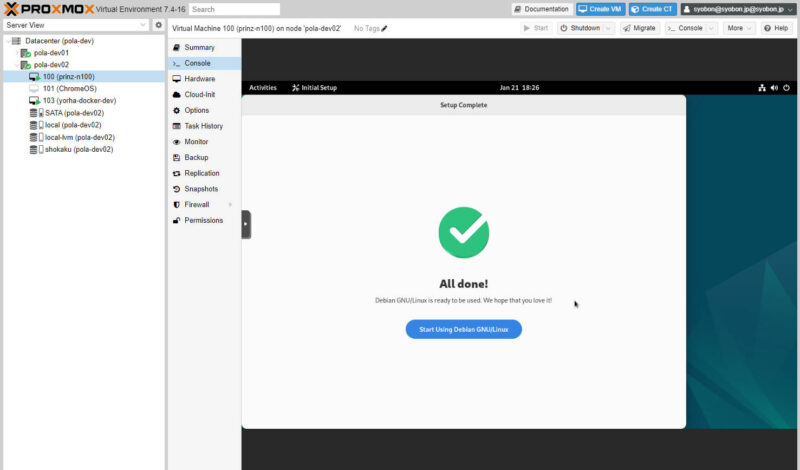
「All done」と表示されるので、「Start Using Debian GNU/Linux」をクリックします。
これでOSインストールは完了です。
ログイン時に作成したアカウントでsudoを使える様にする
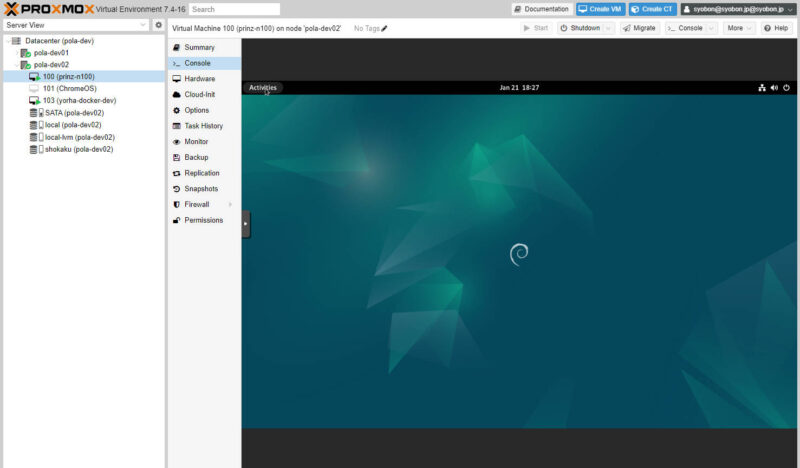
インストール完了段階では、OSインストール時に作成したアカウントでsudoが利用できません。
こちらを利用できるようにするために、左上の「Activities」をクリックします。
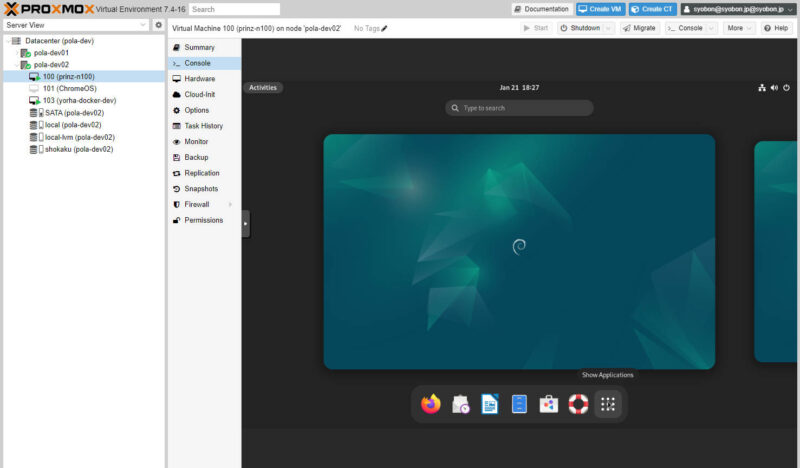
続いて右下のAndroidでいうところのアプリケーションドロアのアイコンをクリックします。
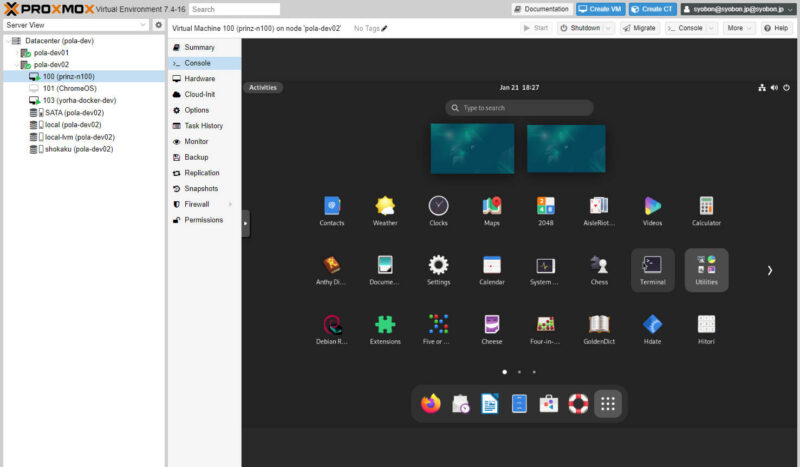
アプリケーション一覧が表示されるので、「Terminal」をクリックします。
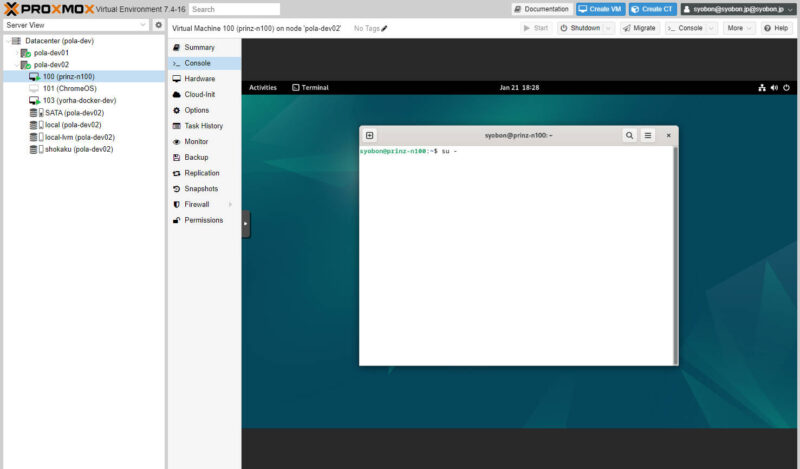
するとTerminalが立ち上がるので、下記のコマンドを入力してEnterキーを押します。
su -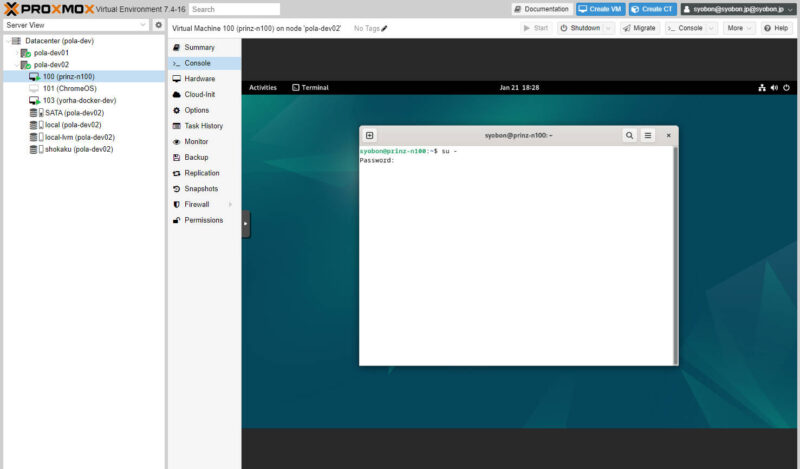
すると「Password:」と表示されるので、インストール時に指定したrootアカウントのパスワードを入力してEnterキーを押します。
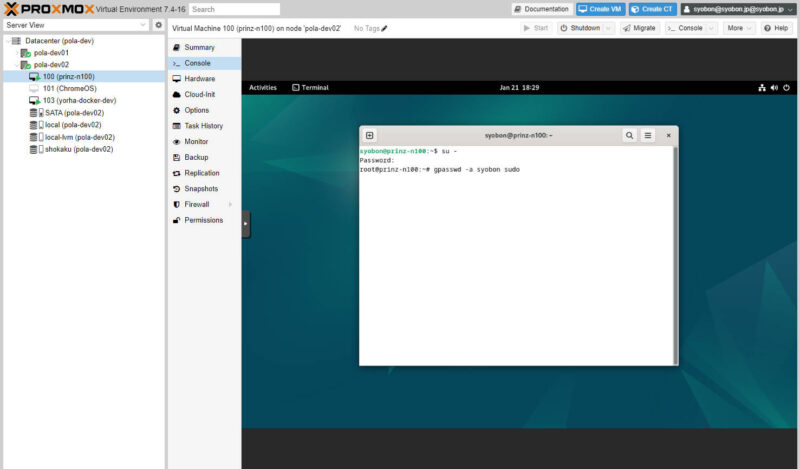
rootアカウントに切り替わるので、下記コマンドを入力してEnterキーを押します。
例ではsyobonというアカウントを指定しています。
gpasswd -a syobon sudoこちらを実行することで、syobonというアカウントをsudoグループに追加できます。
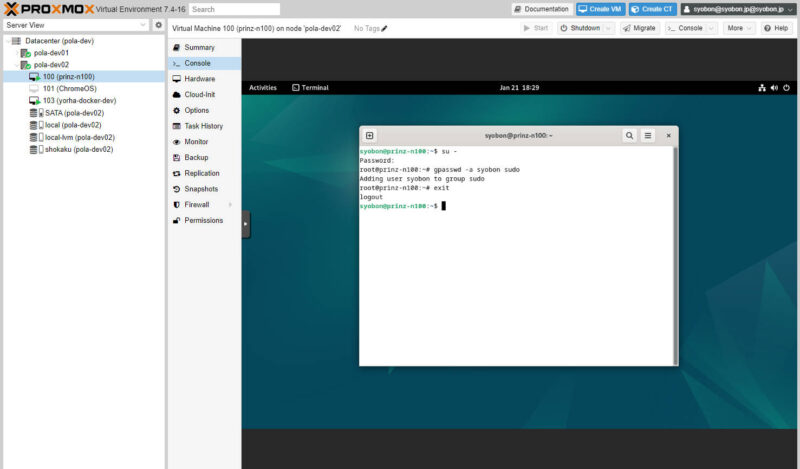
下記のコマンドを入力して、Enterキーを押して現在ログインしているユーザアカウントに切り替えます。
exit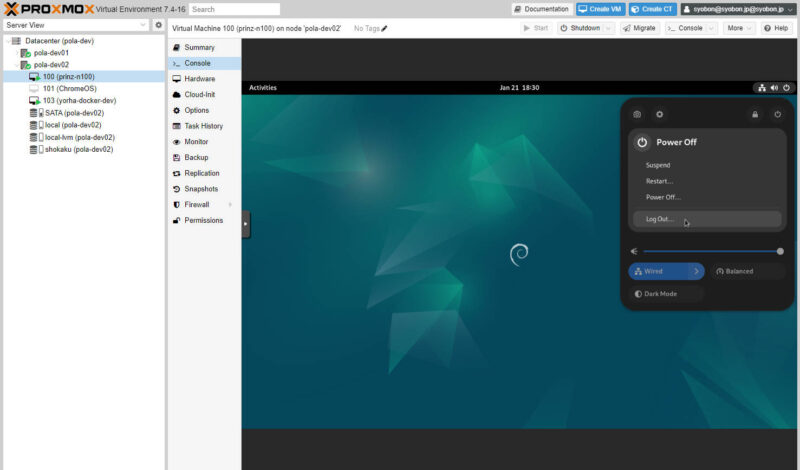
先ほど変更した内容を反映させるため、右上の電源アイコンをクリックし、「Log Out…」をクリックしていったんログアウトします。
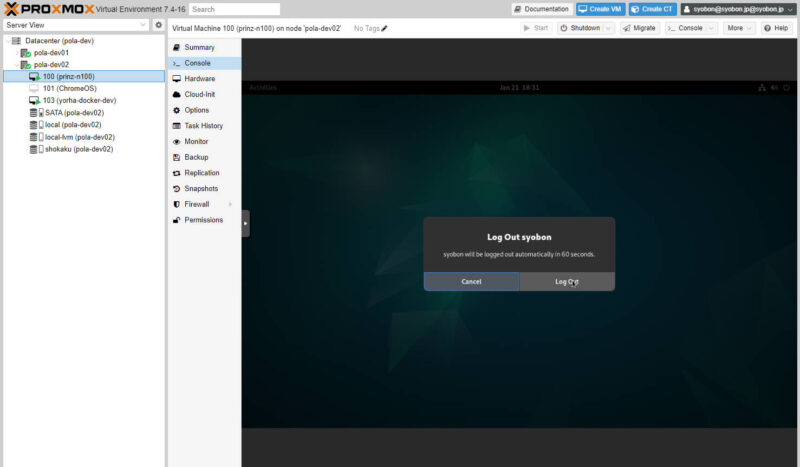
ログアウトの確認画面が表示されるので、「Log Out」をクリックします。
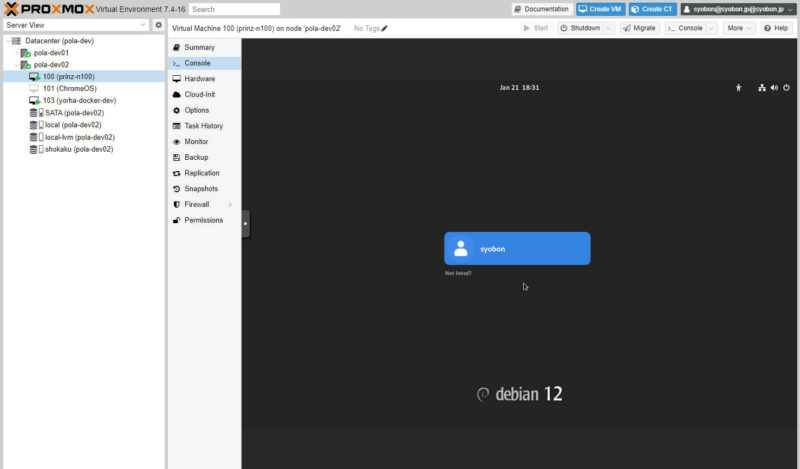
Debian 12のログイン画面が表示されるので、ログイン時に作成したアカウントを選択してログインします。
アップデートとQEMU Guest Agentの自動起動設定
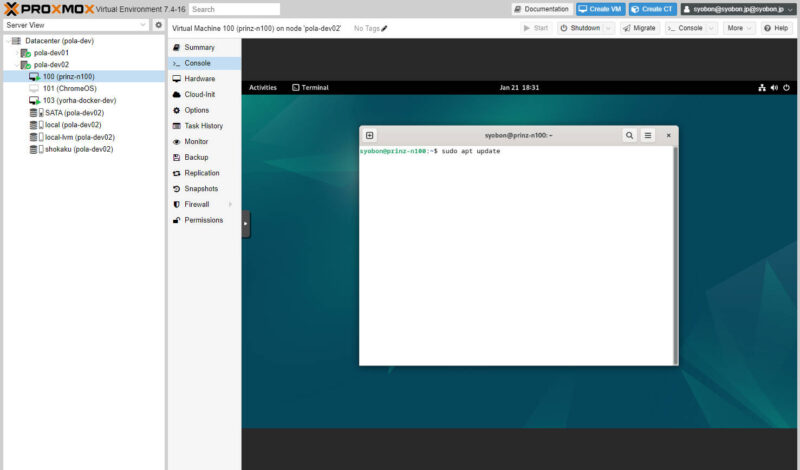
ログインが完了したら、Activities→アプリケーションドロア→Terminalの順にクリックして、Terminalを起動して下記コマンドを入力してEnterキーを押し、アップデートがあるか確認します。
sudo apt update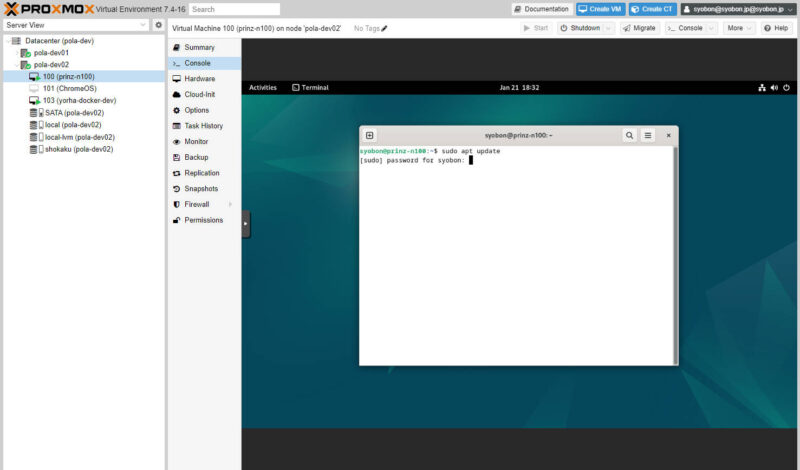
現在ログインしているユーザアカウントのパスワード入力が求められるので、入力してEnterキーを押します。
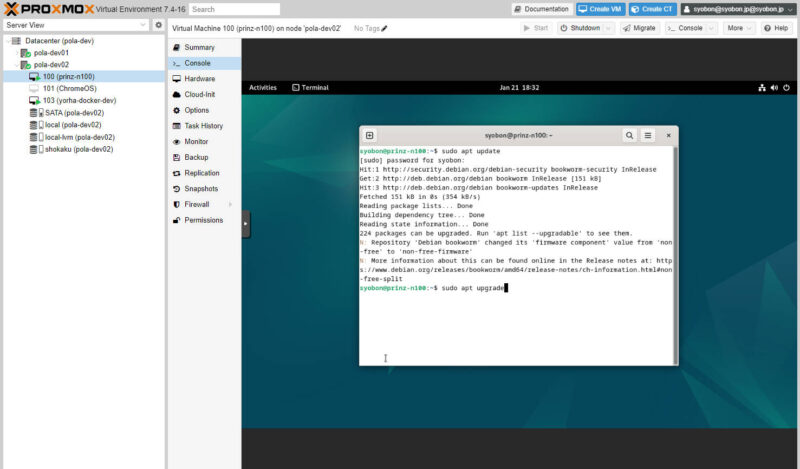
続いて下記コマンドを入力してEnterキーを押してアップデートを行います。
sudo apt upgrade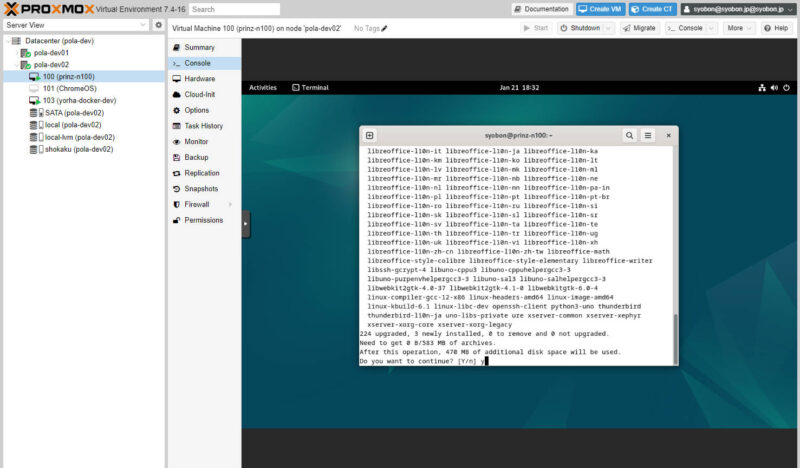
アップデートして良いか確認が入るので、問題なければ「y」と入力してEnterキーを押してアップデートをおこないます。
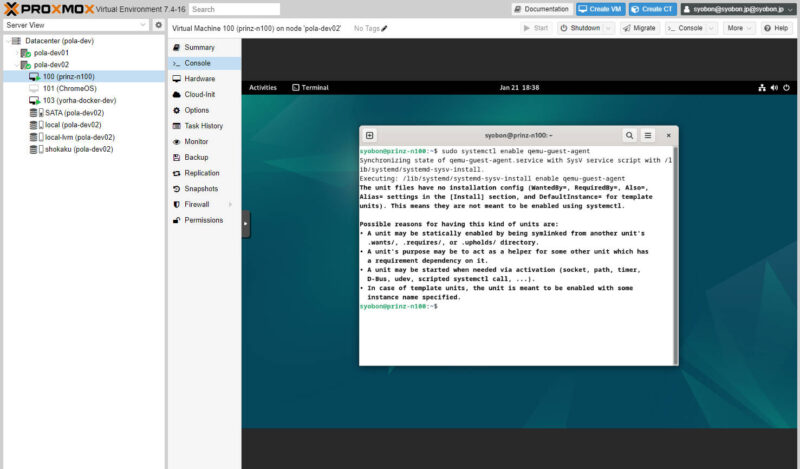
アップデートが完了したら、下記コマンドを入力してQEMU Guest Agentが自動起動するように設定します。
sudo systemctl enable qemu-guest-agent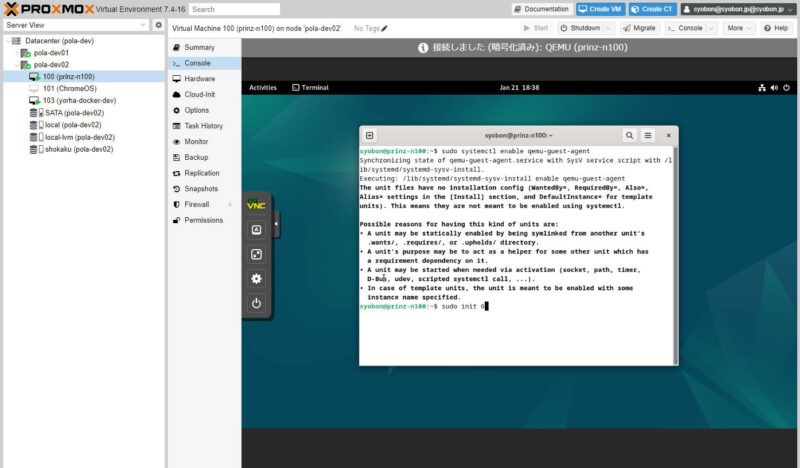
ここまで完了したら、下記コマンドを入力してEnterキーを押して再起動します。
sudo init 6これでProxmox VE上にDebian 12をインストールした仮想マシン構築は完了です。
IPアドレスを固定する場合
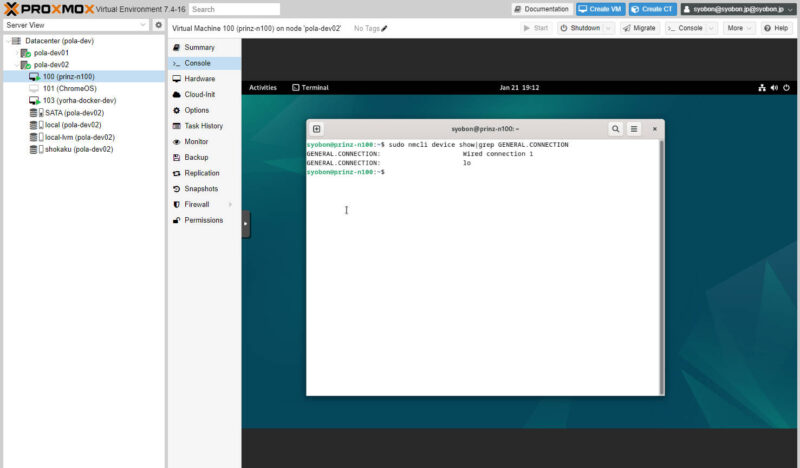
サーバ用途として利用する場合、IPアドレスを固定して利用したい場合もあるかと思います。
その場合はNetwork Managerを使ってサクッと静的IPアドレスを設定します。
まずは下記コマンドを入力してEnterキーを押して、設定すべきインタフェースを確認します。
sudo nmcli device show|grep GENERAL.CONNECTIONすると下記のような結果が得られます。
GENERAL.CONNECTION: Wired Connection 1
GENERAL.CONNECTION: lo上記のうち「Wired Connection 1」をメモしておきます。
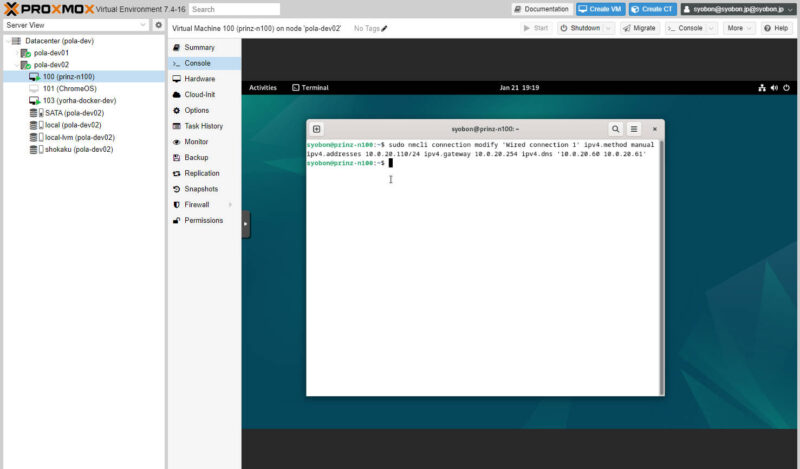
続いて下記コマンドを入力してEnterキーを押して、静的IPアドレス設定を行います。
例では下記の様な設定を行っています。実行する場合は、ご自身の環境に読み替えて実行してください。
インタフェース名:Wired connection 1
IPアドレス:10.0.20.110
Subnet:/24
デフォルトゲートウェイ:10.0.20.254
DNSサーバ:10.0.20.60、10.0.20.61
sudo nmcli connection modify 'Wired connection 1' ipv4.method manual ipv4.addresses 10.0.20.110/24 ipv4.gateway 10.0.20.254 ipv4.dns '10.0.20.60 10.0.20.61'ここまで完了したら、下記コマンドを実行してNetworkManagerを再起動するか、OSを再起動します。
sudo systemctl restart NetworkManagerこれで固定IP設定は完了です。
The Debian Open Use Logo(s) are Copyright (c) 1999 Software in the Public Interest, Inc., and are released under the terms of the GNU Lesser General Public License, version 3 or any later version, or, at your option, of the Creative Commons Attribution-ShareAlike 3.0 Unported License.
