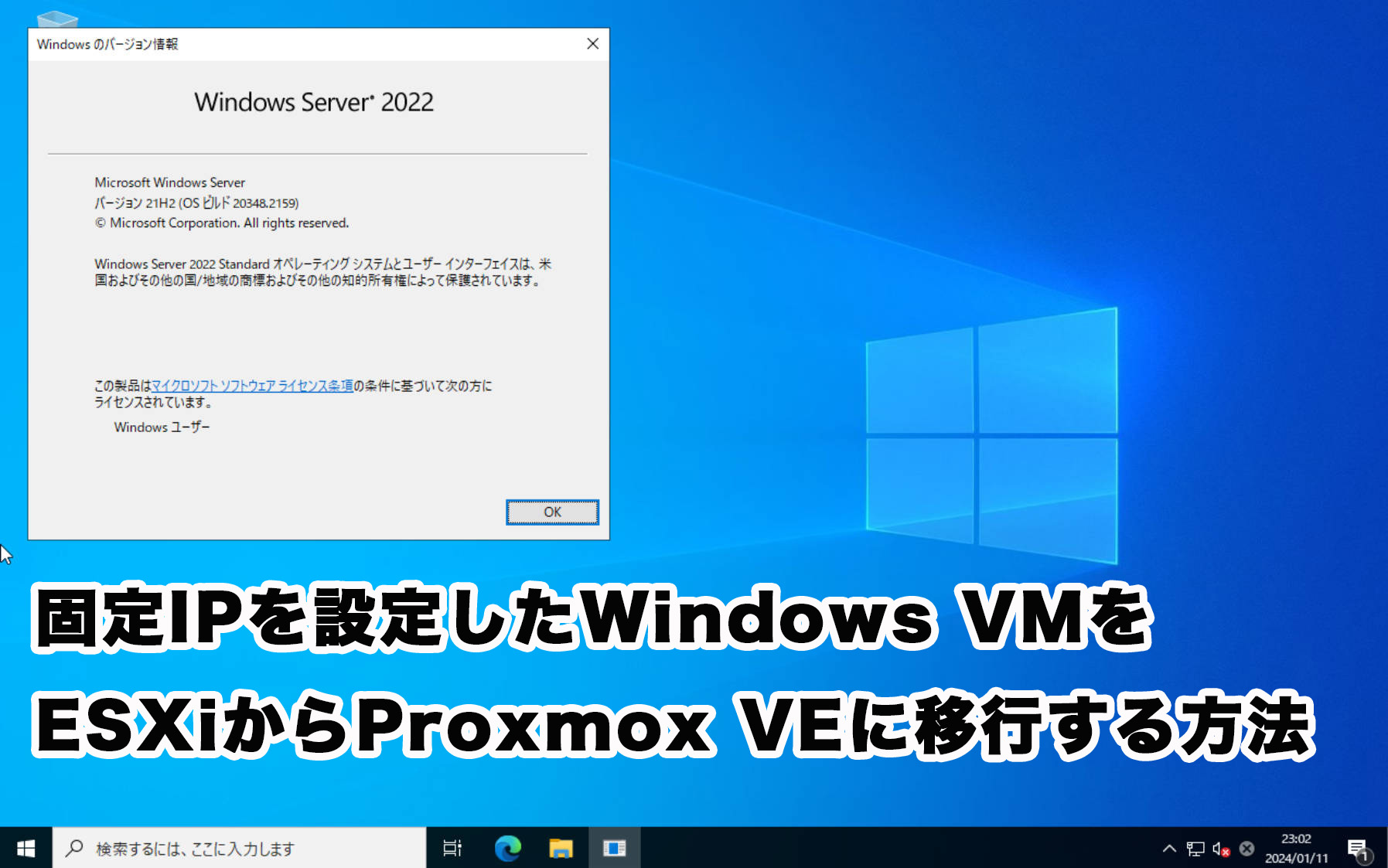前回、Windows VMをVMware ESXi環境からProxmox VE環境に移行する手順を解説しました。
解説記事ではIPアドレスはDHCP取得しているものを扱って解説したのですが、今回は固定IP設定したWindows VMをVMware ESXiからProxmox VEに移行する手順を解説します。
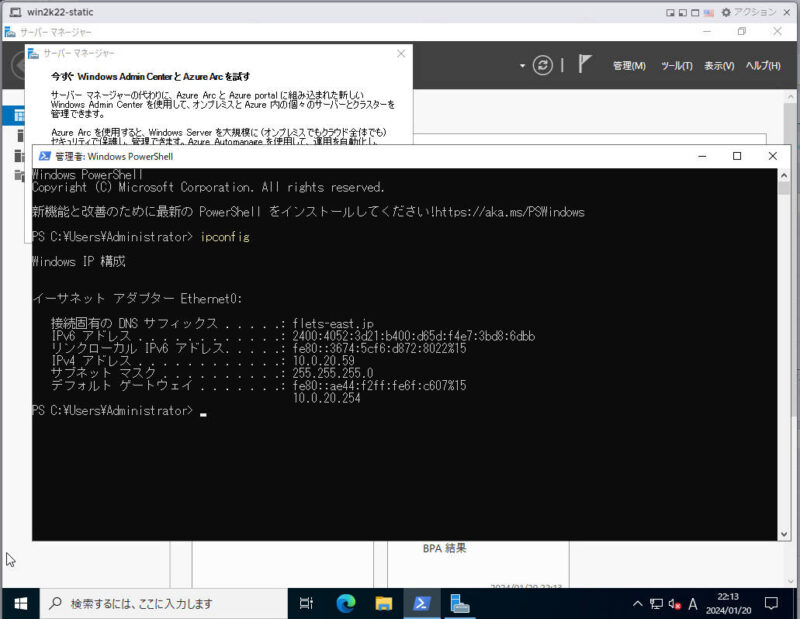
今回は、上記の通り10.0.20.59を固定IPアドレスとして指定したVMを移行してみます。
移行後の設定
上記記事の手順をすませた上で、下記手順を実施してください。
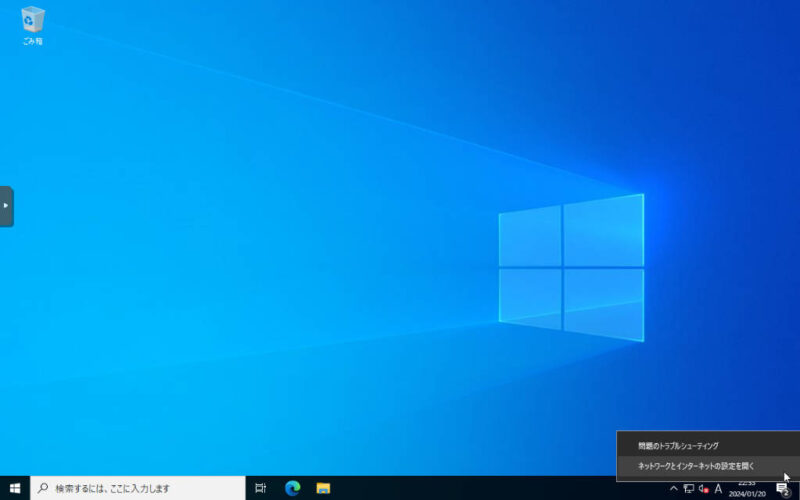
タスクバー内のネットワークアイコンを右クリックし、「ネットワークとインターネットの設定を開く」をクリックします。
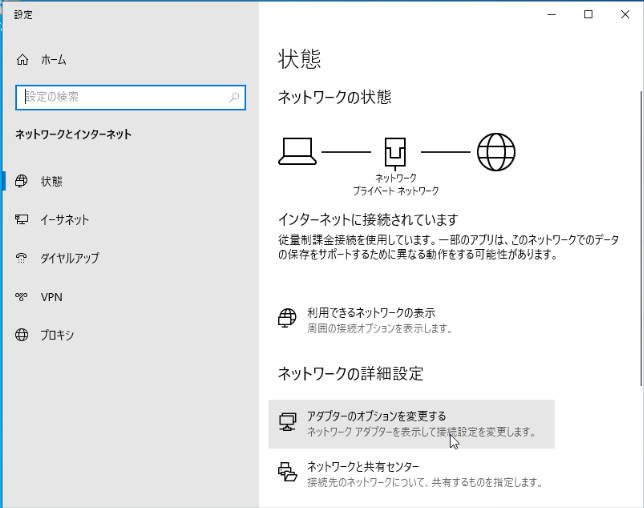
「ネットワークの状態」画面が表示されるので、「アダプターのオプションを変更する」をクリックします。
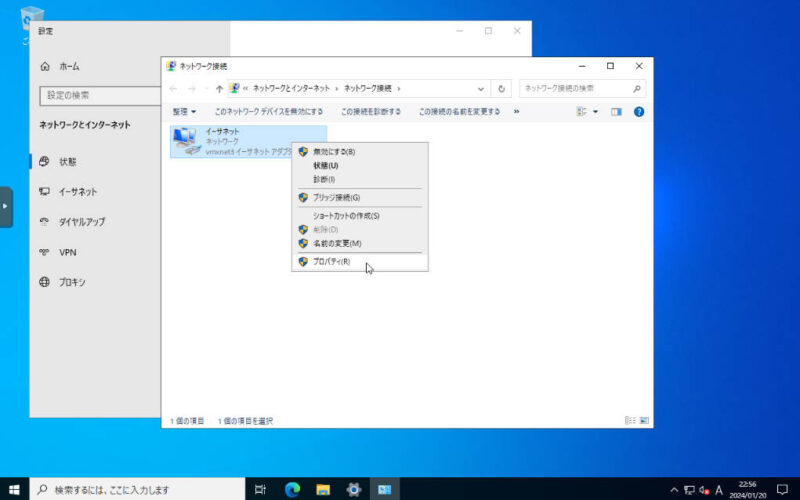
「イーサネット」を右クリックし、「プロパティ」をクリックします。
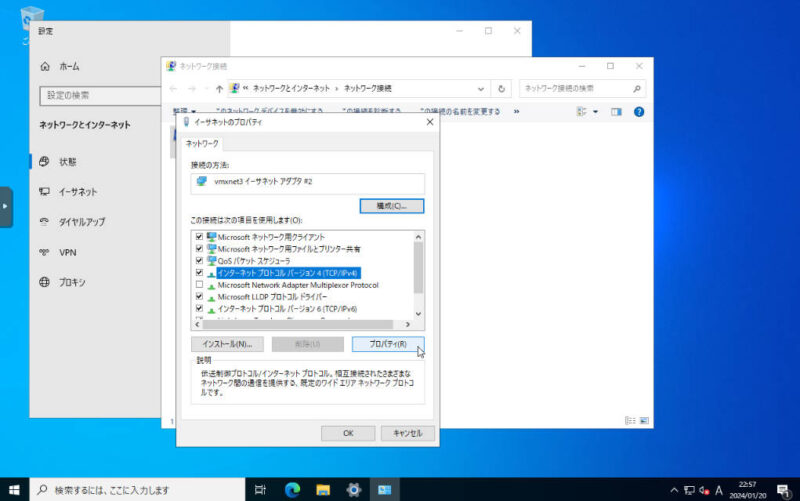
「インターネットプロトコルバージョン4 (TCP/IPv4)」をクリックして選択し、「プロパティ」をクリックします。
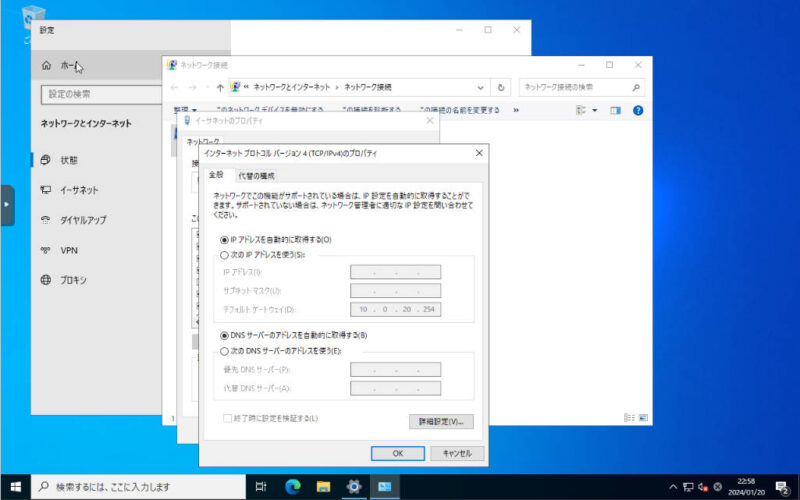
移行前は固定IPを設定していたはずが、「IPアドレスを自動的に取得する」にチェックが入っていて、かつデフォルトゲートウェイだけ設定されている状態になっています。
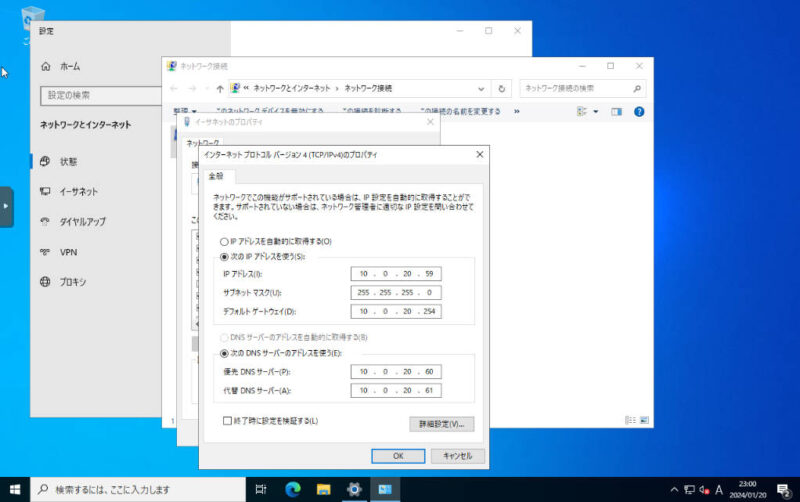
「次のIPアドレスを使う」にチェックを入れてそれぞれの項目を設定して「OK」をクリックします。
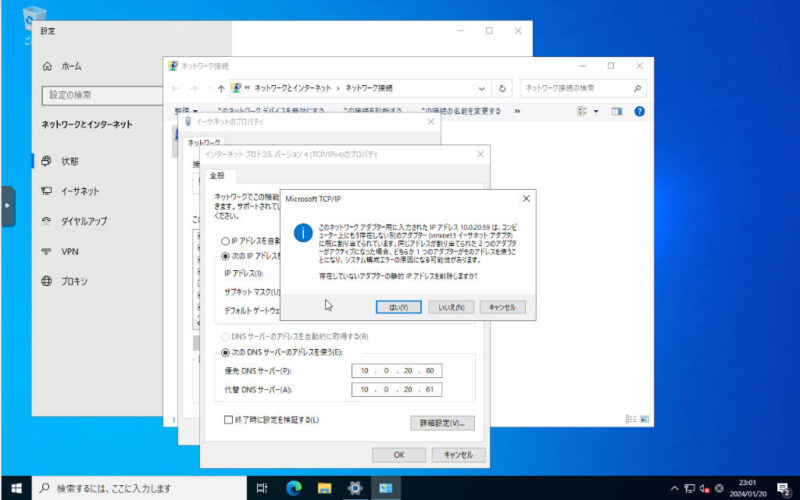
「存在していないアダプターの静的IPアドレスを削除しますか?」と表示されるので、「はい」をクリックします。
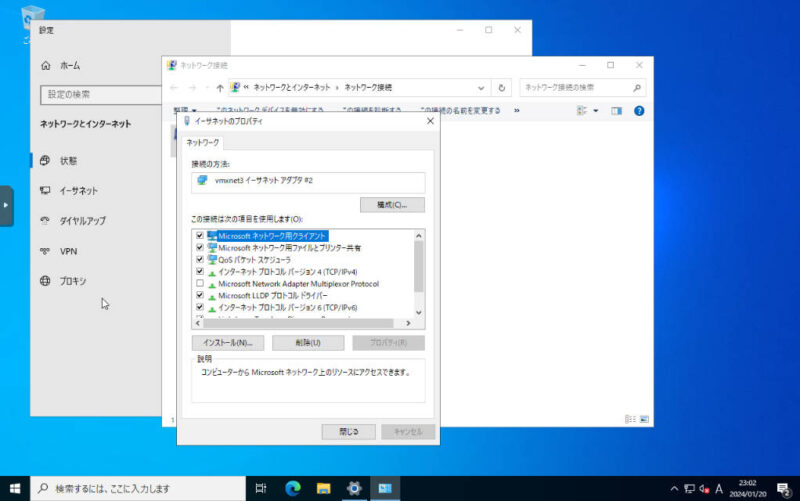
「閉じる」をクリックします。
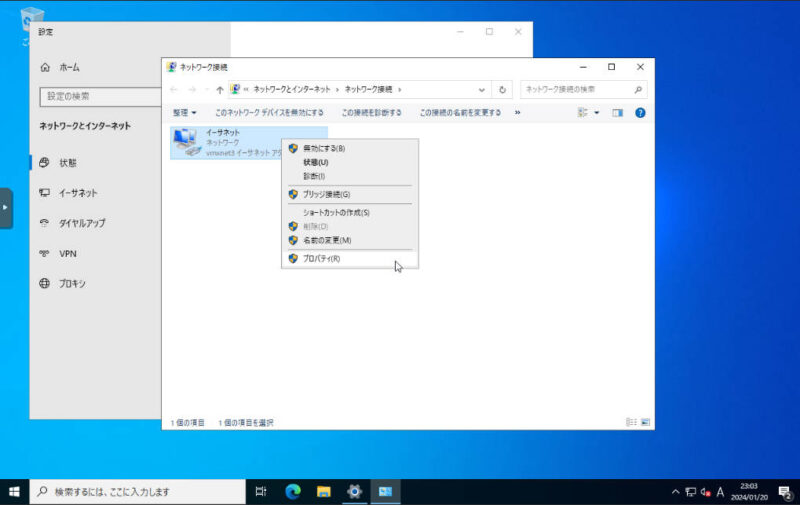
再度「イーサネット」を右クリックし、「プロパティ」をクリックします。
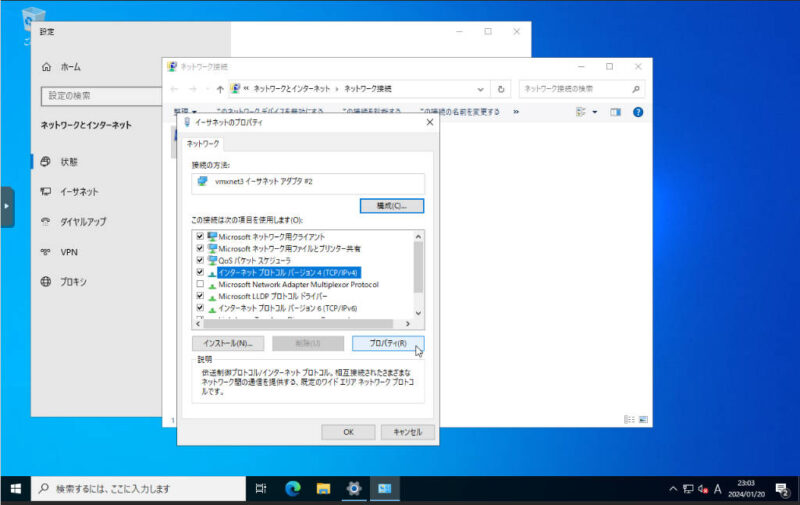
「インターネットプロトコルバージョン4 (TCP/IPv4)」をクリックして選択し、「プロパティ」をクリックします。
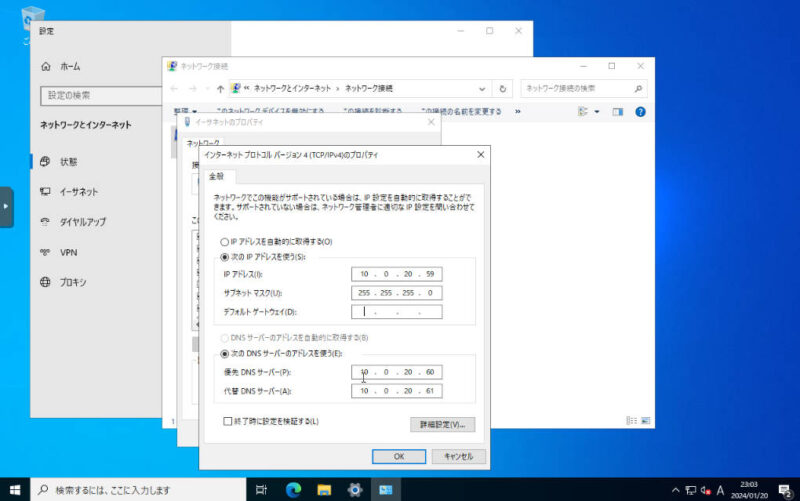
デフォルトゲートウェイが空になっているので、再度デフォルトゲートウェイのIPアドレスを入力します。
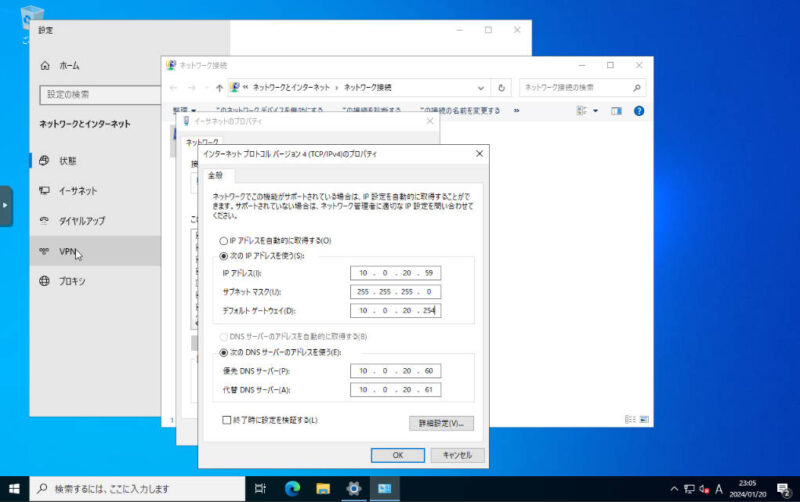
デフォルトゲートウェイのIPアドレスを入力したら「OK」をクリックします。
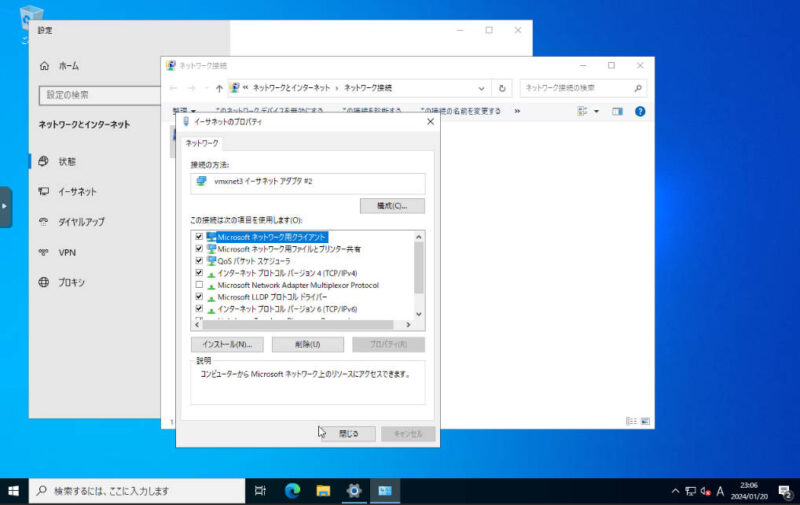
「イーサネットのプロパティ」が表示されるので「閉じる」をクリックし、「ネットワーク接続」と「設定」ともに「×」をクリックして閉じます。
念のための後始末
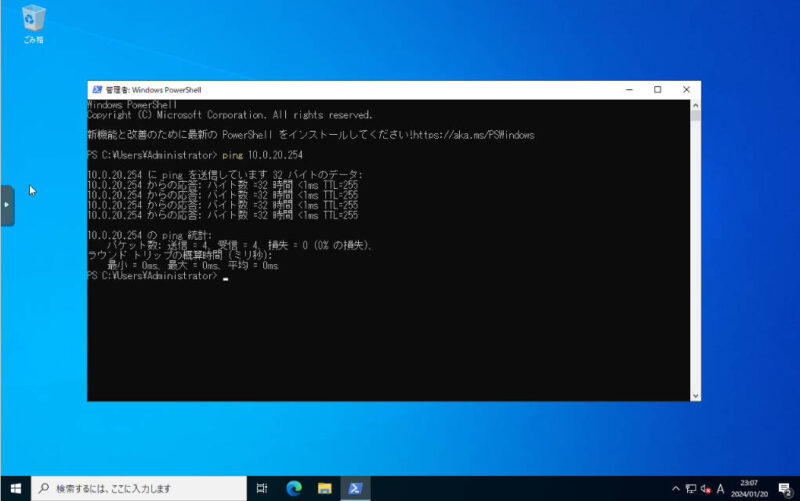
コマンドプロンプトを立ち上げて、デフォルトゲートウェイにpingを打ってARPテーブルを更新します。
これで移行完了です。