2024年6月18日に発売された、Snapdragon Xシリーズを搭載した第7世代 Surface Laptop 13.8インチモデルを発売日に購入してみました。
購入したモデルのスペックとしては、Snapdragon X Elite、メモリ16GB、SSD 512GBモデル。
512GBであれば、なんとかなるかなと思ってはいたものの、OneDriveの同期やアプリの導入をしていくと、ちょっと厳しそうな状況に。
Surfaceシリーズって確かSSD自分で交換できたよな・・・?ということを思い出し、色々と探してみたところ、ifixitにMicrosoftが発行したサービスマニュアルを見つけました。
であればSSD交換しちゃえ!と思い、今回サクッと交換してみたので、SSD交換方法について写真を交えて紹介して行こうと思います。
準備する物
第7世代Surface Laptop 13.8インチモデルのSSDを交換するに当たり、準備する物は以下の通り。
- トルクスプラス 3IPドライバー
- トルクスプラス 5IPドライバー
- プラスチック製のオープナー
- M.2 2230のSSD
工具については、iFixit Pro Tech Toolkitを持っていたので、特に追加で何かを購入する必要は有りませんでした。
第7世代Surface Laptop 13.8インチモデルは、普通のプラスドライバーではなく、トルクスプラスというすこし特殊なねじを採用しているので、持っていない方は購入しておきましょう。
SSDは、よく見るM.2 2280ではなく、ROG AllyやSteam Deckでも採用されている、小型のM.2 2230が必要です。
ROG AllyやSteam Deckが出る前までは、ebayなど海外ECサイトで購入する必要があったのですが、ROG AllyやSteam DeckのおかげでAmazon.co.jpでも気軽に購入できるようになりました。(良い時代だ)
SSDの交換
裏蓋の取り外し

SSDの交換は非常に簡単で、底面にあるゴム足をプラスチック製のオープナーで取り外します。
基本的にノートPCに採用されているゴム足は、両面テープで固定されている物がほとんどですが、第7世代Surface Laptopはパチッとはめ込むタイプの物を採用しています。
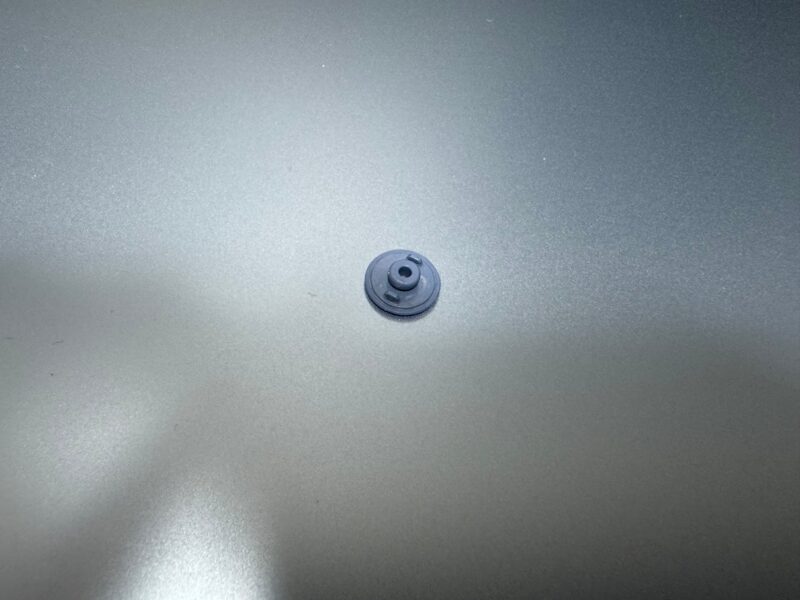
上図のように、両面テープでの固定ではなくはめ込むタイプなので、組み直す際も綺麗に付けられるので、修理のしやすさという観点では、非常にありがたいですね。
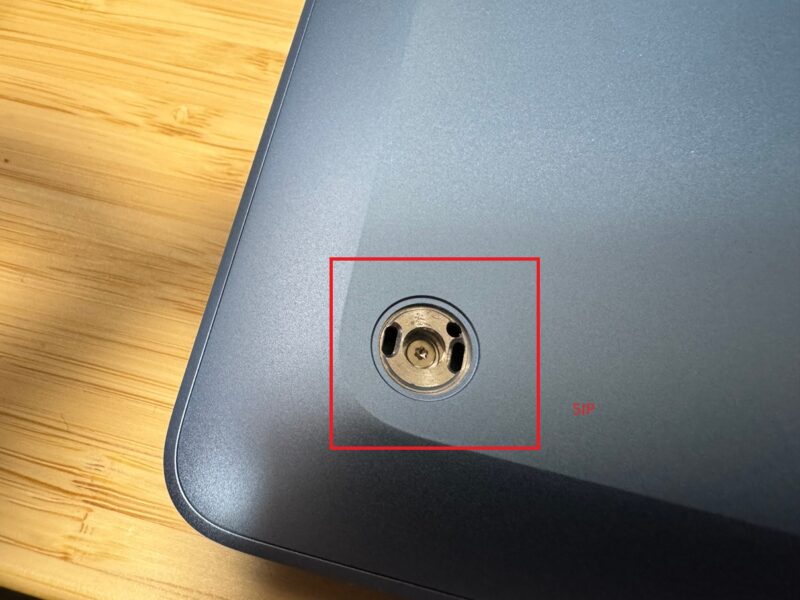
ゴム足を外すと、トルクスプラス 5IPのねじが見えるので、トルクスプラス 5IPドライバーで外します。
四隅のゴム足に隠れているねじを外したら、プラスチックのオープナーを使って裏蓋を外します。
昔のファブリックタイプのモデルだと、ファブリックをカッターで切る必要があったので、この変更はかなりありがたいですね。

裏蓋を外すと、バッテリーやCPUファン、SSDがお目見えします。
バッテリーのところを見てみると、何やらQRコードが印刷されていることが分かります。
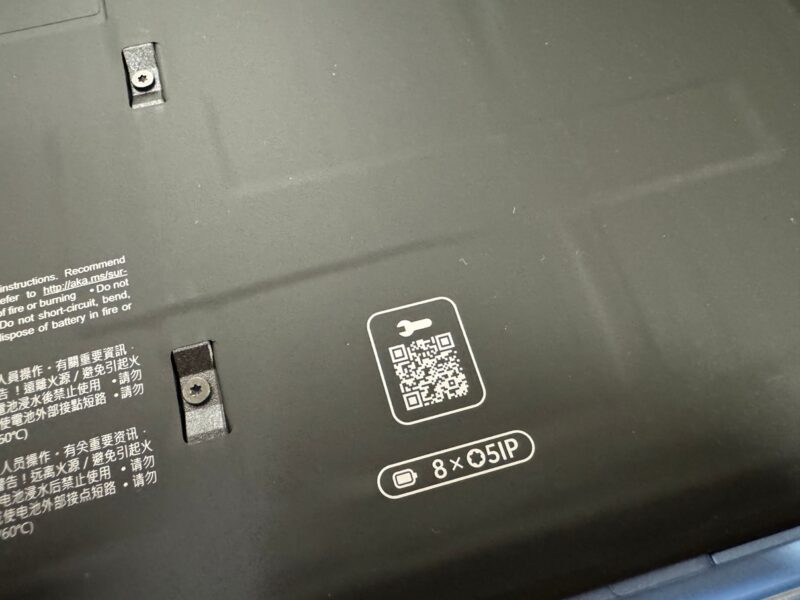
工具のアイコンが上に描かれたQRコードが印刷されています。
こちらのQRコードにアクセスすると、Surfaceシリーズのサービスマニュアルがダウンロードできるページが開かれます。
修理する権利に応じる形で、LenovoのThinkPadシリーズのようにサービスマニュアルが提供されているのは正直ビックリ。
また、バッテリーの「8× 5IP」の記載がありますが、これは「バッテリーはトルクスプラス 5IPのねじで留まっている」ことを示しています。
バッテリーのコネクタ接続を外す

作業をはじめるまえに、ショートを防ぐためにバッテリーのコネクタ接続を外します。
バッテリー上部にある、コネクタカバーがルクスプラス 3IPで固定されているので取り外します。

コネクタカバーを外したら、プラスチック製のオープナーを使って、コネクタをシステムボードから外します。
非常に繊細な部分なので、身長に取り外すようにしましょう。
SSDの交換

右上にWindowsマークが描かれたM.2 2230 SSDがあるので、大きい赤枠内にある固定用粘着テープを外します。
粘着テープを外したら、トルクスプラス 5IPドライバーを使って、SSDを固定しているねじを外します。
これで元々付いていたSSDを取り外せるようになるので、取り外します。

購入したM.2 2230のSSD(今回はWDS100T3X0G)を取り付け、固定用ねじを留めた上で、元あったSSDを取り外したときに外した粘着テープをつけて固定します。

最後に作業前に外したバッテリーのコネクタを再接続します。
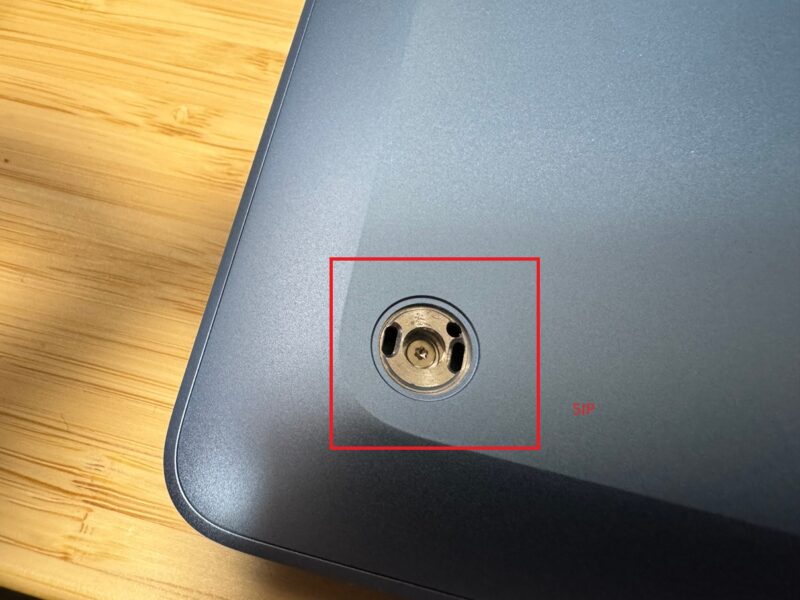
裏釜を開ける際に取り外したゴム足を取り付けます。ゴム足の爪と、溝が合うようにはめ込めば、パチッとゴム足を元に戻せます。
OSのリカバリー
第7世代Surface LaptopにプリインストールOSはWindows 11 24H2なので、メディアクリエイターツールでは今のところダウンロードできません。
またドライバ周りも最初から用意されたイメージファイルで、リカバリーをかけたいので「Surface Recovery Image」を使って、第7世代Surface Laptopのリカバリーイメージをダウンロードします。
zip形式で圧縮されたリカバリーイメージがダウンロードできるので、ダウンロードが完了したら適当な場所に展開します。
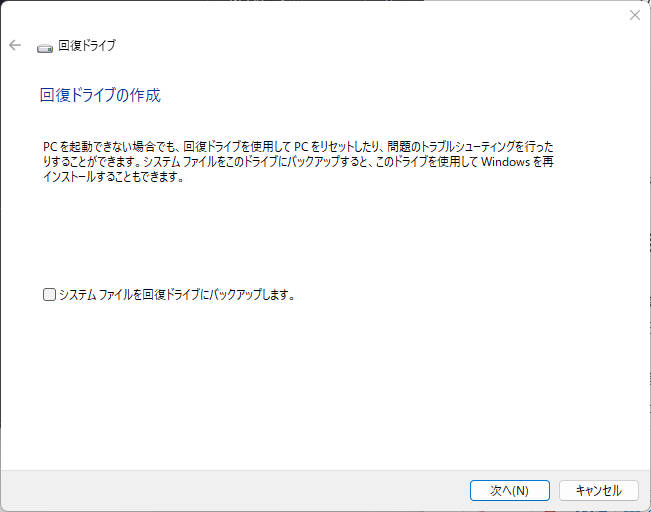
続いて、作業機に16GBのUSBメモリを挿して、スタートメニューから「回復ドライブ」と検索して、「回復ドライブの作成」ウィザードを立ち上げます。
デフォルトでは「システムファイルを回復ドライブにバックアップします。」にチェックが入っているので、このチェックを外して「次へ」をクリックします。
すると、USBメモリの指定画面が表示されるので、接続したUSBメモリが指定されていることを確認し、回復ドライブを作成します。
回復ドライブの作成が完了したら、先ほどダウンロードしてきたzipファイルの中身を上書きコピーします。
上書きコピーが完了したら、第7世代Surface LaptopにUSBメモリを接続して電源を入れます。
特にUEFIの設定を変えなくても、OSインストール画面が表示されるので、OSインストールを実施します。
まとめ
今回、第7世代のSurface Laptop 13.8インチモデルのSSDを交換してみましたが、ねじが特殊な事を除けば、正直ThinkPadシリーズより簡単なのでは・・・?と感じるくらいアッサリ終了。
第7世代Surface Laptopは、最大で1TBまでしかストレージが用意されていないので、バリバリ使うよであったり、購入費用をなるべく抑えたいよ、という方はSSD交換に是非トライしてみてください。






