目次
Windows Server / Windows をUSBメモリブートでインストールする
最近ではOSをインストールする方法として、光学メディアではなくUSBメモリを使用してインストールする方法が主流となってきました。
光学メディアと違って基本的にどんなPCでもインストールメディアを作成することが出来るので、非常に便利な方法です。
しかし、USBメモリからのインストールには大きな問題が1つあります。
UEFIでブートさせるにはFAT32でUSBメモリをフォーマットする必要がある
UEFIでブートさせるためにはFAT32でUSBメモリをフォーマットする必要があることです。
一部端末ではNTFSフォーマットしたUSBメモリでもブートできるそうなのですが、今までそんな端末に出くわしたことがありません。
その情報を踏まえた上で、例えばWindows Server 2016のISOを見てみますと、5.64GBと非常に大きくなっています。
ただ、イメージサイズが4GBを超えていても問題は無く、ISOイメージ内のそれぞれのファイルサイズが4GBを超えていなければ問題ありません。
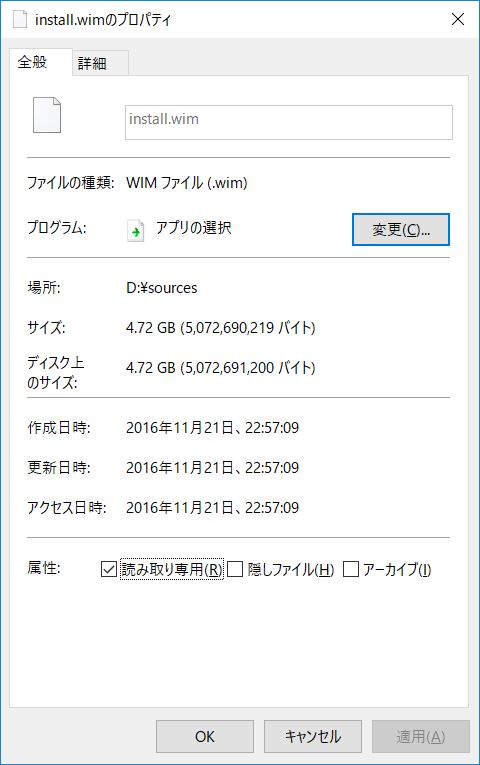
ですが、Windows Server 2016 ISO内のsourcesディレクトリのinstall.wimのサイズを見てみると、4.72GBとなっており、このままではUSBメモリにファイルのコピーができません。
Dismでinstall.wimを分割する
そのような問題に対してMicrosoftはDismでinstall.wimを分割するオプションを用意しています。
以下の方法を実施すれば、Windows Server / Windows をUSBメモリブートでインストールできるようになります。
Win + Xキーを押下し、「Windows PowerShell(管理者)」をクリックして、PowerShellを管理者権限で立ち上げます。
次にUSBメモリをPCに接続し、インストール用のISOイメージをマウントします。
挿入するUSBメモリは32GBの物で、USBメモリがDドライブ、マウントしたイメージがEドライブになっていることを前提に説明を続けます
PowerShellで下記コードを実行します。
diskpart
すると、Diskpartが起動されプロンプトが「Diskpart >」に変わります。
続いて、下記コマンドを実行します。
list disk
実行されると、下記の結果が得られます。
ディスク 状態 サイズ 空き ダイナ GPT ### ミック ------------ ------------- ------- ------- --- --- ディスク 0 オンライン 238 GB 0 B * ディスク 1 オンライン 28 GB 0 B *
他にもPCにディスクを接続していれば、ディスク 2、ディスク 3と続いて表示されます。
ここでは、ディスク1がUSBメモリであることが分かります。
USBメモリのディスクナンバーが分かったら、次のコマンドを実行します。
select disk 1 clean convert gpt create partition primary format FS=FAT32 quick exit
これでUSBメモリの準備が完了しました。
次に、下記コマンドを実行してブートレコードをUSBメモリに書き込みます。
なお、PowerShellを管理者モードで実行していなければここで失敗します。
bootsect /nt60 D:
次に下記コマンドを実行して、USBメモリにinstall.wim以外のWindows Server / Windowsインストール用ISOの中身をコピーします。
copy-item E:\* D:\ -Exclude "install.wim" -recurse -verbose
ファイルのコピーが完了したら、続いて下記コマンドを実行して、install.wimをSWMファイルに分割し、USBメモリ内にコピーします。
dism /split-image /ImageFile:E:\sources\install.wim /SWMFile:D:\sources\install.swm /FileSize:3000
このコマンドが完了すれば、晴れてWindows Server / Windowsインストール用のUSBメモリを作成することが出来ます。
あとは、このUSBメモリを端末に挿入し、起動オプションからUSBメモリを選択してあげれば、Windows Server / Windowsのインストールを行うことが出来ます。
まとめ
ついにOSのインストールイメージがDVD片面1層では収まりきらなくなる時代に突入したんですね・・・
CD1枚でインストールできていた頃が懐かしいですね・・・
Windows Server管理者の憂鬱の記事だけではカバーできない物については今回のように、Tips記事として掲載していきます。
ここが分からない、などの意見を頂けましたら、Tips記事としてどんどん作成していきたいと思いますので、どうぞ宜しくお願いします。