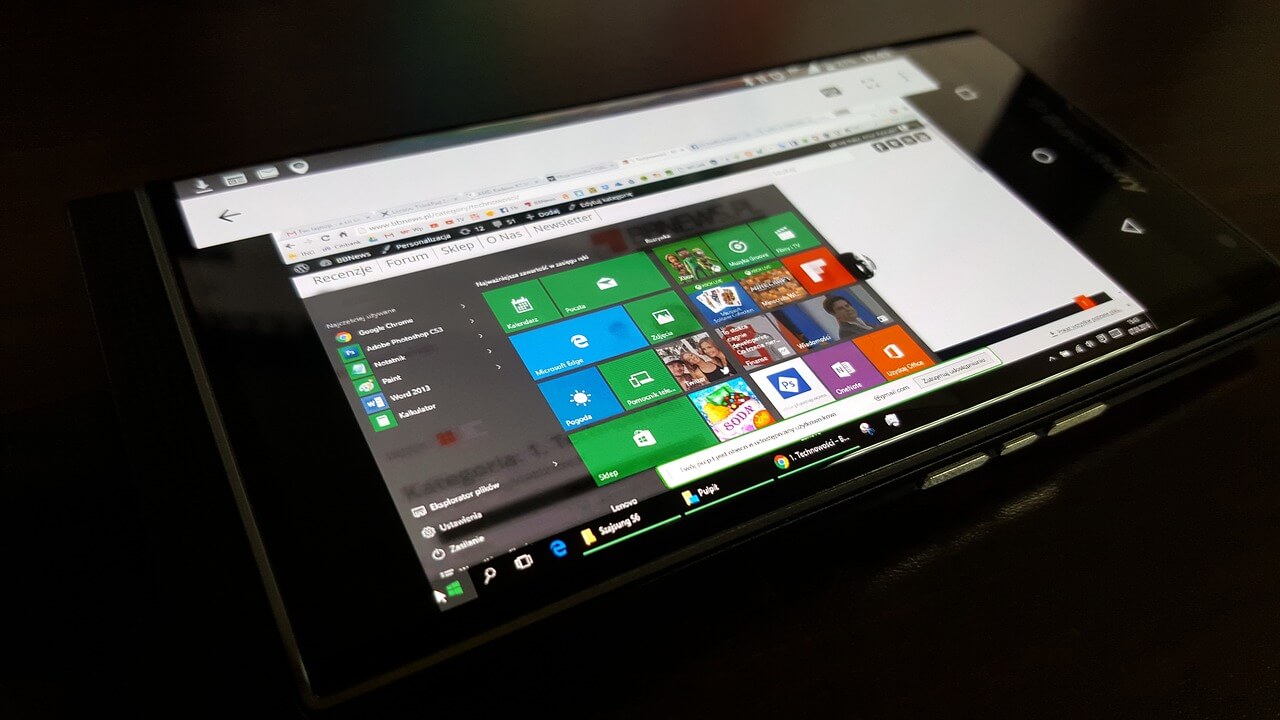目次
- 不具合だらけのWindows 10 April 2018 Updateを一旦避ける方法
- 【随時更新】今現在判明している不具合やバグなど
- 回避方法は主に以下の3通り
- 適用されてしまったWindows 10 April 2018 Updateを元に戻す
- 【エディション問わず】「更新プログラムの表示または非表示」トラブルシューティング ツール パッケージを利用する
- 【Pro、Enterprise】Windows 10 Proでブランチ準備レベルを変更する
- 【Pro、Enterprise】WSUSサーバを構築してWindows Updateをコントロールする
- グループポリシーが適用されたマシンを確認する
- まとめ
不具合だらけのWindows 10 April 2018 Updateを一旦避ける方法
つい先日リリースされた、Windows 10の半期に1回の大型アップデート「Windows 10 April 2018 Update」ですが、サウンドカードが見えなくなったり、SATAポートが一切見えなくなったり、特定のアプリが動作しなくなるなど、予想を遙かに超える不具合っぷりのようです。
困ったことにWindows 10からは、Windows Updateから逃れる方法がほとんど無く、何もしなければWindows 10 Proでさえ半強制的に、Windows 10 April 2018 Updateが適用されてしまいます。
そんな不具合の影響を何とかして回避したい、という声が散見されます。そこで、Windows 10 April 2018 Updateの強制アップデートを延期させる方法をいくつか紹介します。
Windows 10 October 2018 Updateはこちら
【随時更新】今現在判明している不具合やバグなど
Windows 10 April 2018 Updateを適用する事で発生する不具合やバグなどは今のところ以下の通り
- 新機能「タイムライン」の影響でエクスプローラー(explorer.exe)が3~5秒間隔でクラッシュする(from MSPoweruser)
- 【5月定例パッチで修正予定】Cortanaがクラッシュまたは固まる(from Microsoft Community)
- 【5月定例パッチで修正予定】Chromeがクラッシュまたは固まる(from Microsoft Community)
- acerのドライバーと相性の問題でブルースクリーンエラーが発生する(from Reddit)
- Photoshop Elements2018でWeb用に保存を実行すると「メモリが足りない」とエラーが表示される(from Adobe Community)
- ある環境下でアップデートを行うと、リカバリーパーティションが新たに追加される(from Born’s Tech and Windows World)
- Cortanaを無効化するレジストリエントリが変更された(from heise online)
- Spectre対策として公開されたマイクロコードパッチが含まれておらず、手動でインストールする必要がある(from Computer Base)
- 一太郎で縦組の約物(…、―)が横組で表示される不具合が発生(一太郎公式Twitter)
- Chromeがクラッシュまたは固まる不具合のアップデートを適用するとPCがクラッシュする不具合(TechRepublic)
- Intel SSD 600p SeriesもしくはIntel SSD Pro 6000p Seriesを利用しているPCに適用するとクラッシュする不具合(Microsoft Forum)
回避方法は主に以下の3通り
さて、Windows 10 April 2018 Updateの強制アップデートを延期させる手段ですが、主に以下の4通りあります。
- 【エディション問わず】「更新プログラムの表示または非表示」トラブルシューティング ツール パッケージを利用する
- 【Pro、Enterprise】Windows 10 Proでブランチ準備レベルを変更する
- 【Pro、Enterprise】WSUSサーバを構築してWindows Updateをコントロールする
利用しているエディションを特定する
上記の方法ですが、ご利用のエディションによって利用できる物、利用できない物があります。
ご自身が利用しているOSのエディションが分からない場合は、以下の手順で確認します。

スタートバーにある「何でも聞いてください」と書かれたところをクリックします。
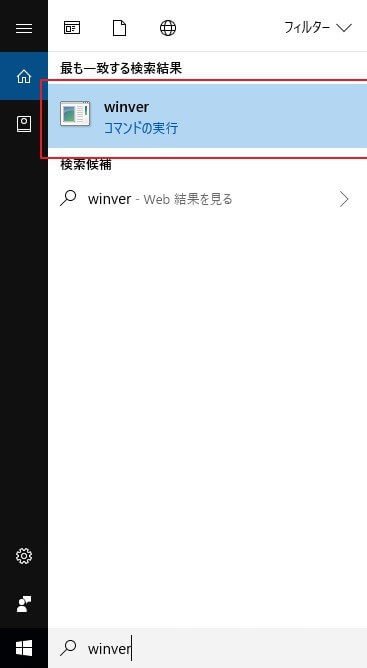
続いて、「winver」と入力すると、上図赤枠内の様にコマンドの実行という検索結果が出てくるので、クリックします。
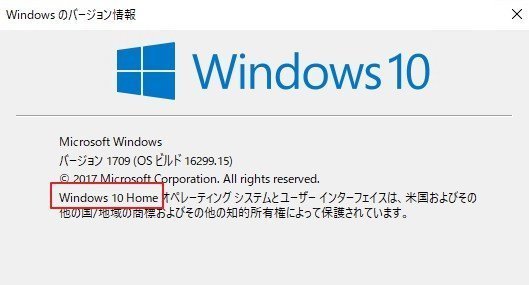
すると、今利用しているWindowsのバージョンが表示されるのですが、Homeエディションであれば赤枠内のように「Windows 10 Home」という記載が、
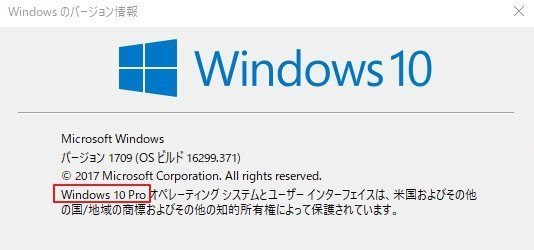
Proエディションであれば、上図赤枠内のように「Windows 10 Pro」という記載が、
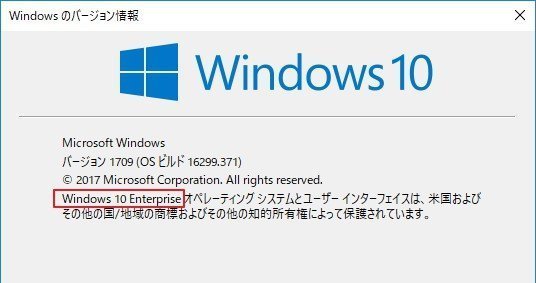
Enterpriseエディションであれば、上図赤枠内のように「Windows 10 Enterprise」とそれぞれ表示されます。
ですので、Homeエディションをご利用の方は1番の【エディション問わず】「更新プログラムの表示または非表示」トラブルシューティング ツール パッケージを利用するを利用するしかありません。
適用されてしまったWindows 10 April 2018 Updateを元に戻す
Windows 10は新しい機能更新(今回のWindows 10 April 2018 Updateのような大型アップデートなど)を適用してから10日以内であれば、前のバージョンに戻す機能が備わっています。
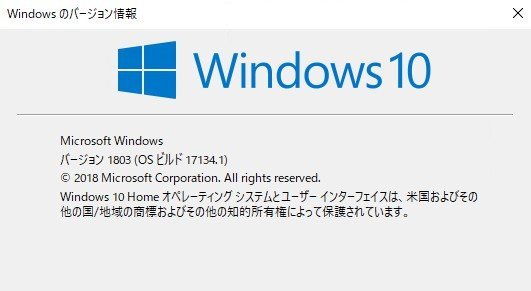
もし、Windows 10 April 2018 Updateが強制適用されてしまい、不具合が発生している場合はWindows 10 April 2018 Updateを適用してから10日以内に、以下の手順を踏めば前のバージョンに戻すことができます。
なお、前のバージョンに戻す場合、以下の条件を全て満たしている必要があります。
- ・最新のWindows 10 へアップグレード後 10 日以上経過していないこと。
- アップグレード後、windows.old フォルダーと $windows.~bt フォルダーの内容がすべて保持されていること
- ディスク クリーンアップによって、[以前の Windows のインストール] 、[一時 Windows インストール ファイル] が削除されていないこと。
- アップグレード後に追加したユーザー アカウントを削除していること。
- Windows 10 サインインにパスワードを使っていた場合は、そのパスワードを知っていること。
- ユーザーアカウント制御機能をポリシーもしくはレジストリ設定から無効にしていないこと。(詳細は後述いたします。)(追加情報)
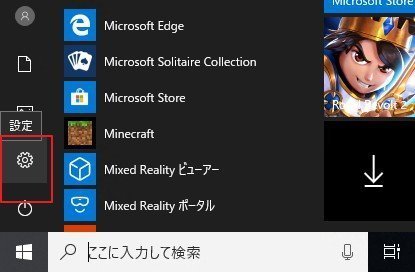
まずはじめに、スタートボタンをクリックし、上図の赤枠内の「歯車」アイコンをクリックします。
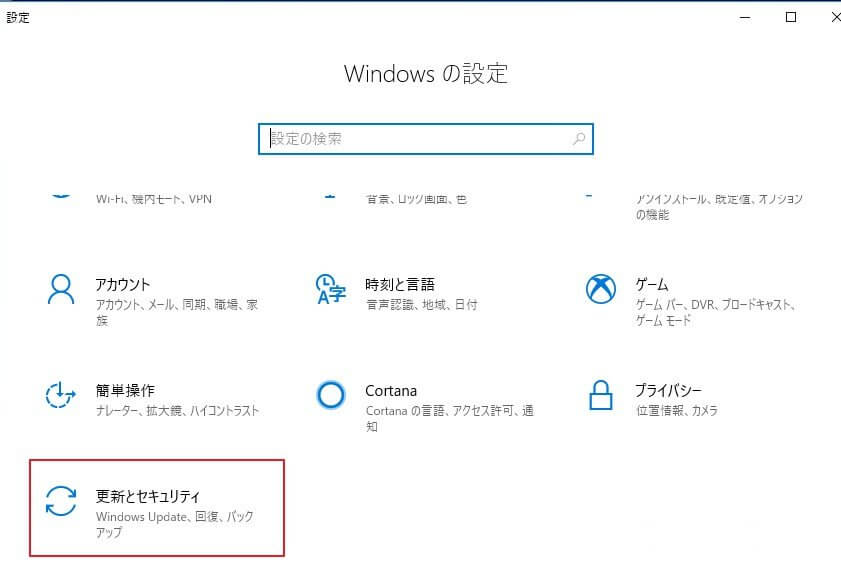
続いて、「更新とセキュリティ」をクリックします。
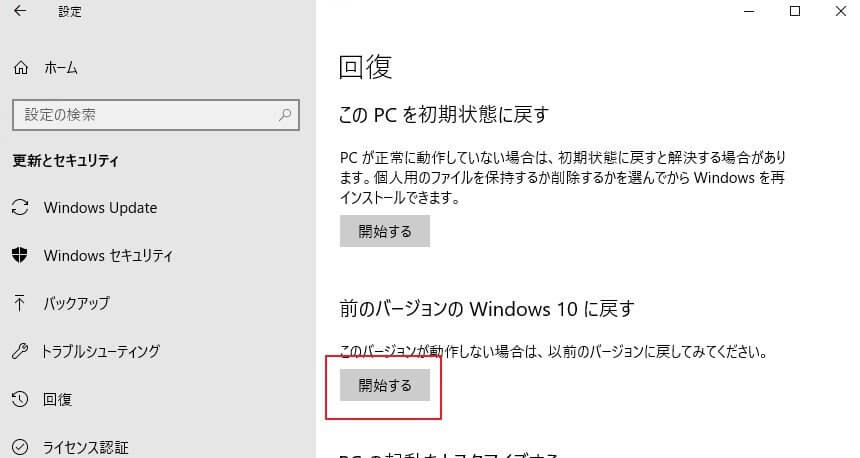
続いて左欄の「回復」をクリックし、「前のバージョンのWindows10に戻す」欄の「開始する」ボタンをクリックします。
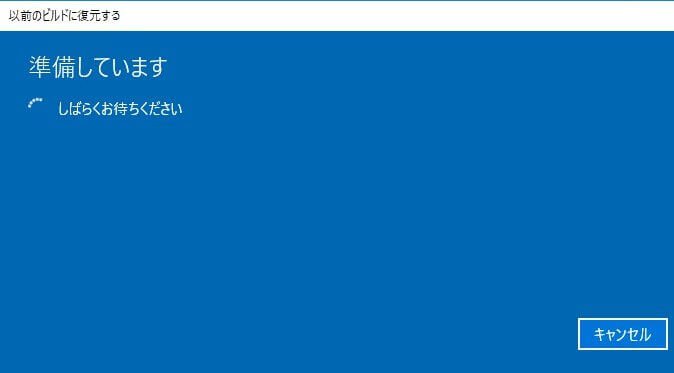
すると、前のバージョンに戻る準備が始まります。
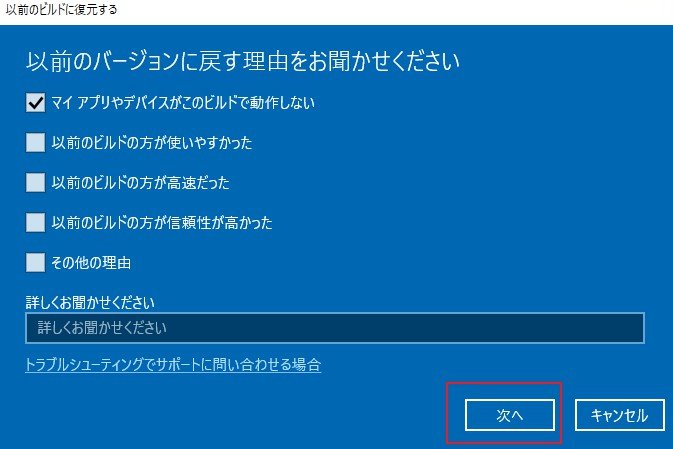
続いて理由を聞かれるので適切な選択肢を選び、「次へ」をクリックします。
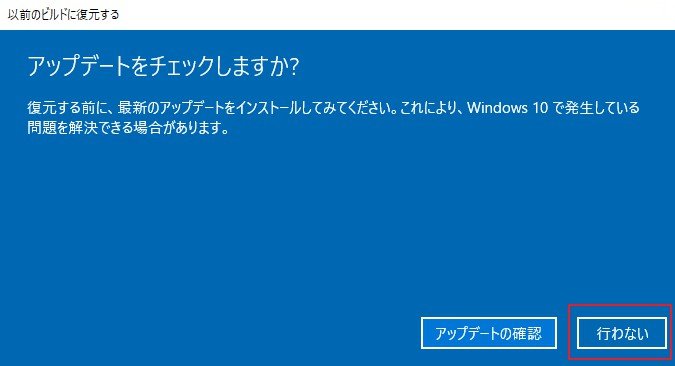
準備が完了すると、復元前に最新のアップデートをチェックし、インストールするかどうか確認されますので、「行わない」をクリックします。
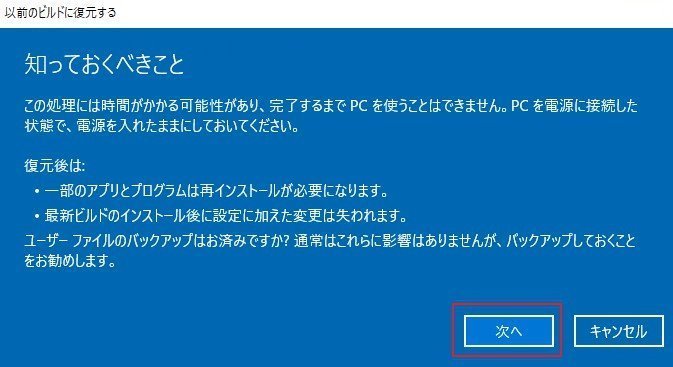
確認画面が表示されますので、「次へ」をクリックします。
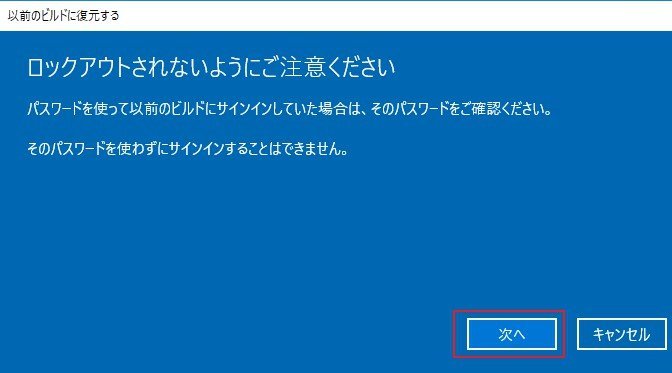
パスワードを使って以前のバージョンにログインしていた場合は、そのパスワードが必要となります。
パスワードをきちんと把握していることを確認してから「次へ」をクリックします。
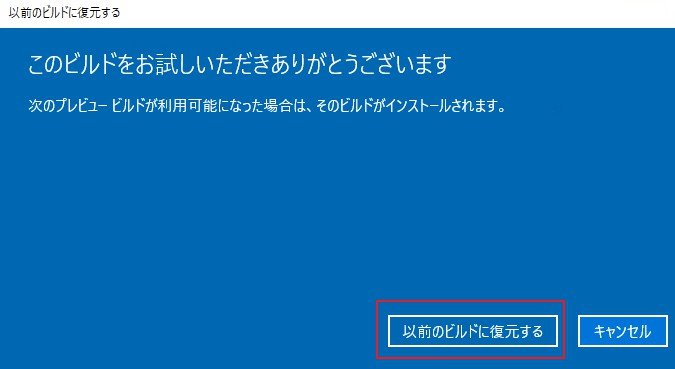
有料サイトの退会と同じくらい実施しても良いか確認されますがこれで最後です。
上図赤枠内の「以前のビルドに復元する」をクリックすれば前のバージョンへ戻す作業が開始されます。
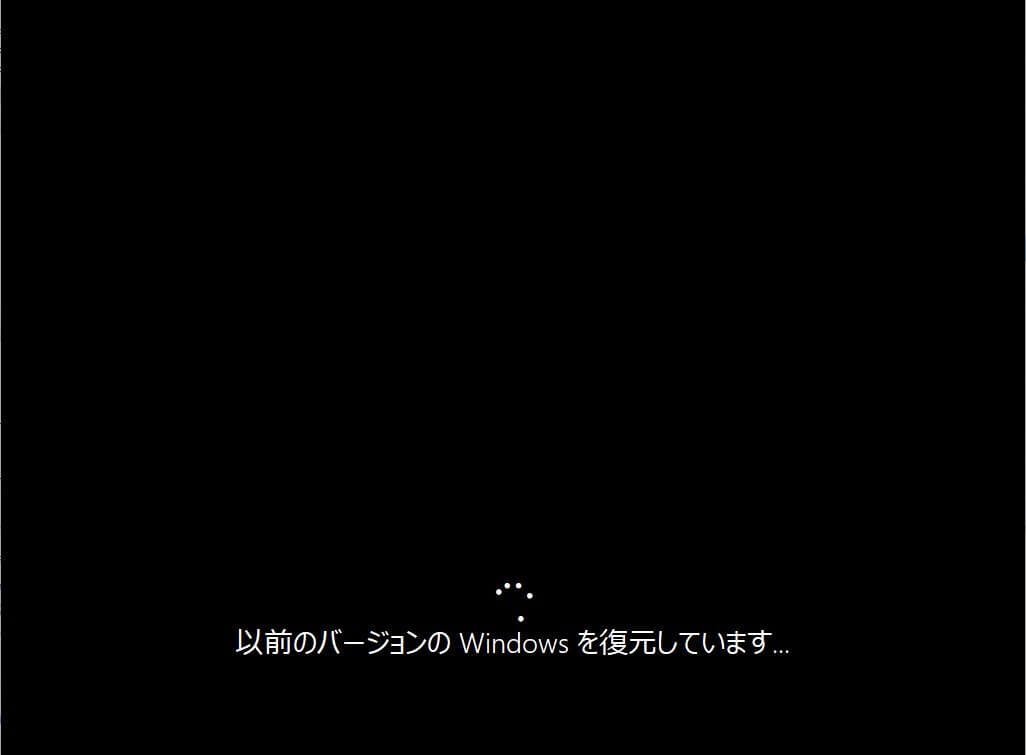
するとPCが自動的に再起動され、以前のバージョンのWindowsを復元する作業が始まります。
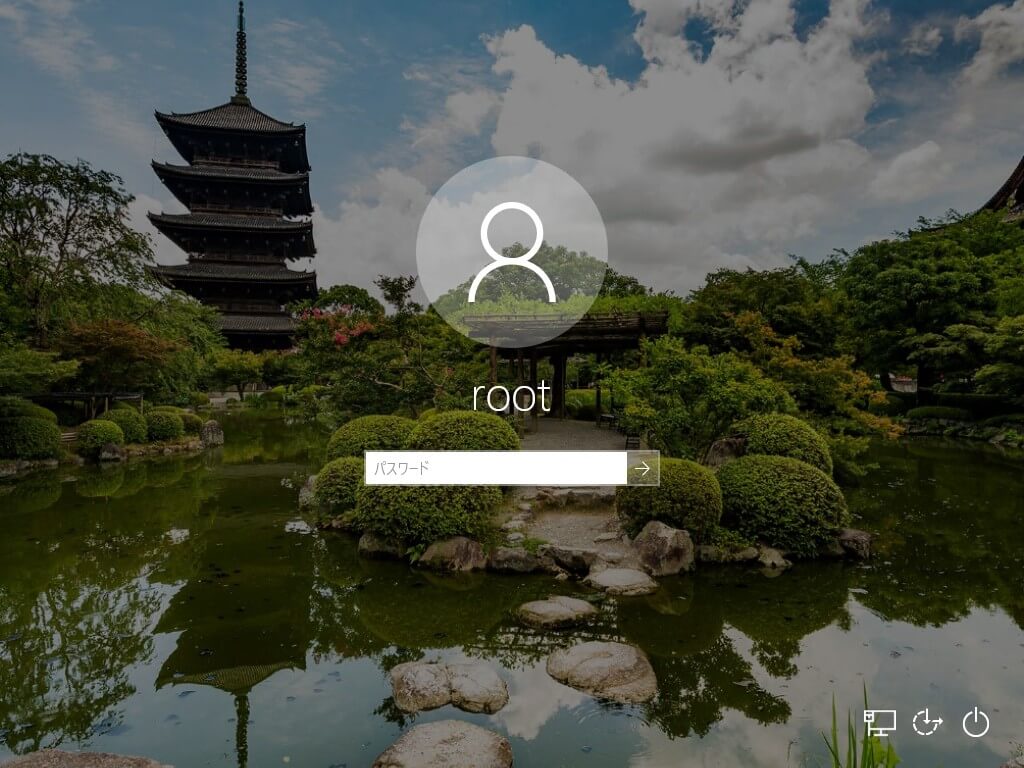
しばらくすると、通常通りWindowsが起動します。
以前のバージョンで利用していたパスワードを利用してログインします。
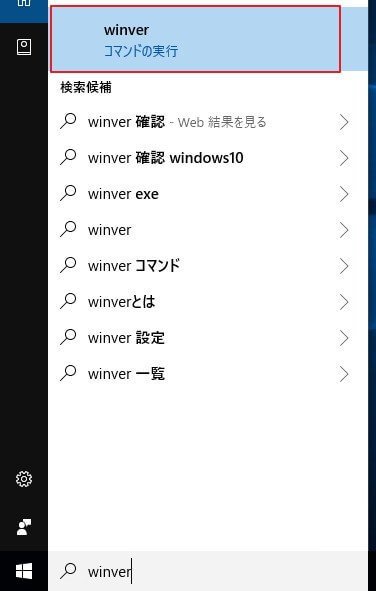
ログインが完了したら、「ここに入力して検索」欄をクリックし、「winver」と入力し、上図赤枠内の「winver コマンドの実行」をクリックします。
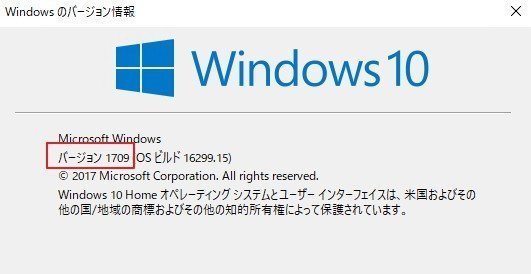
すると上図の様に「Windowsのバージョン情報」ウィンドウが表示されます。
上図赤枠内のバージョンを見ると、バージョン1803(Windows 10 April 2018 Update)ではなく、バージョン1709(Fall Creators Update)に戻っていることが確認できます。
ただ、前のバージョンに戻しただけではまた直ぐに強制的にアップデートが適用されるので、本記事のバージョンアップ回避策を講じ、不具合などが解消してから適用するようにしましょう。
【エディション問わず】「更新プログラムの表示または非表示」トラブルシューティング ツール パッケージを利用する
マイクロソフトは、Windows Updateで公開されているドライバに不具合がある場合、それの適用を回避するための「更新プログラムの表示または非表示」トラブルシューティング ツール パッケージを公開しています。
今回はこの「更新プログラムの表示または非表示」トラブルシューティング ツール パッケージを利用して、Windows 10 April 2018 Updateの適用を回避します。
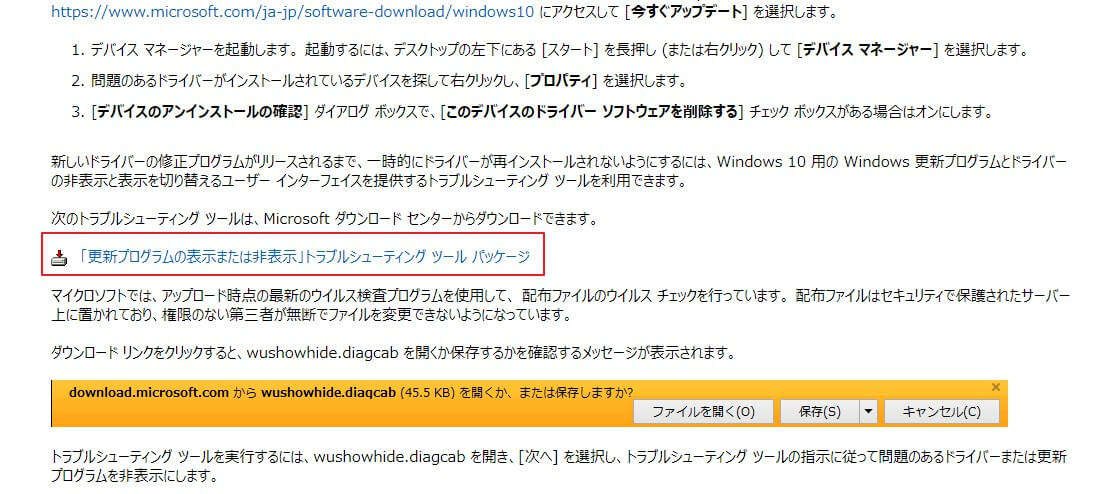
こちらにアクセスすると、「ドライバーの更新プログラムが Windows 10 に一時的に再インストールされないようにする方法」という記事が表示されますので、ページをスクロールします。
すると、上図の様に「 「更新プログラムの表示または非表示」トラブルシューティング ツール パッケージ」というリンクが表示されますので、クリックして「wushowhide.diagcab」をダウンロードします。
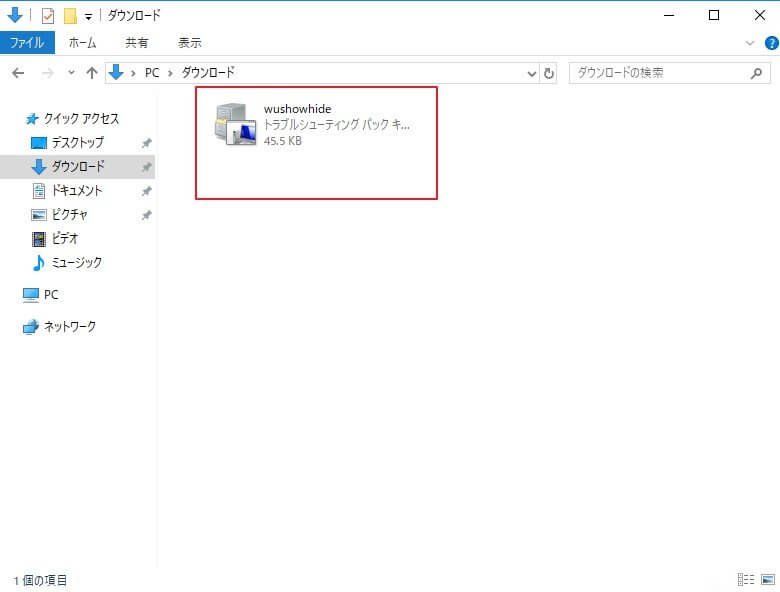
ダウンロードすると上図赤枠内の様なファイルが保存されますので、ダブルクリックして実行します。
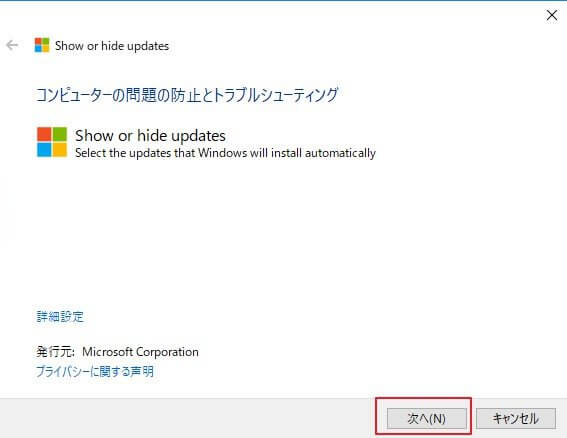
すると上図の様な画面が表示されますので、「次へ」をクリックします。
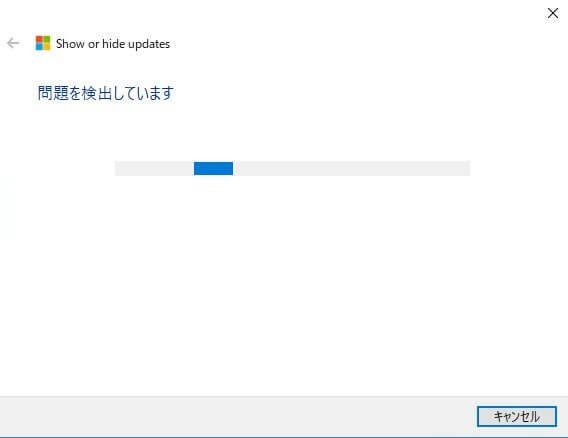
すると上図の様に「問題を検出しています」と表示されますので、しばらく待ちます。
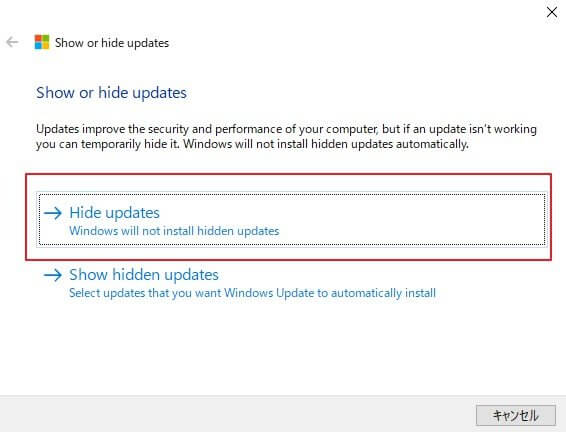
すると、上図の様に「Show or hide updates」という画面が表示されますので、赤枠内の「Hide updates」をクリックします。
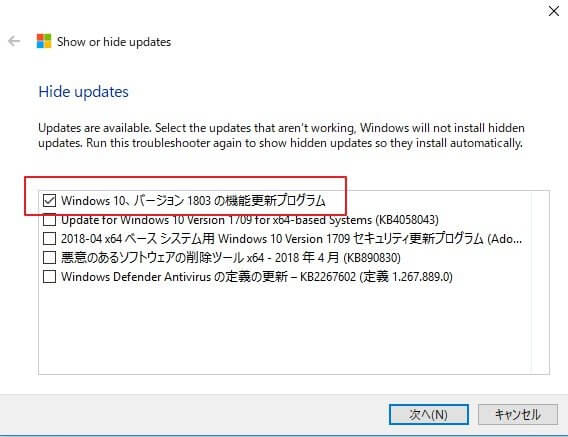
すると、上図の様に「Hide updates」という画面が表示されますので、赤枠内の「Windows 10、バージョン1803の機能更新プログラム」にチェックを入れて、「次へ」をクリックします。
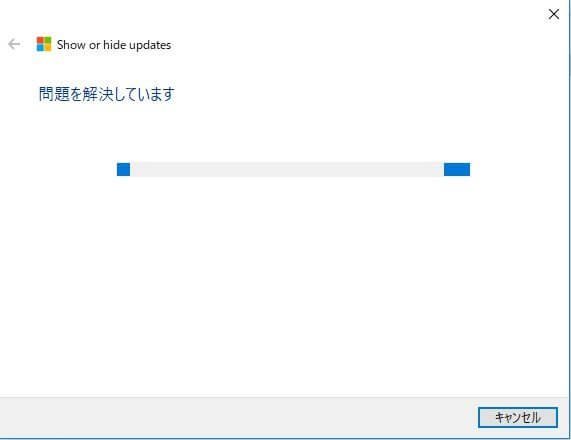
するとまた「問題を検出しています」と表示されますので、しばらく待ちます。
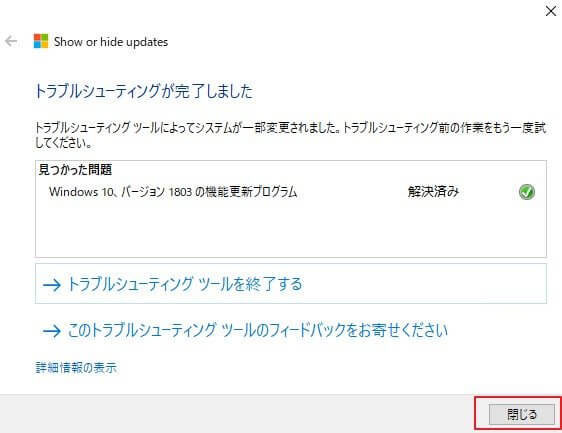
上図の様に「トラブルシューティングが完了しました」と表示されれば完了です。
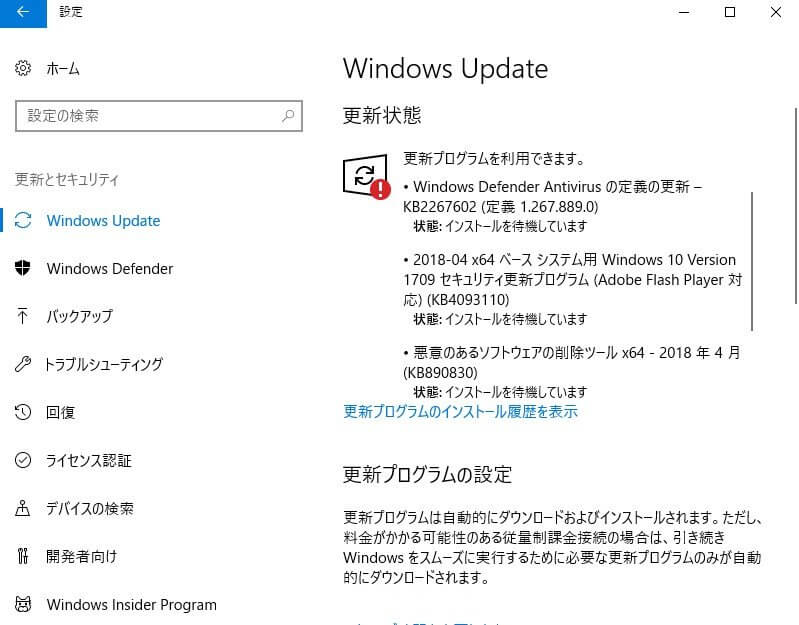
この状態でWindows Updateを実行すると、「Windows 10、バージョン1803の機能更新プログラム」が表示されなくなります。
これで勝手に「Windows 10 April 2018 Update」が適用されなくなります。
「Windows 10 April 2018 Update」を適用するには再度ツールを使う必要がある
この手法は簡単に利用できるので楽なのですが、「Windows 10 April 2018 Update」を適用したくなった場合、再度トラブルシューティングツールを利用する必要があります。

「Windows 10 April 2018 Update」を適用する場合は、「 「更新プログラムの表示または非表示」トラブルシューティング ツール パッケージ」を再度実行し、上図赤枠内の「Show hidden updates」をクリックします。

すると上図の様に「Show hidden updates」という画面が表示されますので、「Windows 10、バージョン1803の機能更新プログラム」にチェックを入れて「次へ」をクリックします。
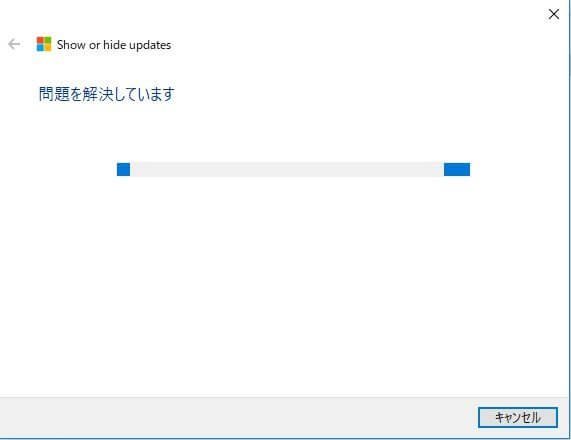
すると「問題を検出しています」と表示されますので、しばらく待ちます。
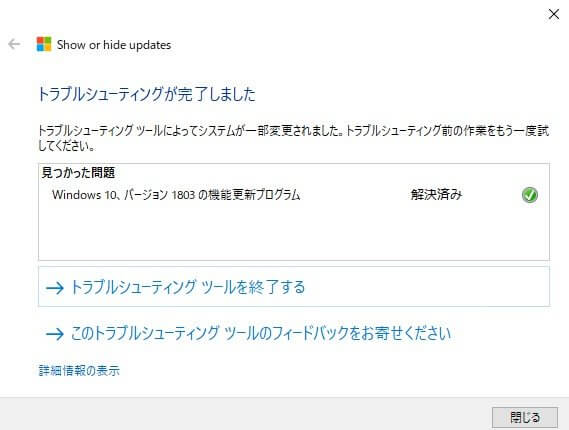
上図の様に「トラブルシューティングが完了しました」と表示されれば完了です。
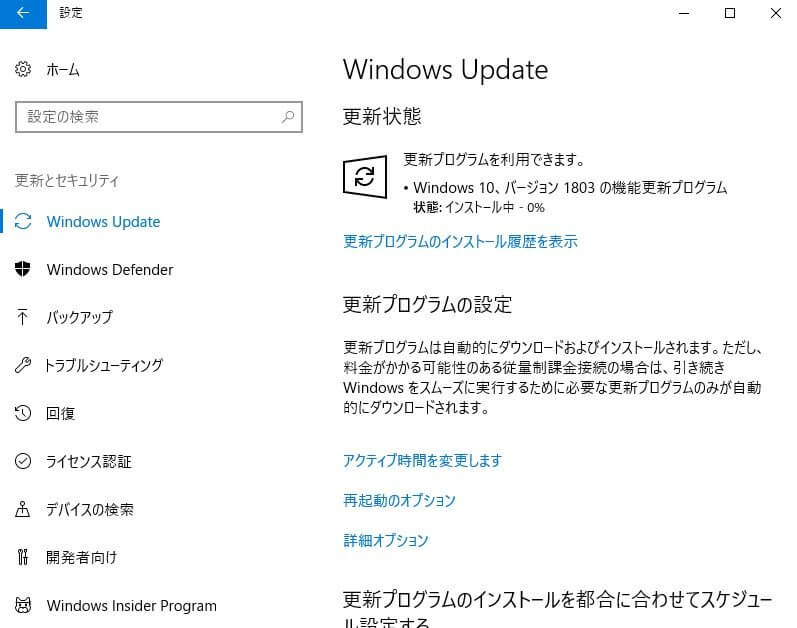
この状態でWindows Updateを実行すると、「Windows 10 April 2018 Update」である「Windows 10、バージョン1803の機能更新プログラム」がインストールリストに追加されます。
【Pro、Enterprise】Windows 10 Proでブランチ準備レベルを変更する
お使いのエディションがPro、Enterpriseエディションであれば、項番1の様なツールを使わなくとも、Windowsの標準設定でアップデートを延期させることができます。
Windows 10のWindows Updateには「ブランチ準備レベル」という設定項目が用意されています。
- 半期チャネル(ターゲット指定):機能更新プログラムがリリースされたら直ぐにインストールするモード。コンシューマ向け
- 半期チャネル:機能更新プログラムがリリースされた4ヶ月後にインストールするモード。主にビジネス向け
今回、あくまで「Windows 10 April 2018 Update」の適用を延期したいわけですから、このブランチ準備レベルを変更するだけで問題解決できます。
項番1の手順では、「Windows 10 April 2018 Update」を適用するには再度ツールを必要があり面倒でしたが、ブランチ準備レベルの変更であればそんな必要もありません。
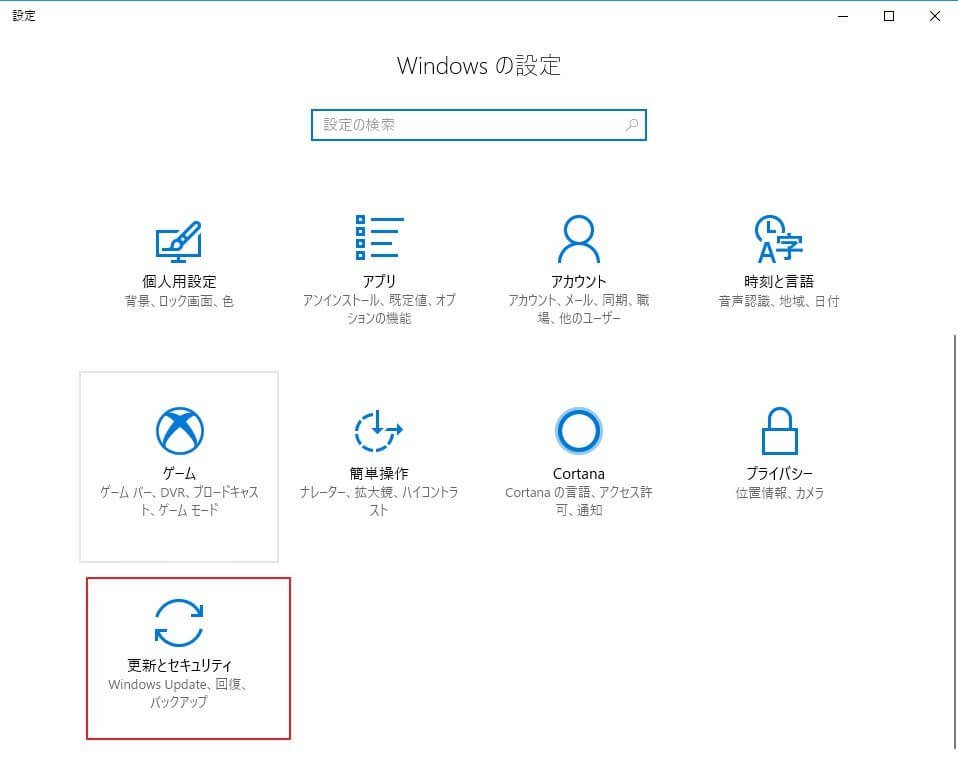
スタート -> 歯車アイコンをクリックし、上図赤枠内の「更新とセキュリティ」をクリックします。
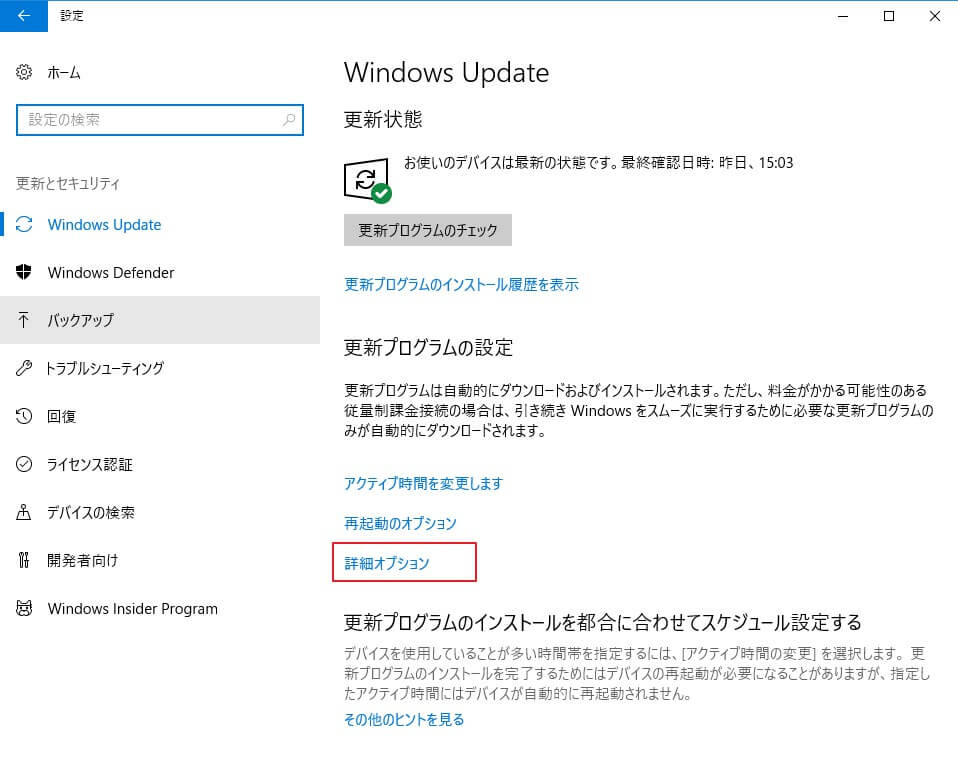
続いて、左ペインの「Windows Update」をクリックし、上図赤枠内の「詳細オプション」をクリックします。
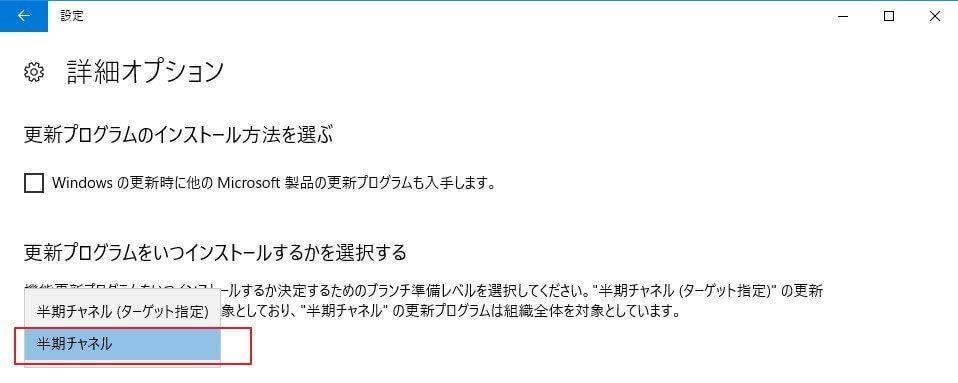
「更新プログラムをいつインストールするかを選択する」の「半期チャネル(ターゲット指定)」をクリックし、上図赤枠内の「半期チャネル」をクリックします。
これで設定は完了です。
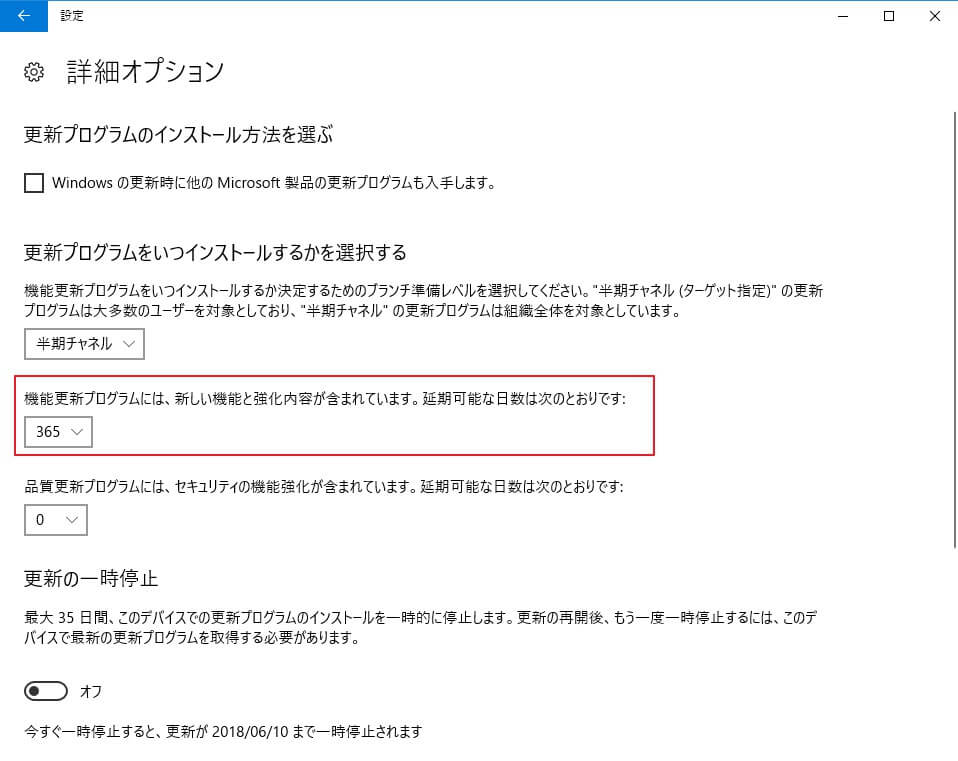
さらにEnterpriseエディションであれば、ブランチ準備レベルの変更に加えて、機能更新プログラムのアップデートを最大365日先まで延期させることもできます。
【Pro、Enterprise】WSUSサーバを構築してWindows Updateをコントロールする
Windows Updateは基本的に、アップデート対象マシンから、マイクロソフトのサーバへ直接アクセスして更新プログラムをダウンロードしてきます。
ですが、エンタープライズユーザー向けに、自社内でWindows Updateをコントロールできる、WSUS(Windows Server Update Services)というものが用意されています。
これは、自社内のWindows Serverに更新プログラムを一旦ダウンロードし、管理は以下のマシンへ配信する更新プログラムを取捨選択できる物です。
Windows Updateの融通が利く良い物なのですが、利用するにあたりWindows Serverが必須、円滑に管理するためにはActive Directory環境が必要となるため、あくまで企業や大学などのエンタープライズユーザーがターゲットとなる手法となります。
WSUS導入に当たっての前提事項
本記事では下記の前提事項をクリアした上で、WSUSの導入を行っています。
- 事前にActive Directory環境を構築済み
- クライアントPCが属する「clients」OUを作成済み
- コンピューターのグループ割り当て方法はグループポリシーまたはレジストリ設定を使用する
- WSUSサーバには新規で構築したWindows Server 2016 Standardを利用する
- CPUリソースはクアッドコア、RAMリソースは16GBを割り当てる
- 1パーティション構成を取る
- WSUSコンテンツダウンロード先はC:\WSUSとする
- あくまで「Windows 10 April 2018 Update」の配信を除外するためであって、その他については全て承認するものとする
WSUSのインストール
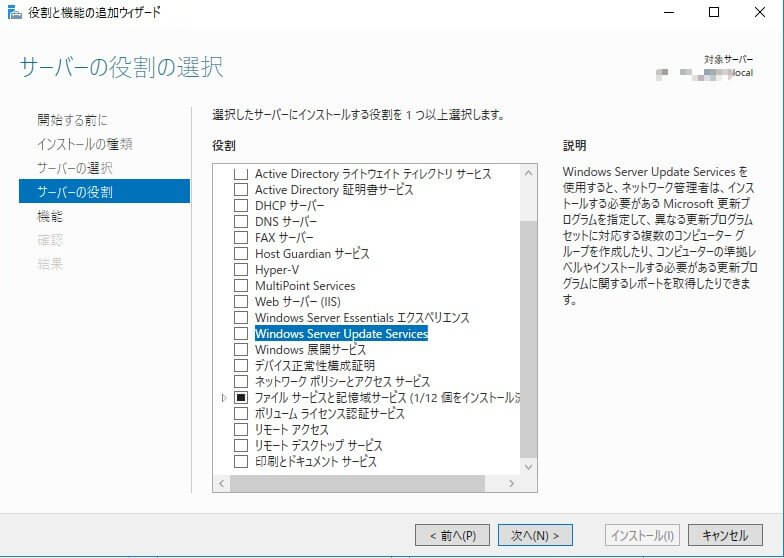
それでは、役割と機能の追加ウィザードを立ち上げ、サーバの役割ウィンドウにて「Windows Server Update Services」を追加します。
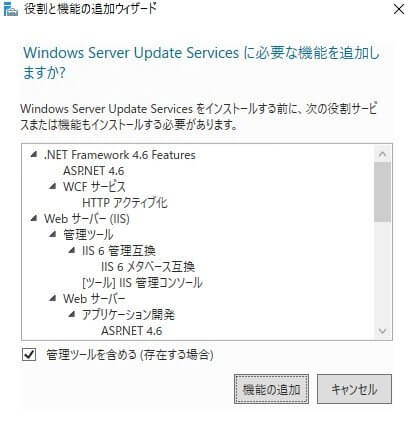
WSUSはIISの利用が必須ですので、ここで必要な機能が追加されますので「機能の追加」をクリックします。
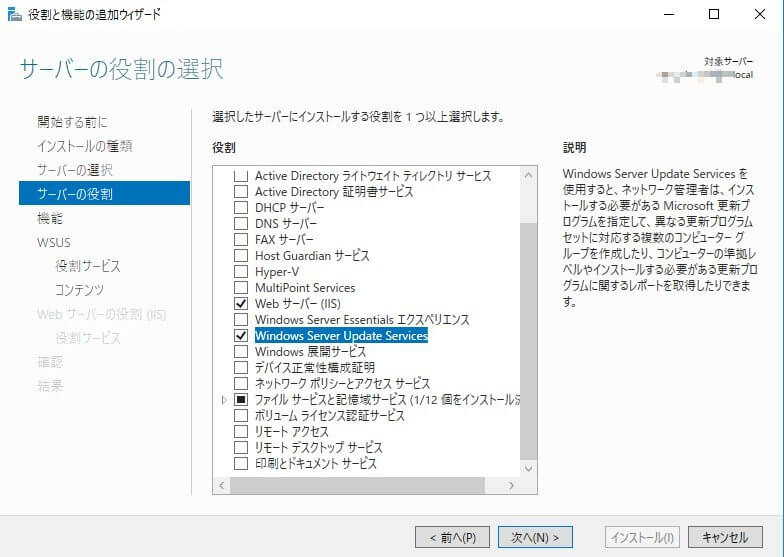
すると、「Windows Server Update Services」にチェックが入った状態になりますので、「次へ」をクリックします。
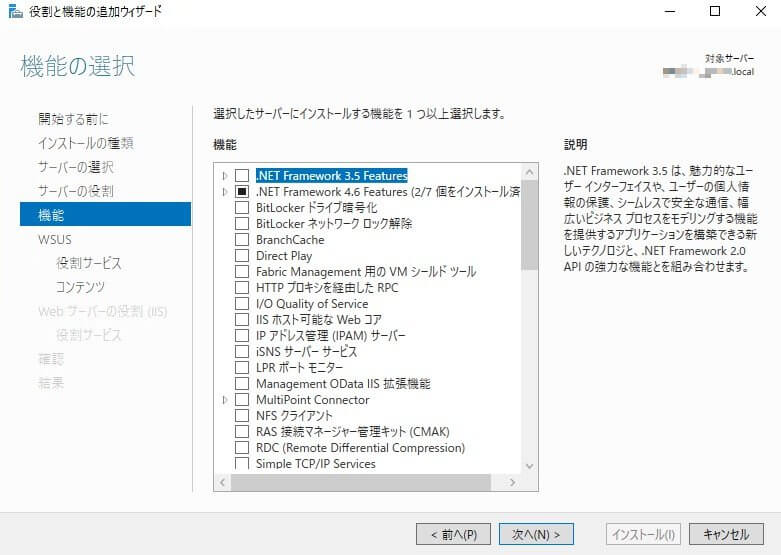
機能の選択ウィンドウでは特に何も触らず「次へ」をクリックします。
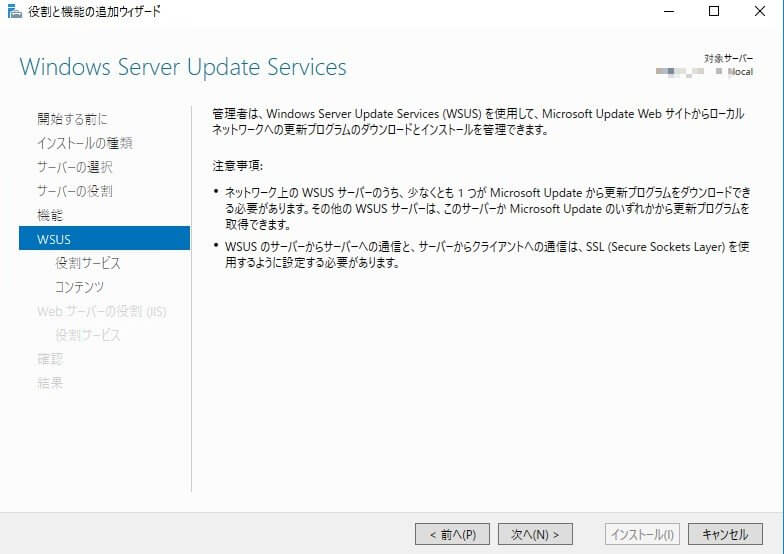
WSUSの説明と注意事項が表示されますので、そのまま「次へ」をクリックします。
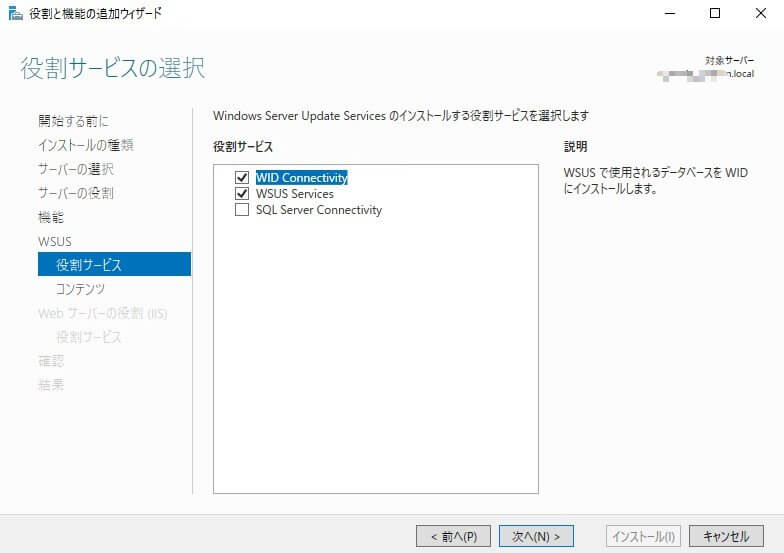
WSUSの役割サービスの選択ウィンドウが表示されます。今回はWSUSのデータベースにWIDを利用するため、「WID Connectivity」と「WSUS Services」を選択して「次へ」をクリックします。

続いて「コンテンツの場所の選択」ウィンドウが表示されますので、「次の場所に更新プログラムを保存します」にチェックを入れ、テキスト欄に「C:\WSUS」と入力し、「次へ」をクリックします。
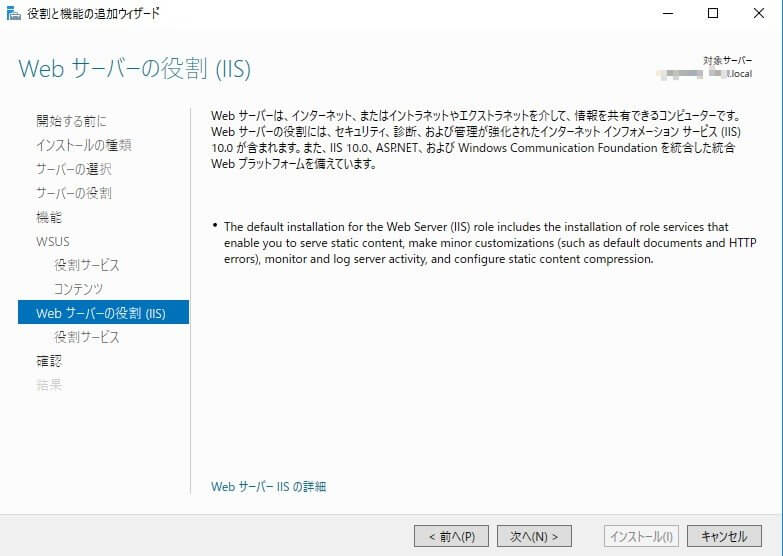
WEBサーバの役割(IIS)ウィンドウでは、IISの役割についての説明が表示されますので、「次へ」をクリックします。
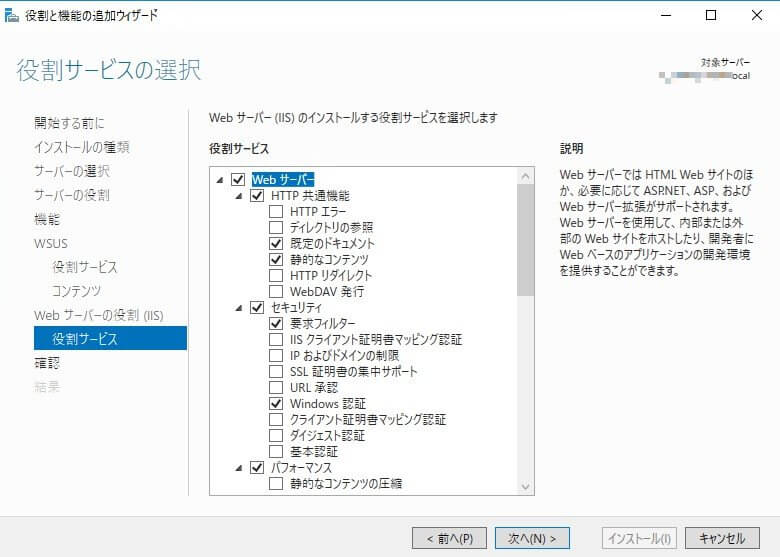
役割サービスの選択ウィンドウが表示されますが、こちらは特に何も触らず「次へ」をクリックします。
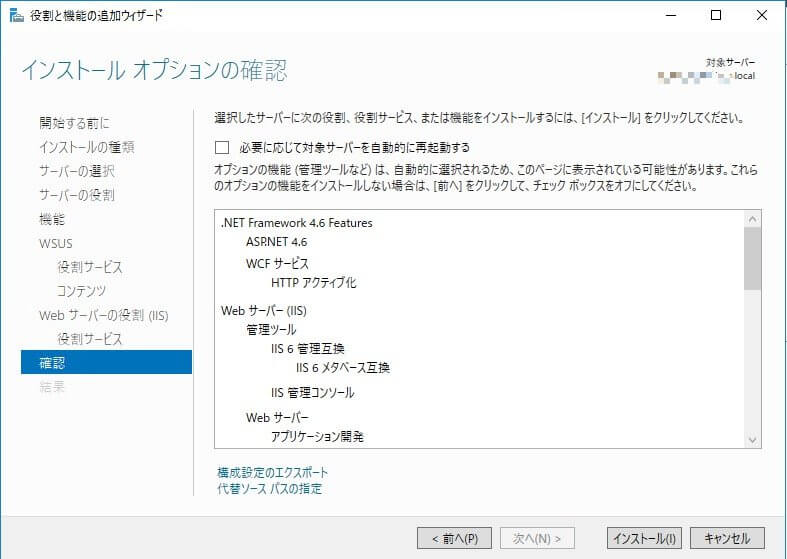
インストールオプションの確認ウィンドウが表示されますので、問題無いことを確認したら「インストール」をクリックします。
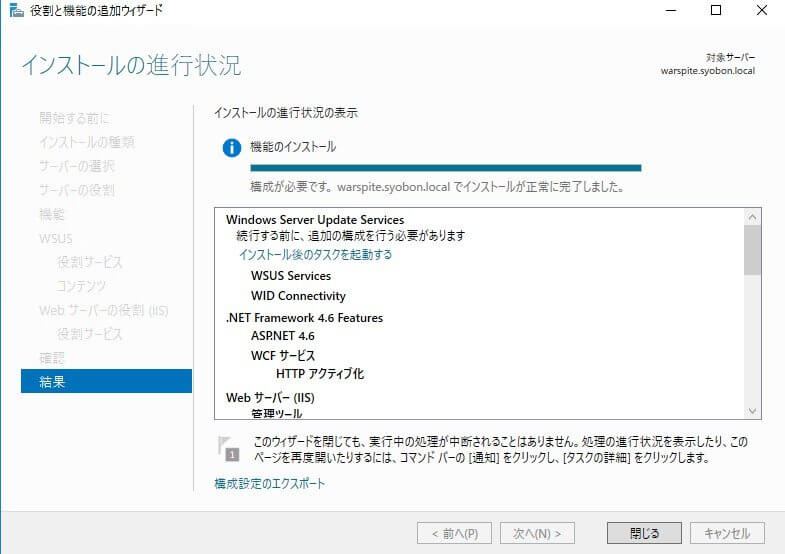
インストールが完了したら「閉じる」をクリックします。
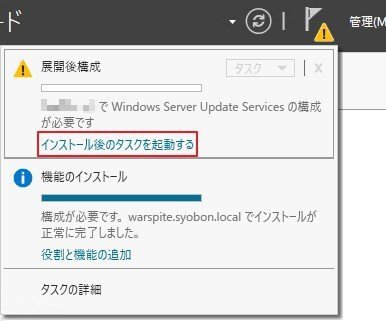
続いてサーバマネージャを立ち上げ、右上のフラッグアイコンをクリックし、上図赤枠内の「インストール後のタスクを起動する」をクリックします。
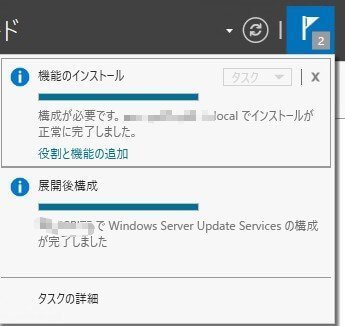
しばらくすると上図の様に「正常に完了しました」と表示されます。これでインストールは完了です。
WSUSの設定
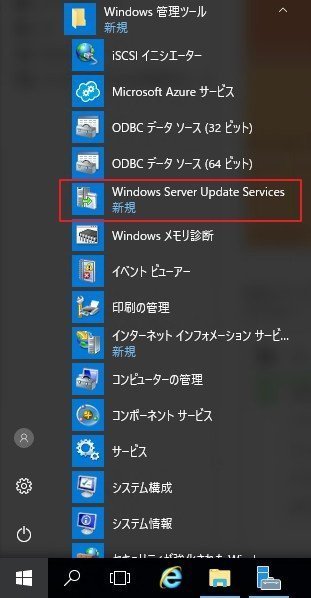
続いてWSUSの設定を行うために「スタート」 -> 「Windows管理ツール」 -> 「Windows Server Update Services」をクリックします。
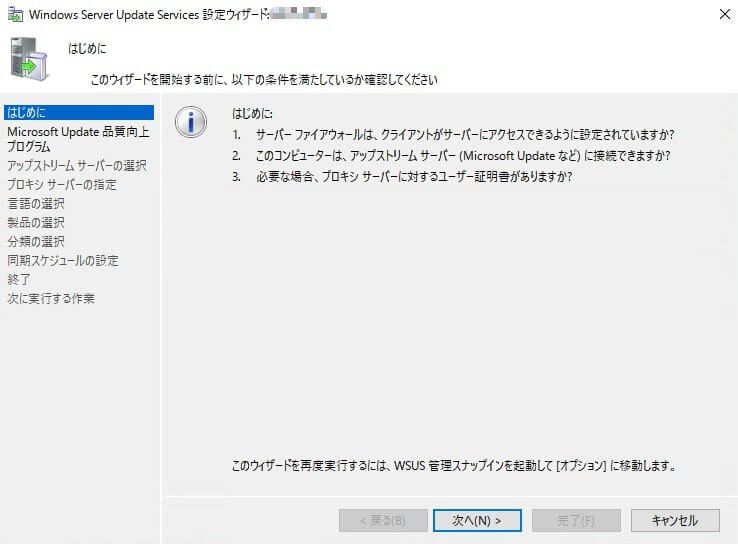
すると初回セットアップウィザードが表示されますので、「次へ」をクリックします。
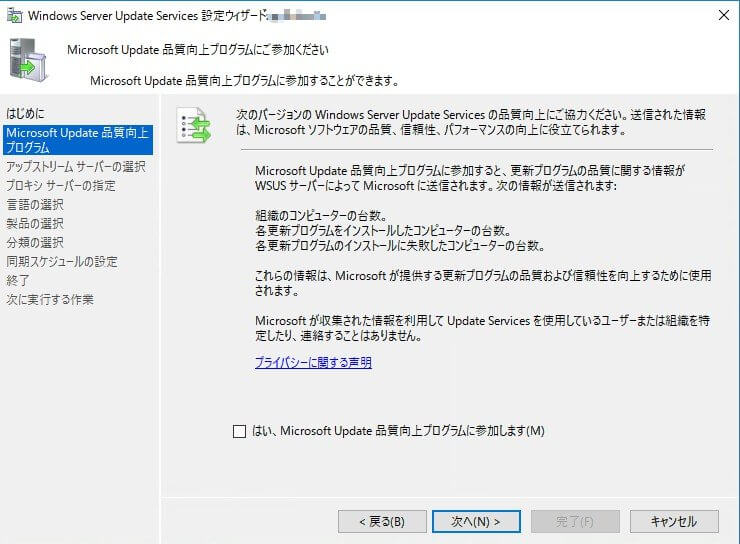
最初にMicrosoft Update品質向上プログラムに参加するかどうか聞かれます。
特に参加しない場合はチェックを外して「次へ」をクリックします。
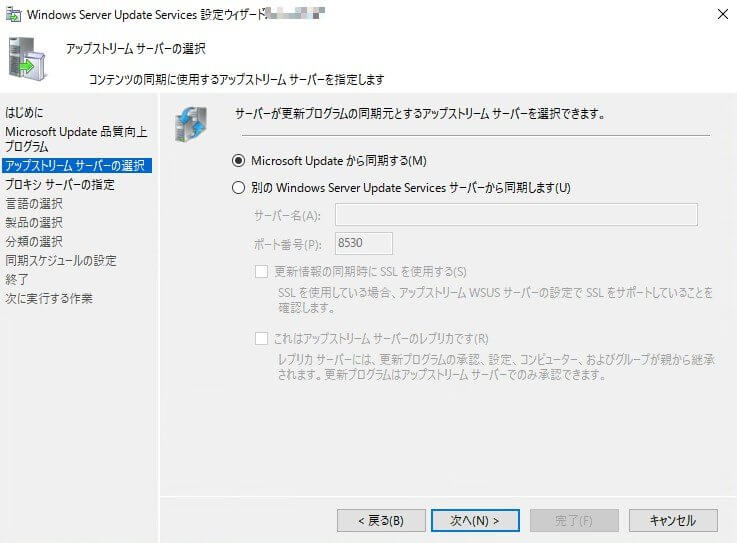
今回は初めてWSUSサーバを構築するため、アップストリームサーバの設定は「Microsoft Updateから同期する」を選択して「次へ」をクリックします。
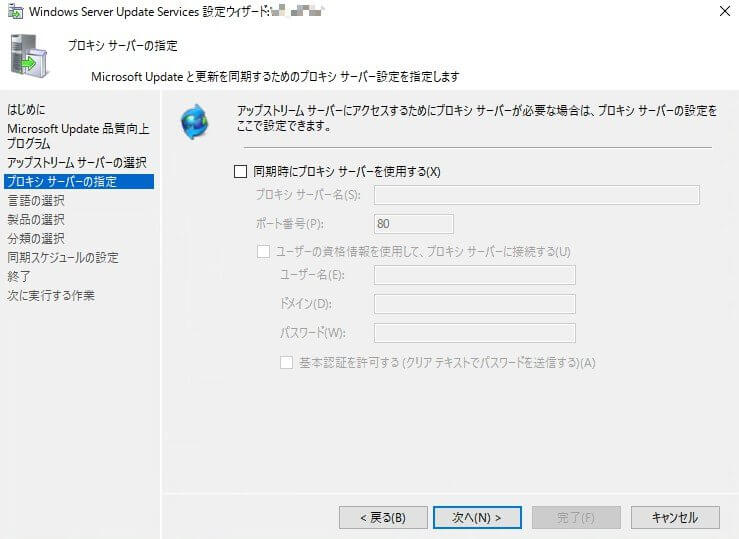
アップストリームサーバへ接続するためのプロキシ設定ウィンドウが表示されます。
今回はプロキシ環境下にあるサーバでは無いため、そのまま「次へ」をクリックします。
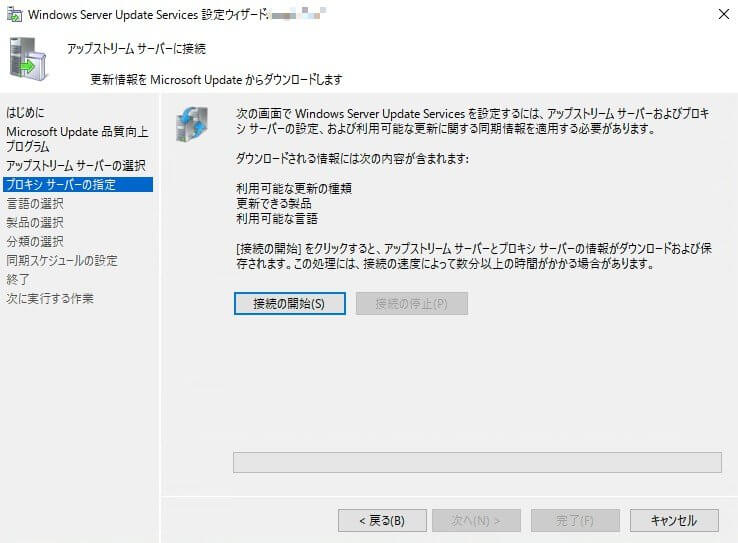
すると、アップストリームサーバに接続して、「利用可能な更新の種類」、「更新できる製品」、「利用可能な言語」をダウンロードするよう促されますので、「接続の開始」をクリックしてしばらく待ちます。
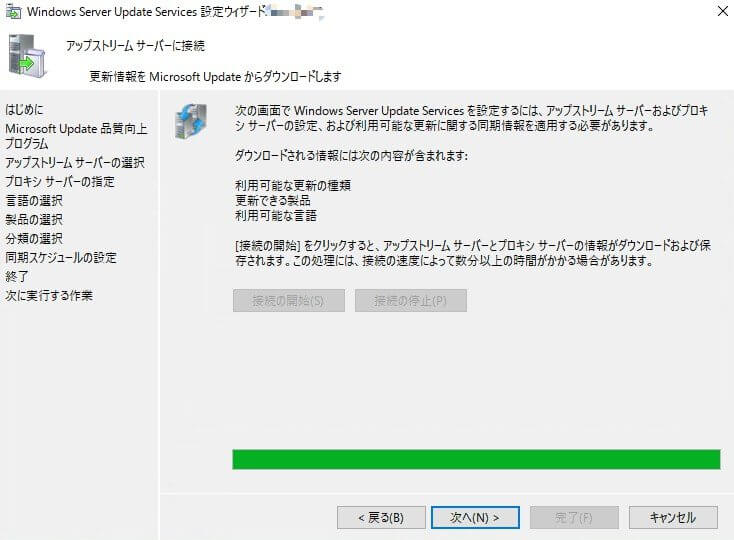
ダウンロードが完了すると、「次へ」ボタンをクリックできるようになるのでクリックします。
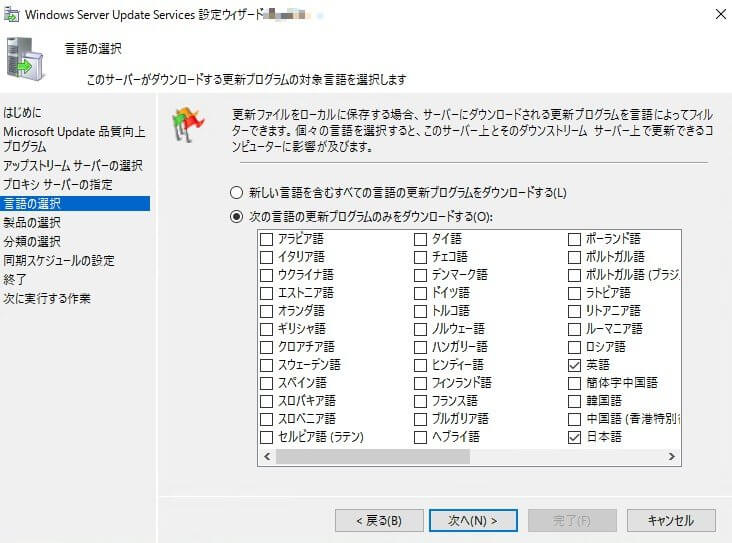
更新プログラムの対象言語を指定するウィンドウが表示されます。
管理する言語に追加が無ければそのまま「次へ」をクリックします。
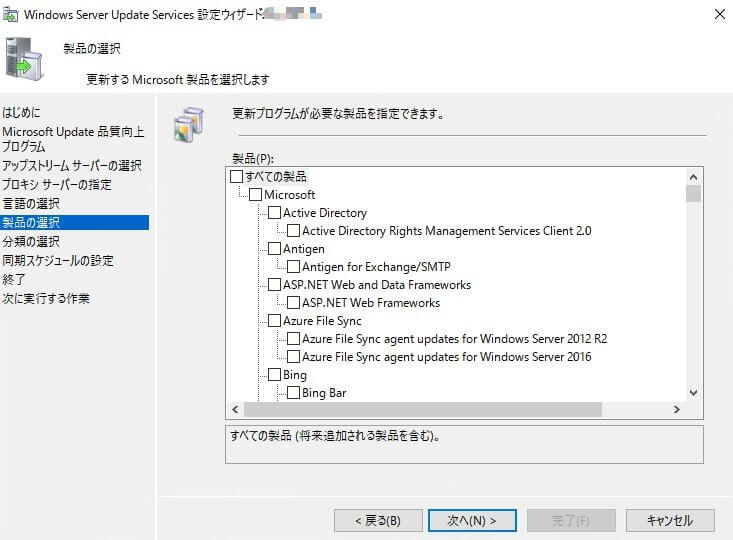
更新する対象製品を選ぶウィンドウが表示されます。
ここではWSUS配下のクライアントにインストールされている、すべてのマイクロソフト製品を指定する必要があります。
例えばOffice 365をインストールしている場合、Windows 10以外にMicrosoft Office 365を指定する必要がありますので、漏れなく選択します。
面倒だからといって全て選択すると、膨大な量の更新プログラムがダウンロードされてしまいます・・・
指定が完了したら「次へ」をクリックします。
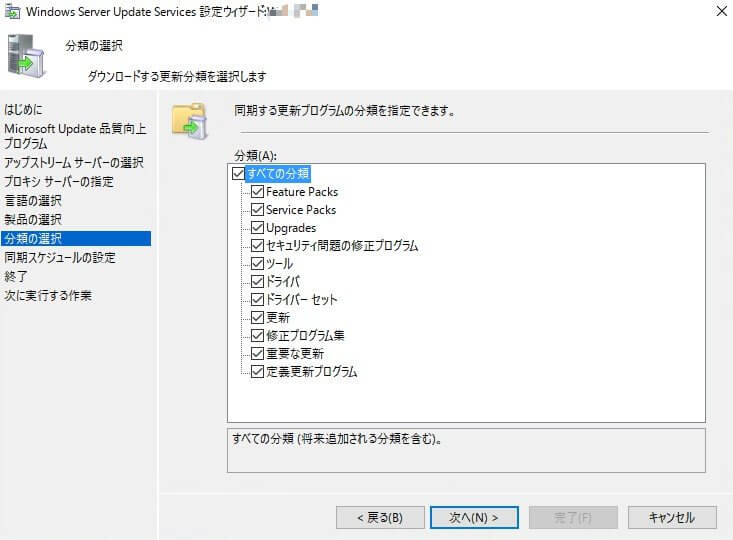
続いてダウンロードする更新分類を選択するウィンドウが表示されますが、基本的には全て選択して「次へ」をクリックします。
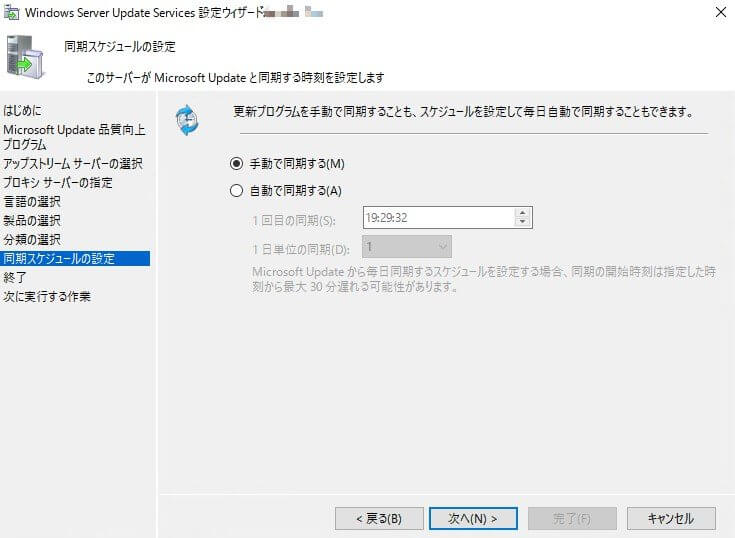
続いて、WSUSサーバがアップストリームサーバへ更新プログラムを同期する手段を、手動か自動で選ぶウィンドウが表示されます。
流石に手動更新は運用コストが高くなるため、自動更新設定を行うことを推奨します。
なお、ダウンロード時にはそれなりの量のトラフィックが発生するので、トラフィックが少ない時間帯を選択して「次へ」をクリックします。
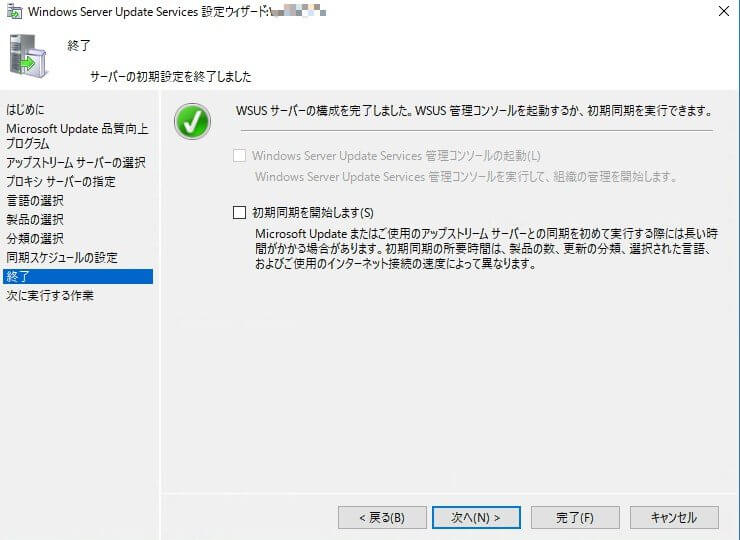
設定完了画面が表示されますので、「初期同期を開始します」にチェックを入れて「完了」をクリックします。
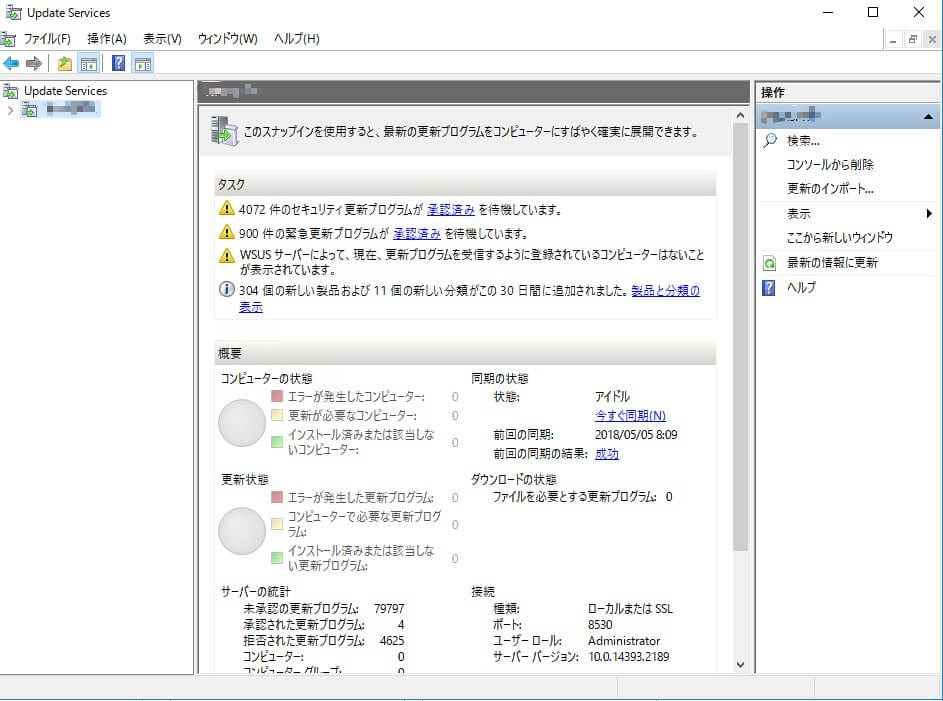
同期が完了すると上図の様に同期の状態が「アイドル」になります。これでインストールは完了です。
Windows 10 April 2018 Updateの配信停止
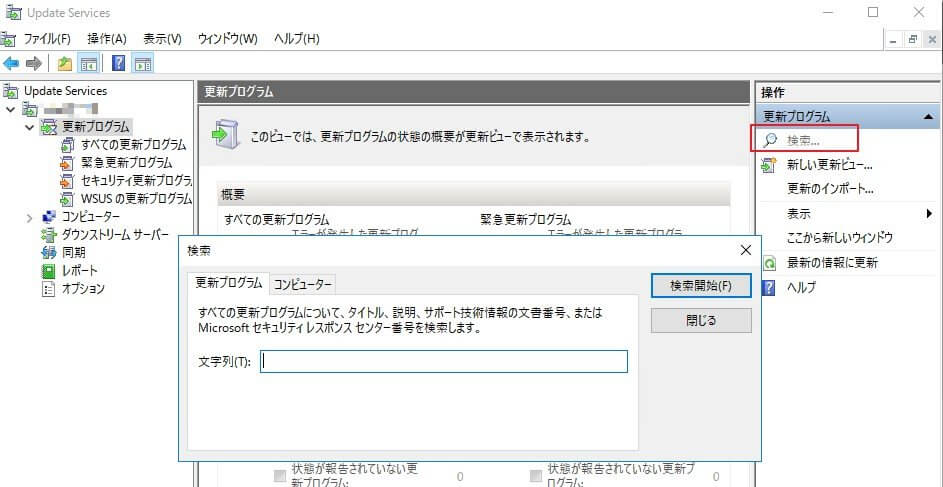
続いて、WSUS管理コンソールでWindows 10 April 2018 Updateの配信停止設定を行います。
上図の様に左ペインの更新プログラムをクリックした後、右ペインの「検索」をクリックし、表示された検索ウィンドウの「文字列」欄に「1803」と入力して「検索開始」をクリックします。
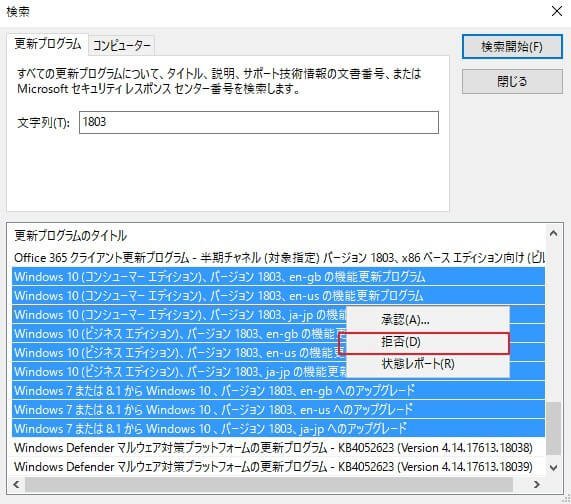
検索結果を一番下までスクロールするとWindows 10、バージョン1803の機能更新プログラムが表示されますので、対象を全て選択して右クリックし、「拒否」をクリックします。
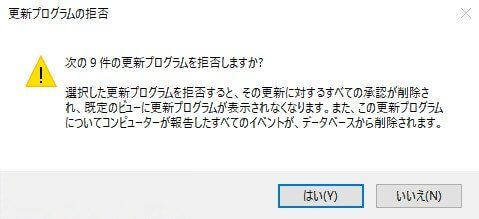
すると、本当に拒否しても良いか確認するウィンドウが表示されますので、「はい」をクリックします。
これでWSUS配下のマシンへWindows 10 April 2018 Updateが配信されなくなります。
更新プログラムの承認
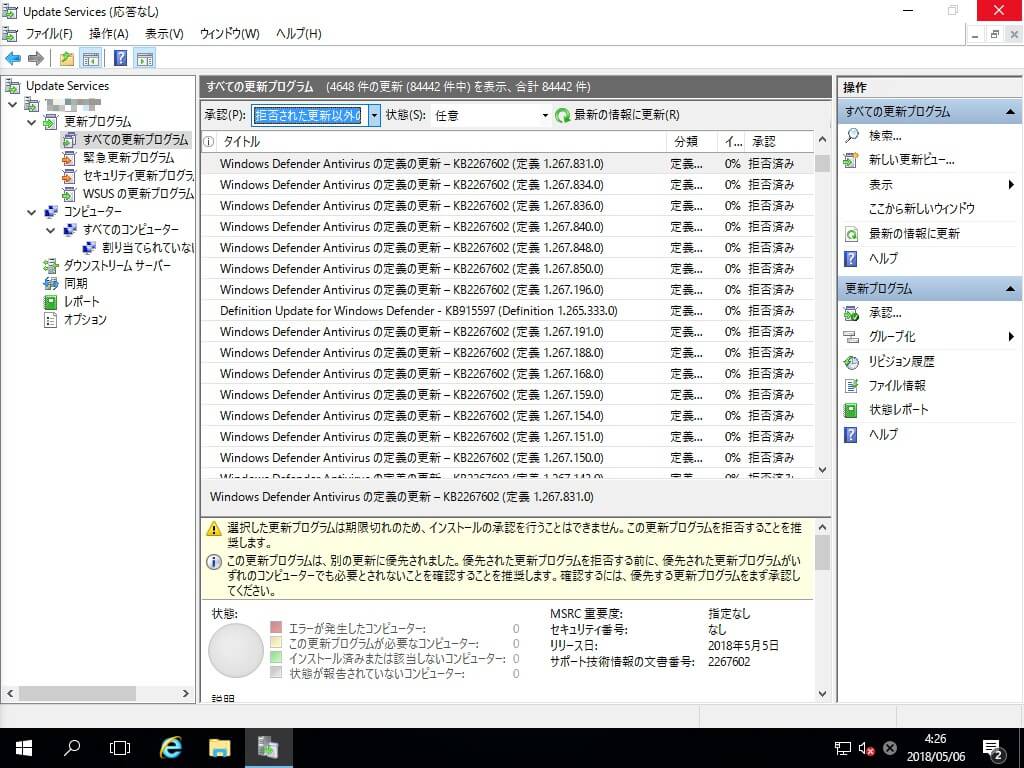
WSUSでは、管理者が更新プログラムを承認しなければ配下のマシンへ、更新プログラムが配信されません。
ですので、左ペインで「すべての更新プログラム」をクリックし、承認を「拒否された更新以外の~」を、状態を「任意」にそれぞれ設定し、「最新の情報に更新」をクリックします。
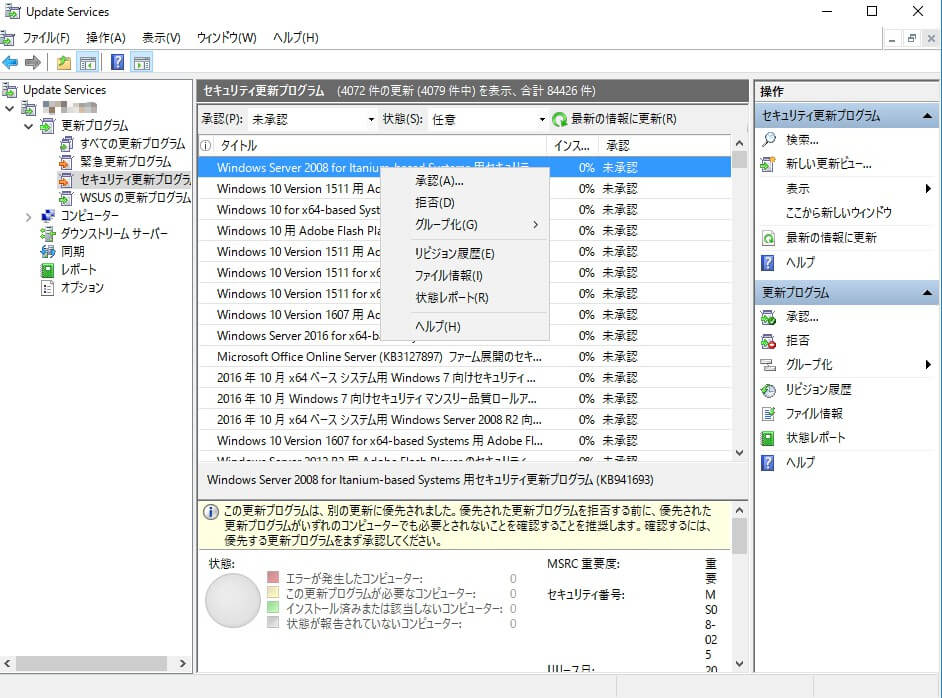
先ほどの手順でリストアップされた更新プログラムを全て選択して右クリックし、「承認」をクリックします。
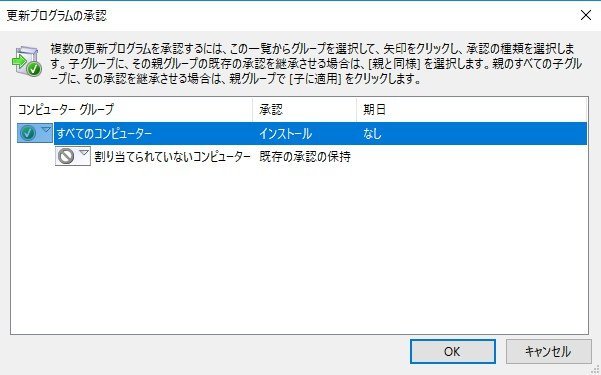
すると、更新プログラムの承認ウィンドウが表示されますので、全てのコンピューターの左にあるアイコンをクリックし、「インストールの承認」を選択して「OK」をクリックします。
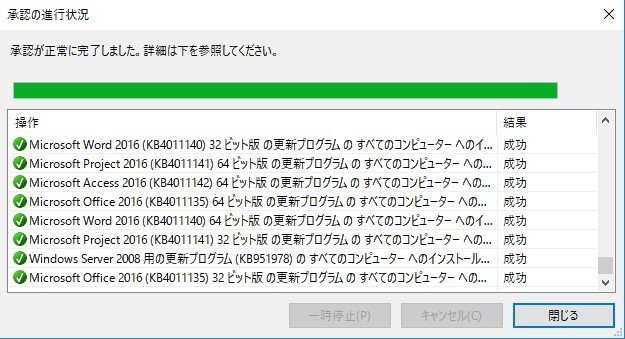
すると上図の様な「承認の進行状況」ウィンドウが表示されますので、完了するまでしばらく待ち「閉じる」をクリックします。
これで更新プログラムの準備は完了です。
コンピュータのグループ割り当て方法の指定
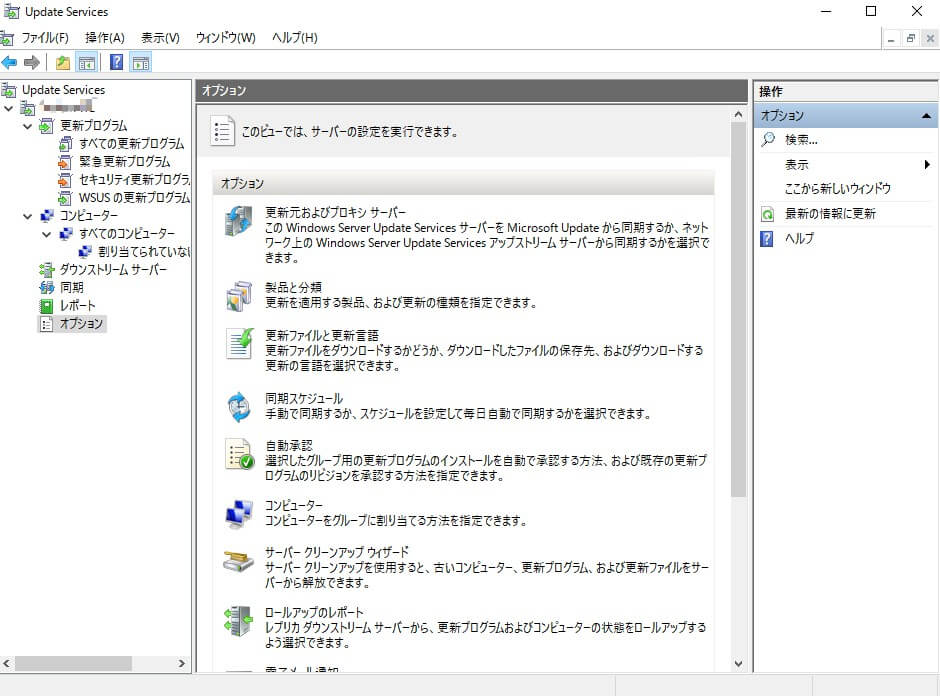
続いてWSUSの配下にマシンを追加する方法を指定するため、WSUS管理コンソールの左ペインにある「オプションlをクリックし、オプション欄の「コンピュータ」をクリックします。
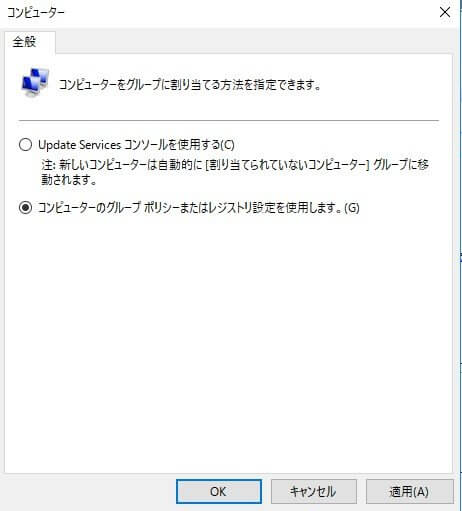
するとコンピュータをグループに割り当てる方法を指定するウィンドウが表示されますので、「コンピューターのグループポリシーまたはレジストリ設定を使用します」を選択し、「適用」 -> 「OK」の順にクリックします。
グループポリシーオブジェクトの作成
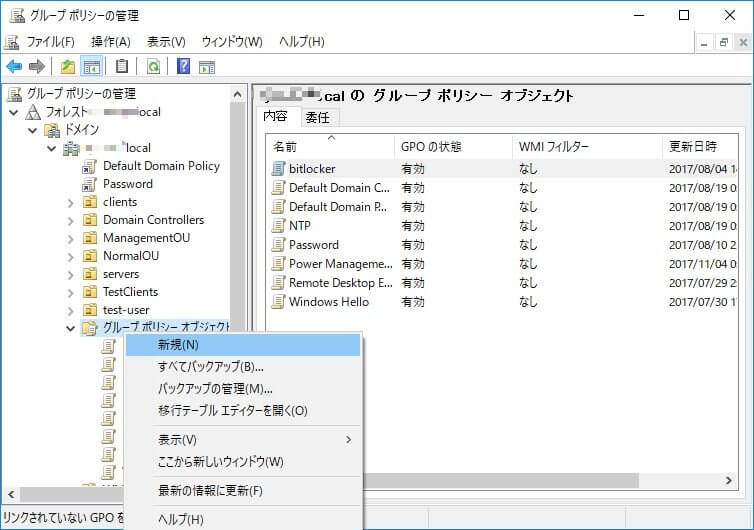
続いてWindows Update時にマイクロソフトのサーバではなく、WSUSサーバに接続するためのグループポリシーオブジェクトを作成するため、グループポリシーの管理コンソールを開き、上図の様に「グループポリシーオブジェクト」を右クリックし、「新規」をクリックします。
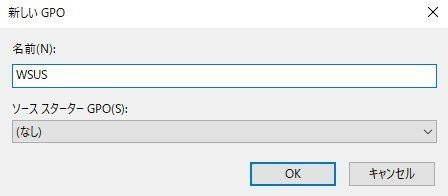
「新しいGPO」ウィンドウが表示されますので、分かりやすい名前を入力し、「OK」をクリックします。

すると、上図の様にグループポリシーオブジェクト欄に先ほど作成した「WSUS」が追加されますので、右クリックして「編集」をクリックします。
今回定義するポリシーは2つ
今回定義するポリシーは下記の2つとなります。
- 管理用テンプレート\Windowsコンポーネント\WindowsUpdate\イントラネットのMicrosoft更新サービスの場所を指定する
- 管理用テンプレート\Windowsコンポーネント\WindowsUpdate\インターネット上のWindows Updateに接続しない(オプション)
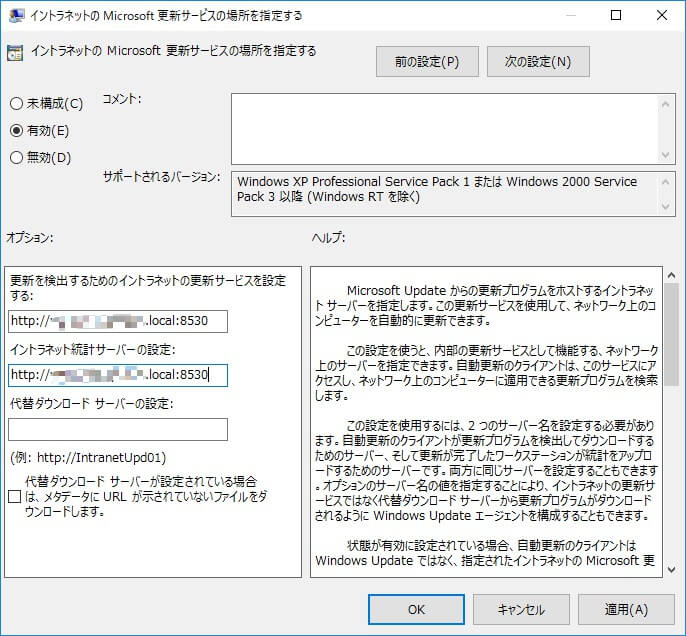
「イントラネットのMicrosoft更新サービスの場所を指定する」は、「更新を検出するためのイントラネットの更新サービスを設定する」と「イントラネット統計サーバーの設定」に下記のアドレスを入力します。
http://<WSUSサーバのFQDN>:8530 サーバ名がwsus、ドメイン名がcontoso.localの場合 http://wsus.contoso.local:8530
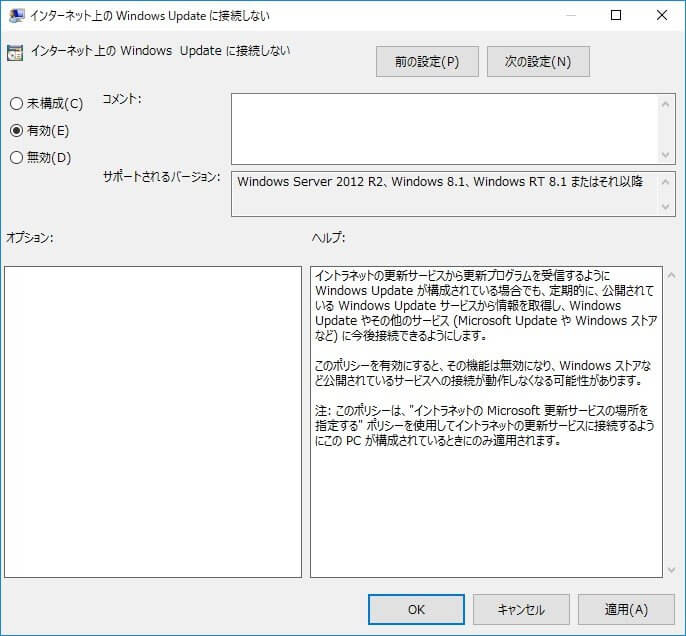
「インターネット上のWindows Updateに接続しない」は「有効」を指定します。
ただし、これらのポリシーをWindows Server 2012R2、Windows 8.1未満のバージョンに適用するとエラーが発生します。
そのため、古いOSと新しいOSが入り混ざった環境であれば、OUを分けて古いOSのOUにはこのポリシーを適用しないように設計する必要があります。
OUへ作成したポリシーをリンクする
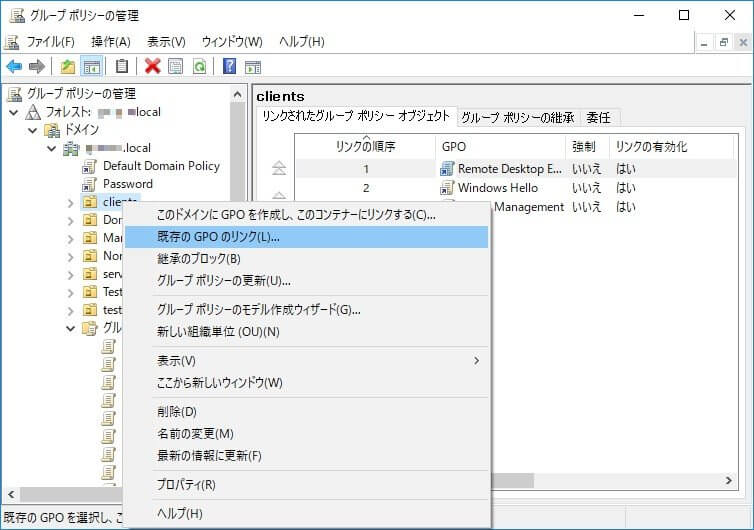
続いてグループポリシーの管理コンソールにて、先ほど作成したグループポリシーオブジェクトを、WSUS配下に加えるマシンが割り振られている「clients」OUへリンクさせます。
「clients」OUを右クリックし、「既存のGPOのリンク」をクリックします。
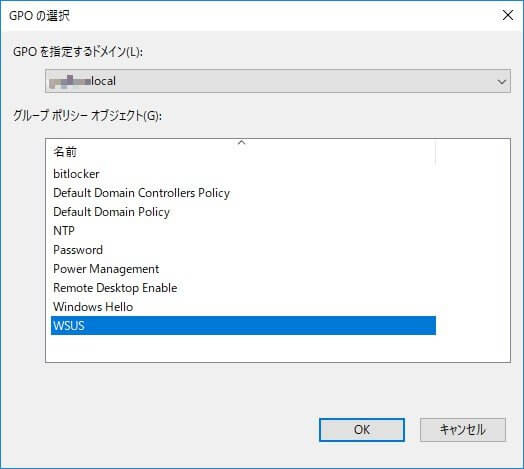
「GPOの選択」ウィンドウが表示されますので、先ほど作成した「WSUS」をクリックして「OK」をクリックします。
これでグループポリシーの設定は完了です。
グループポリシーが適用されたマシンを確認する

「clients」OUに格納されたマシンのWindows Update設定画面を表示すると、「構成されている更新ポリシーを表示」というリンクが表示されていますので、クリックします。
すると上図の様に、イントラネットのWSUSサーバから更新プログラムをインストールするポリシーが設定されている、と表示されていることが確認できます。
これで「clients」OU配下のマシンでWindows Updateを実行すると、WSUSサーバへ接続するようになります。
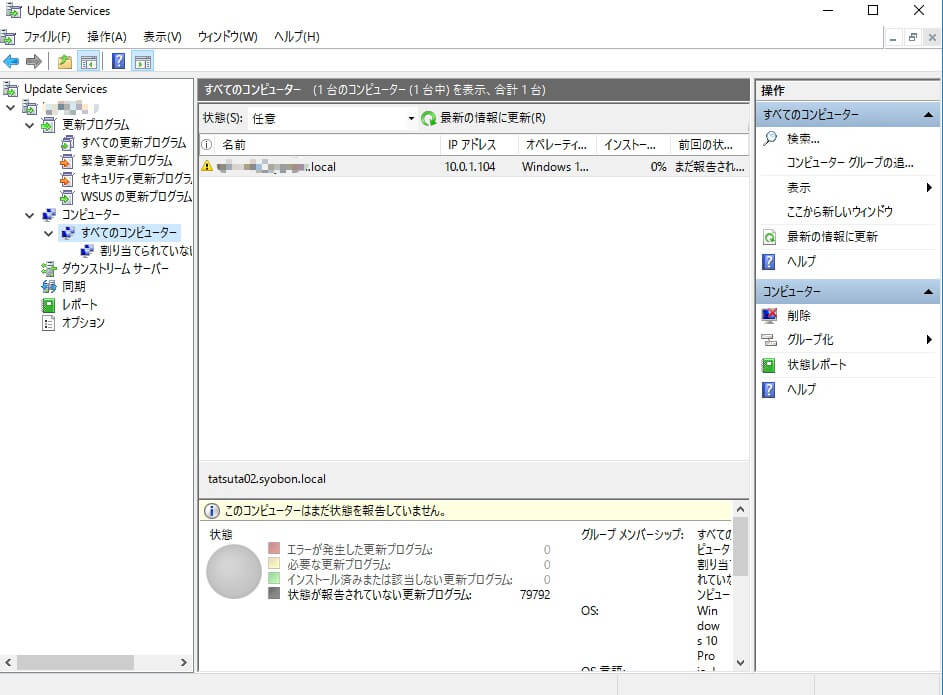
WSUS管理コンソールの「すべてのコンピュータ」にクライアントが追加されたことも確認できます。
まとめ
不具合だらけのWindows 10 April 2018 Updateを一旦避ける方法をいくつかピックアップして紹介させて頂きました。
今回は影響範囲の広さを考慮して、全ユーザ対象の記事を作成しましたので、とても長い記事になってしまいました。
ご自身にあった方法を目次から探して設定して頂ければ幸いです。
しかしこんな不具合を抱えたまま全世界に配信、しかも何の対策もしていなければ強制的にアップデートされるだなんて、マルウェアみたいですね・・・
更新プログラムの品質が保てないのであれば、しばらくは機能更新アップデートの強制適用は停止すべきでは無いのか、と感じます・・・
今回「クロポンモビさん」の記事を見てこれって、エンタープライズユーザーにも大きく響くよなぁと感じ、ラボで技術検証して書き上げました。
Source: Microsoft Docs