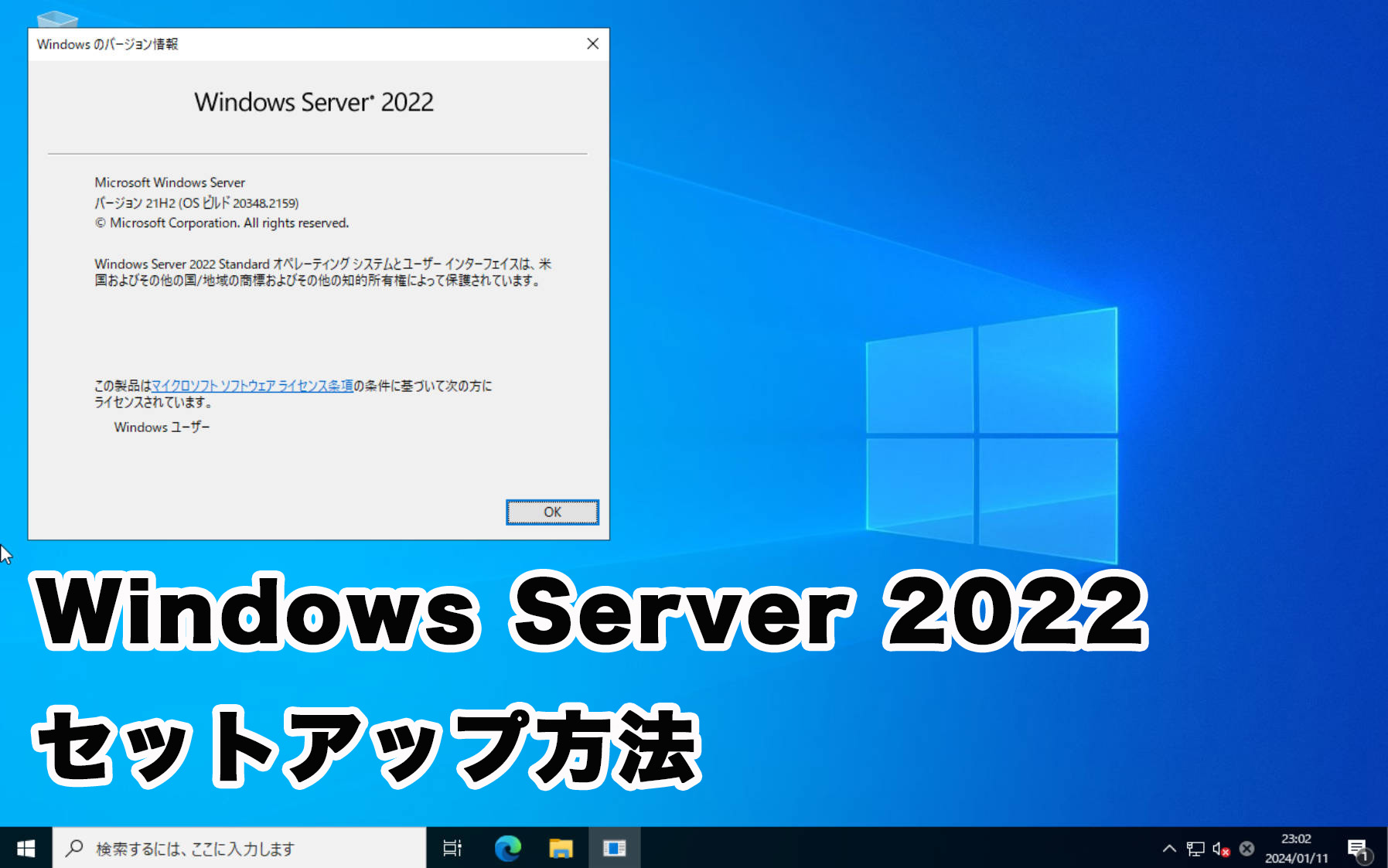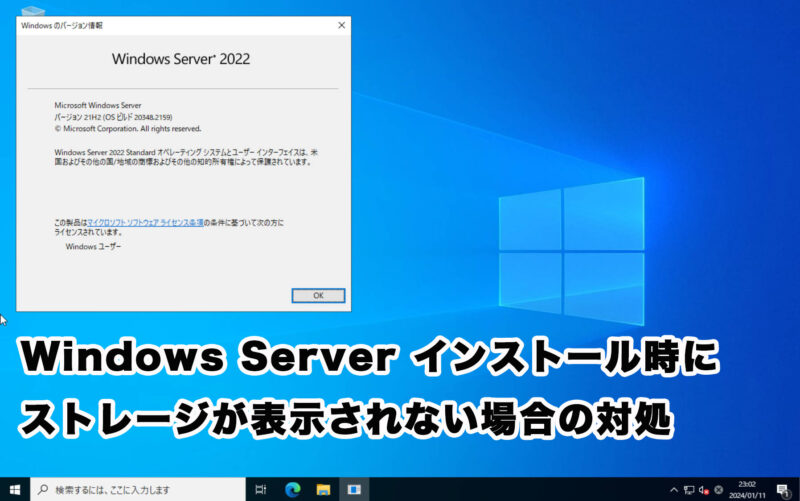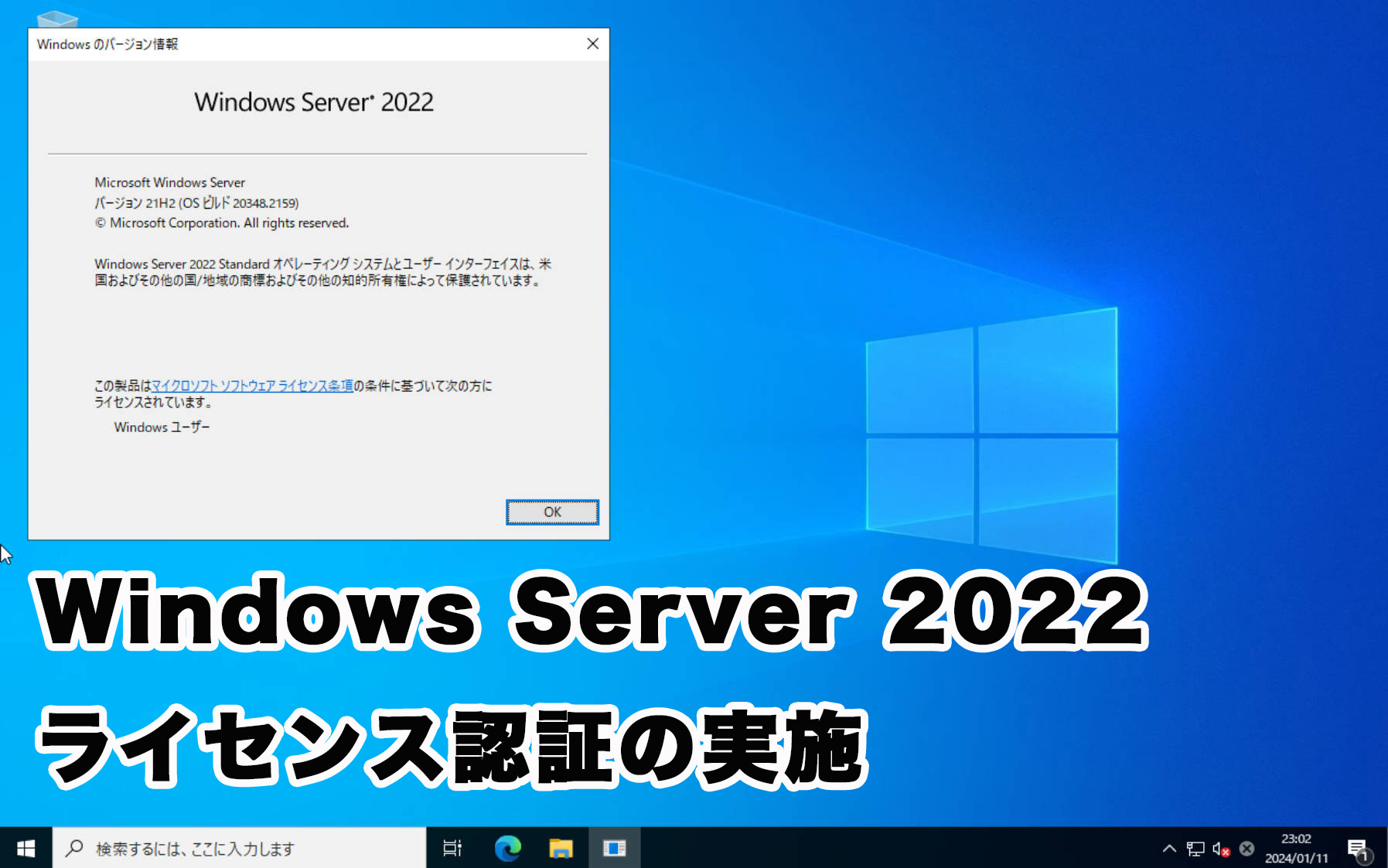Windows Serverは、我々情シスであったりSIerの方にとってはとても身近なOSですが、新たにWindows Serverを使った業務に携わる方にとっては未知の領域。
この記事では分かりやすく、Windows Server 2022のインストール手順を紹介します。
初回セットアップ
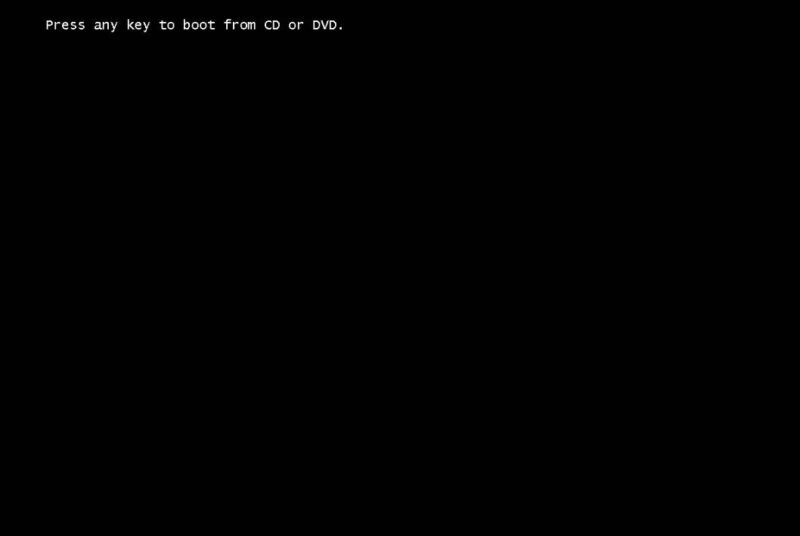
まずは、Windows Server 2022のインストール用ISOイメージを書き込んだDVDメディアまたはUSBメモリからブートすると、上図の通り「Press any key to boot from CD or DVD.」と表示されるので、適当なキーを押します。
Windows Server 2022をUSBメモリブートでインストールする場合は、上記の記事を参考にしてインストール用USBメモリを作成します。
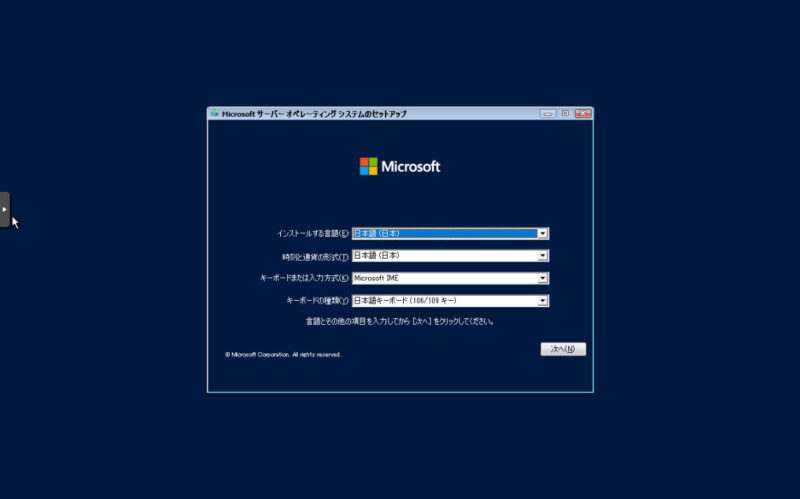
「Microsoft サーバーオペレーティングシステムのセットアップ」画面が表示されるので、ここで言語設定やキーボードの種類(配列)を指定して「次へ」をクリックします。
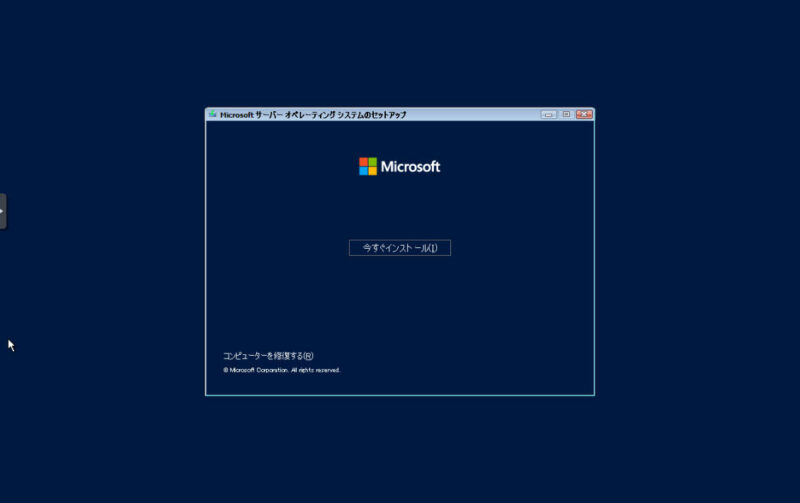
続いて「今すぐインストール」ボタンが表示されるのでクリックします。
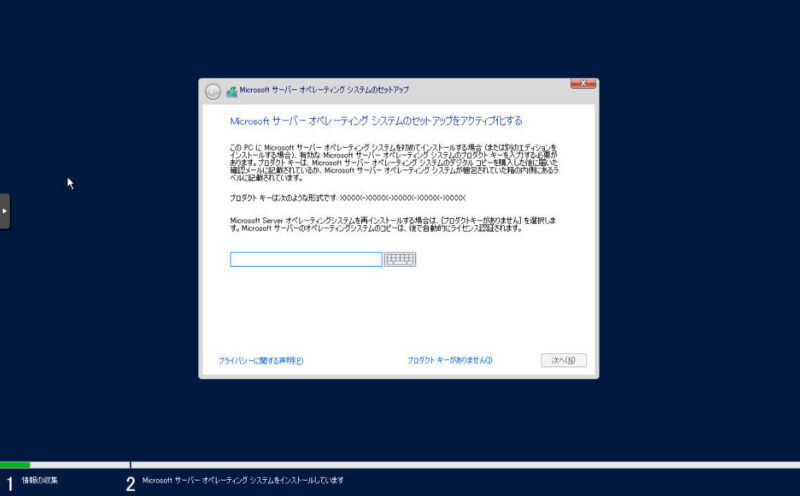
続いてプロダクトキーを入力する画面が表示されます。もちろんここでプロダクトキーを入力してもいいのですが、後からでも入力できるためいったん「プロダクトキーがありません」をクリックして先に進めます。
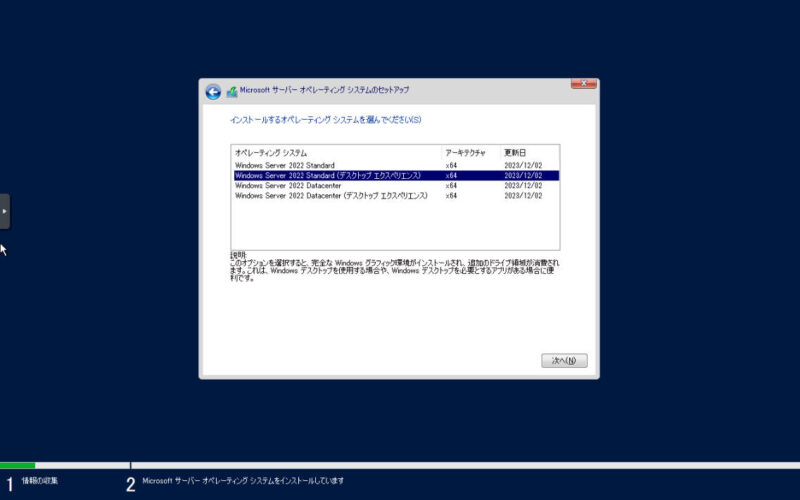
続いてインストールするエディションを選択する画面が表示されます。
Windows ServerはクライアントOSと同じく、マウスとキーボードをメインに使って操作する環境と、PowerShell(コマンドベース)で操作する環境どちらかを選択できます。
もし、クライアントOSと同じく、マウスとキーボードをメインに使って操作したい場合は「Windows Server 2022 Standard(デスクトップエクスペリエンス)または、「Windows Server 2022 Datacenter(デスクトップエクスペリエンス)」を選択します。
インストールするエディションと種類を選んだ上で「次へ」をクリックします。
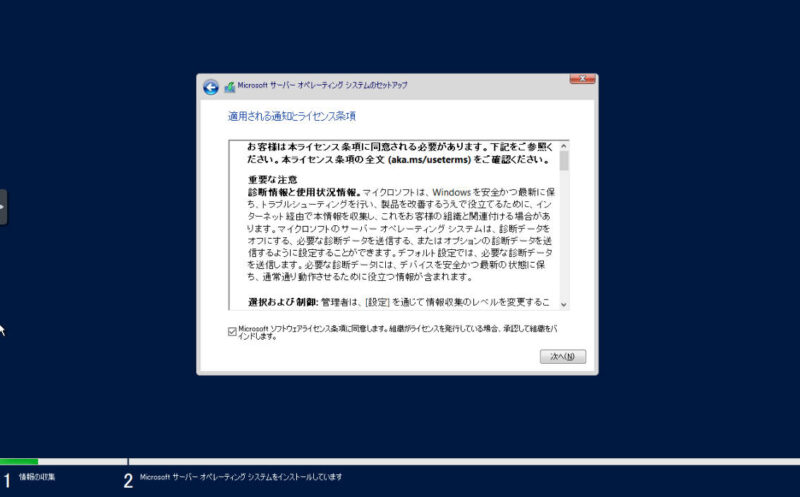
続いてライセンス条項が表示されるので、よく読んだ上で「Microsoftソフトウェアライセンス条項に同意します。組織がライセンスを発行している場合、承認して組織をバインドします。」にチェックを入れて「次へ」をクリックします。
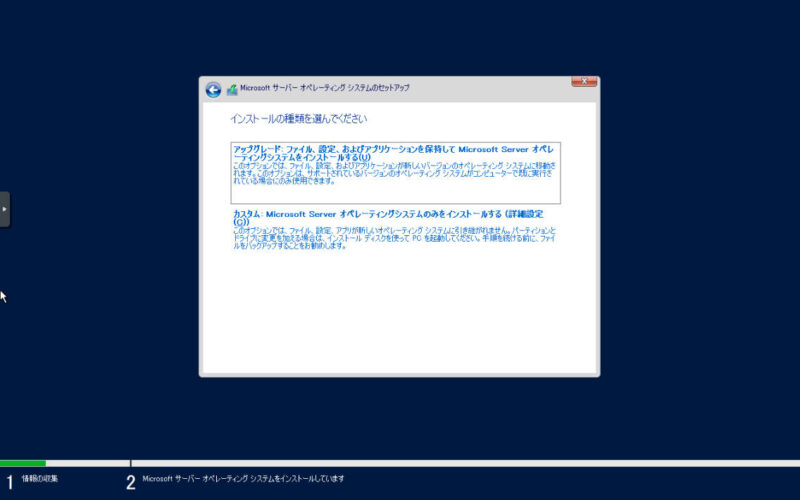
続いて「インストールの種類を選んでください」と表示されるので、「カスタム:Microsoft Server オペレーティングシステムのみをインストールする(詳細設定)」をクリックします。
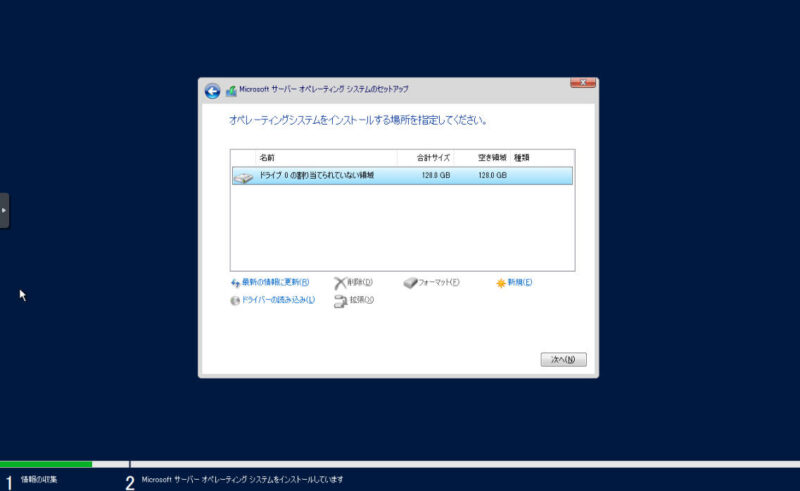
続いてインストール先を選択する画面が表示されるので、システムドライブとして使いたいストレージを選択し、「次へ」をクリックします。
ハードウェア構成であったりLinux KVM上に仮想マシンとしてインストールする場合、ストレージが一覧に表示されないことがあります。
その場合は、上記記事をご参照ください。
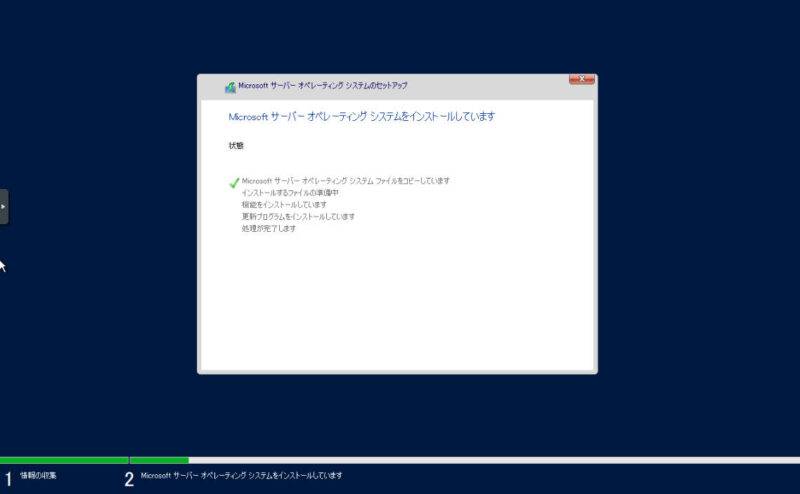
これで無事インストールが始まります。インストールが完了すると、自動で再起動されるのでそのまま待ちます。
OSインストール後の設定
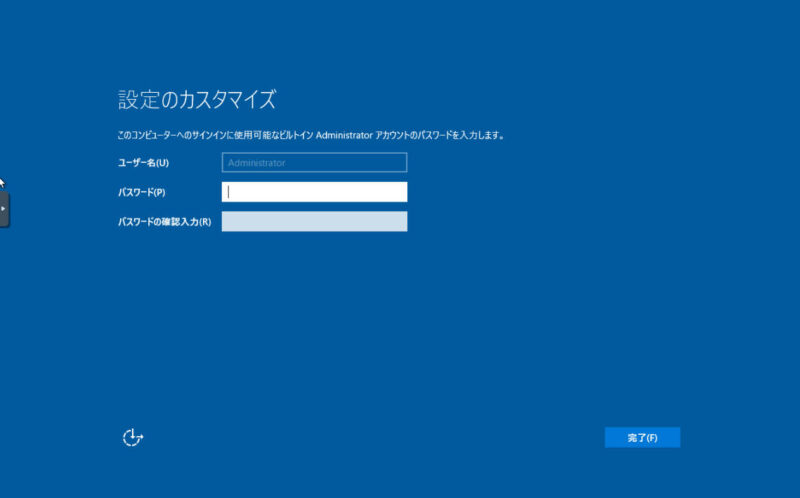
インストール後の自動再起動が完了すると、上図の通り「設定のカスタマイズ」画面が表示されます。
ここではWindows Server 2022の特権管理アカウントである「Administrator」アカウントのパスワードを指定します。
「パスワード」と「パスワードの確認入力」欄にAdministratorのパスワードを入力して「完了」をクリックします。

すると、ロック画面が表示されるので「Ctrl」キーと「Alt」キー、「Del」キーを同時押しします。
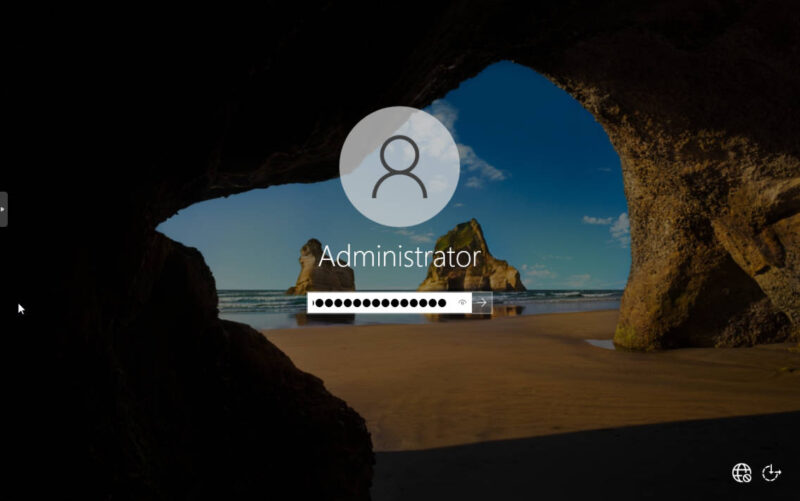
ログイン画面が表示されるので、先ほど指定したAdministratorのパスワードを入力して「Enter」キーを押します。
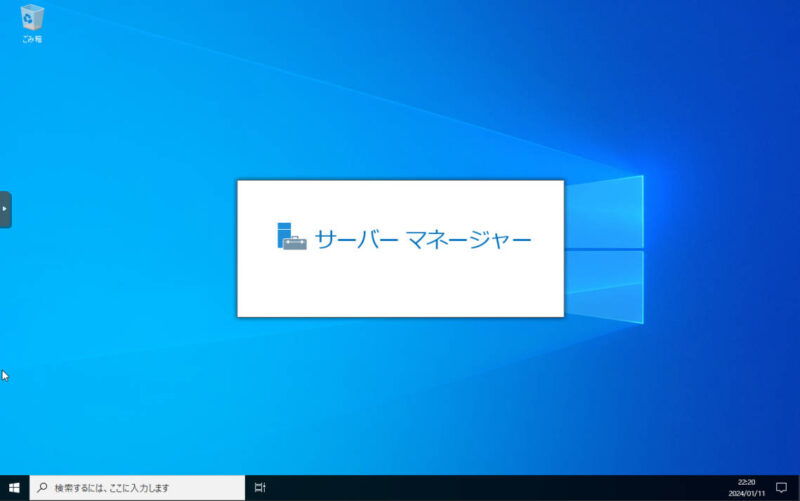
ログインに成功すると、Windows Serverのさまざまな機能を追加したり、サーバを管理する「サーバーマネージャー」が自動的に立ち上がります。
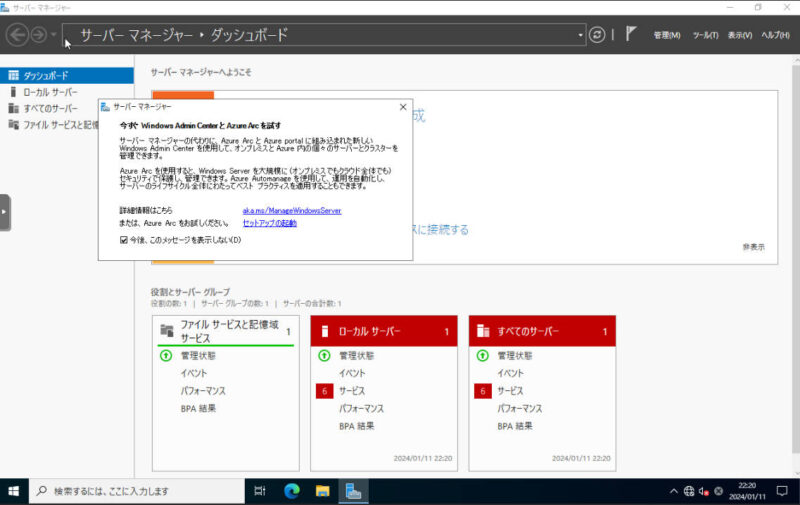
サーバーマネージャーが立ち上がると「今すぐWindows Admin CenterとAzure Arcを試す」というウィンドウが表示されるので「今後、このメッセージを表示しない」にチェックを入れて「×」をクリックします。
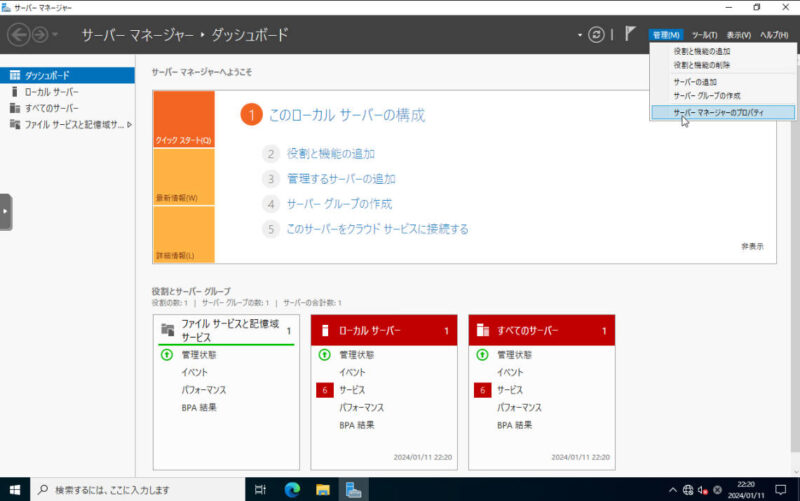
サーバーマネージャーは確かに必須アプリではあるのですが、ログインするたびに毎回自動起動されると鬱陶しいので、これを自動起動しないように設定します。
右上の「管理」->「サーバーマネージャーのプロパティ」の順にクリックします。
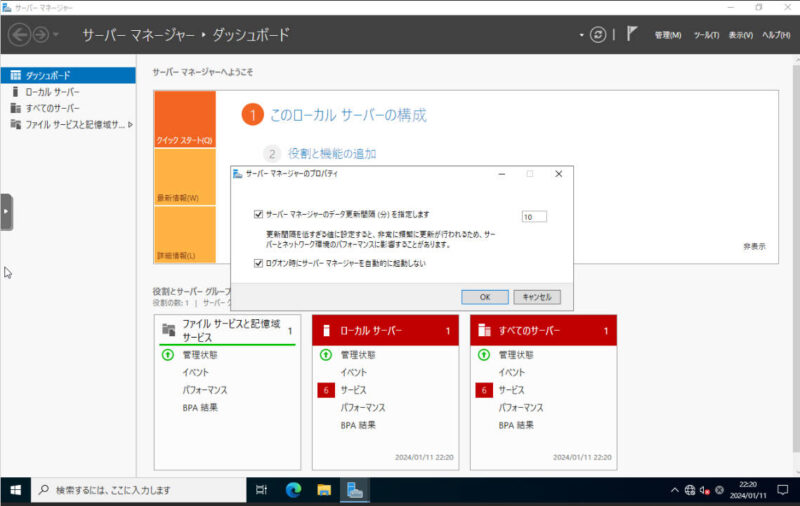
「サーバーマネージャーのプロパティ」が表示されるので、「ログオン時にサーバーマネージャーを自動的に起動しない」にチェックを入れて「OK」をクリックします。
最後にサーバーマネージャー右上の「×」をクリックして終了すれば、これでWindows Server 2022のインストールは完了です。
続いてライセンス認証を実施する場合は、上記の記事を参照してください。